Copiare Partizione/Disco Wizard in AOMEI Partition Assistant
Imformazioni su AOMEI Partition Assistant copiare partizione/disco wizard
 Partizione Copiata Guidata e Disco Copiata Guidata è stato aggiornato in AOMEI Partition Assistant. Questi due maghi forniscono metodi di backup veloci e sicuri per l'aggiornamento del hard disk e trasferimento di un gran numero di applicazioni o dati. Essi possono anche guidare come copiare la partizione di sistema in un'altra partizione con facilità su Windows 8.1/8/7/Vista/XP/2000 e Server 2000/2003/2008/2012 32 & 64 bit.
Partizione Copiata Guidata e Disco Copiata Guidata è stato aggiornato in AOMEI Partition Assistant. Questi due maghi forniscono metodi di backup veloci e sicuri per l'aggiornamento del hard disk e trasferimento di un gran numero di applicazioni o dati. Essi possono anche guidare come copiare la partizione di sistema in un'altra partizione con facilità su Windows 8.1/8/7/Vista/XP/2000 e Server 2000/2003/2008/2012 32 & 64 bit.
Partizione Copiata Guidata e Disco Copiata Guidata sono state create in tutte le versioni AOMI Partition Assistant Edizione: Standard Edizione (Gestione Partizione Gratuito), Professionale Edizione (Windows Gestione Partizione), Server Edizione (Server Partizione Magico Alternativa), Unlimited Edizione e Technician Edizione. Quindi non dovrai preoccuparti del tuo sistema Windows perché puoi scegliere l'edizione corretta per goderti!
Per far funzionare le due procedure guidate, la seguente schermata mostra gli accessi:
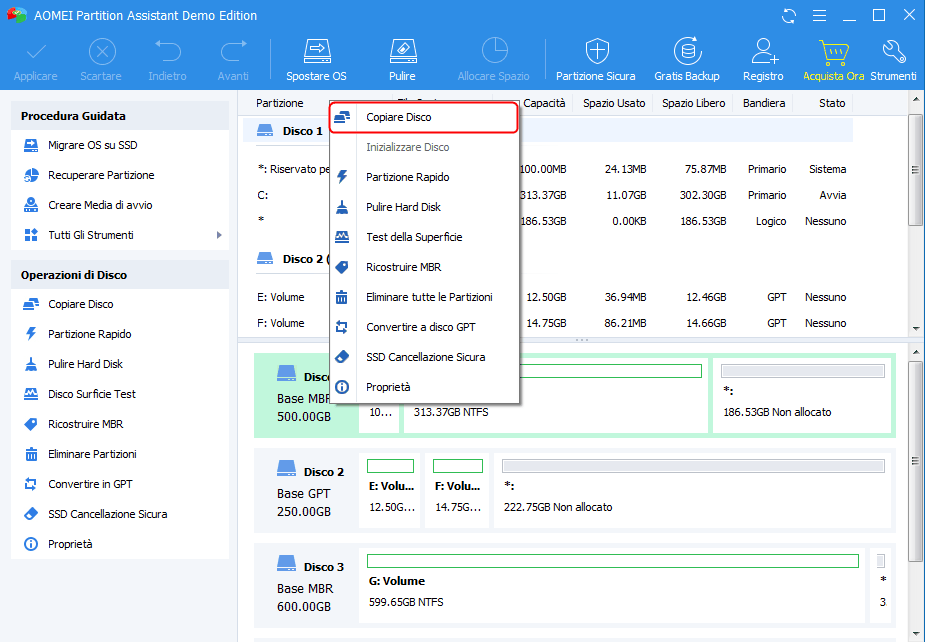
AOMEI Partition Assistant Tutorial di creazione Guidata Copia Disco:
Passo 1. Ottieni nuove finestre di Disco Copiata e scegli il metodo corretto:
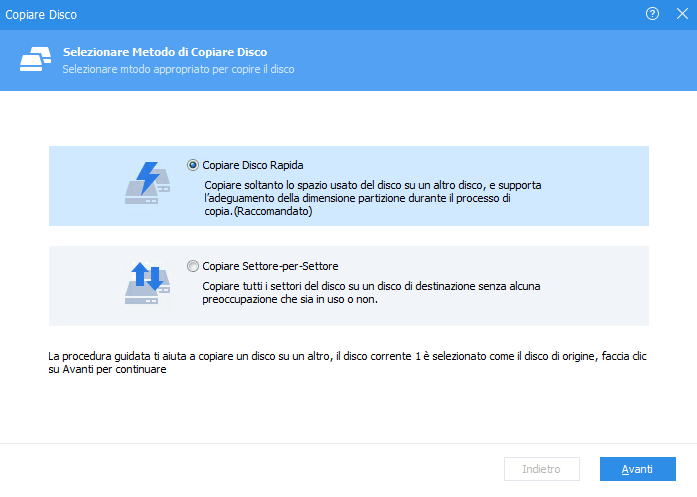
Passo 2. Nella mappa del disco, scegli il disco di origine necessario per il backup:
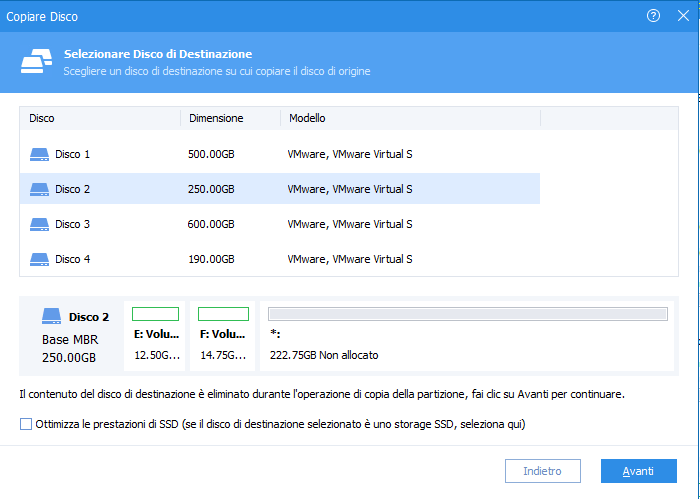
Passo 3. Scegli il disco di destinazione: (Nota: il disco di destinazione deve essere uguale o maggiore del disco di origine, tutti i dati del disco di destinazione saranno coperti dai file presenti sul disco di origine, quindi assicurati che non ci siano dati importanti su di esso)
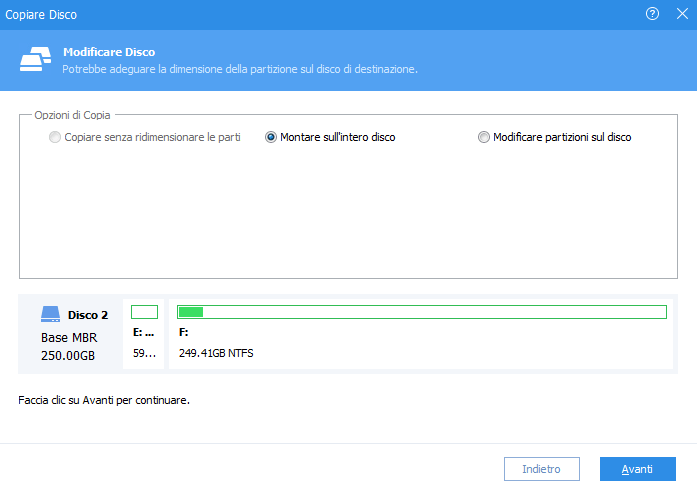
Passo 4. Copiare le opzioni del disco:
- Copia senza ridimensionare le partizioni: la configurazione del disco di origine verrà copiata sul nuovo disco con le stesse dimensioni delle partizioni
- Adattare le partizioni all'intero disco: le partizioni del disco di origine occupano l'intero disco di destinazione
- Modifica partizione su questo disco: Puoi modificare le dimensioni delle partizioni sul nuovo disco
Ogni opzione fornisce l'introduzione di dettaglio e la soluzione grafica
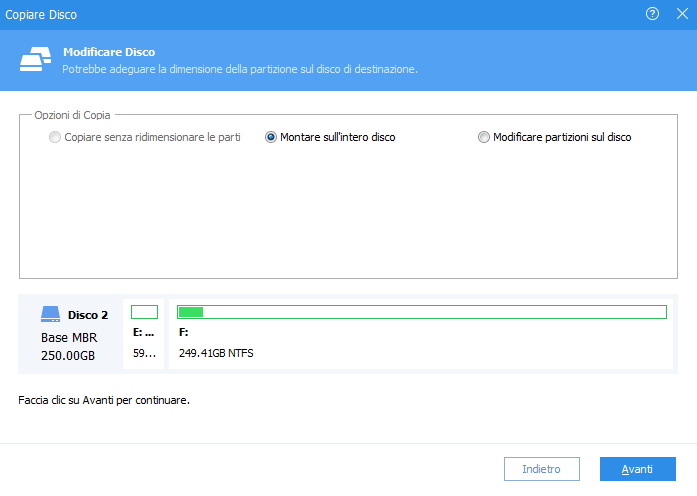
Passo 5. Se si copia il disco contiene la partizione di sistema, verrà visualizzato il seguente messaggio che ti indica come avviare il sistema operativo dal disco di destinazione:
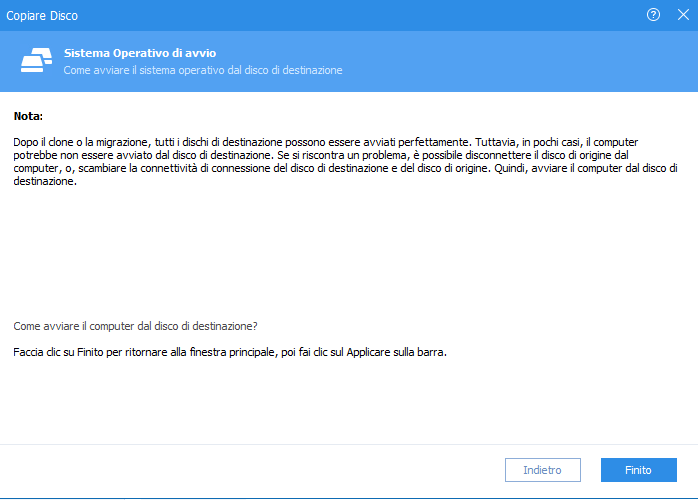
Passo 6. Torna alla finestra principale, fa clic su "Applicare" sulla barra degli strumenti per ottenere l'operazione: (Se hai copiato grandi quantità di dati, ci vorrà un po' di tempo per il raggiungimento e non ti preoccupare perché è normale)
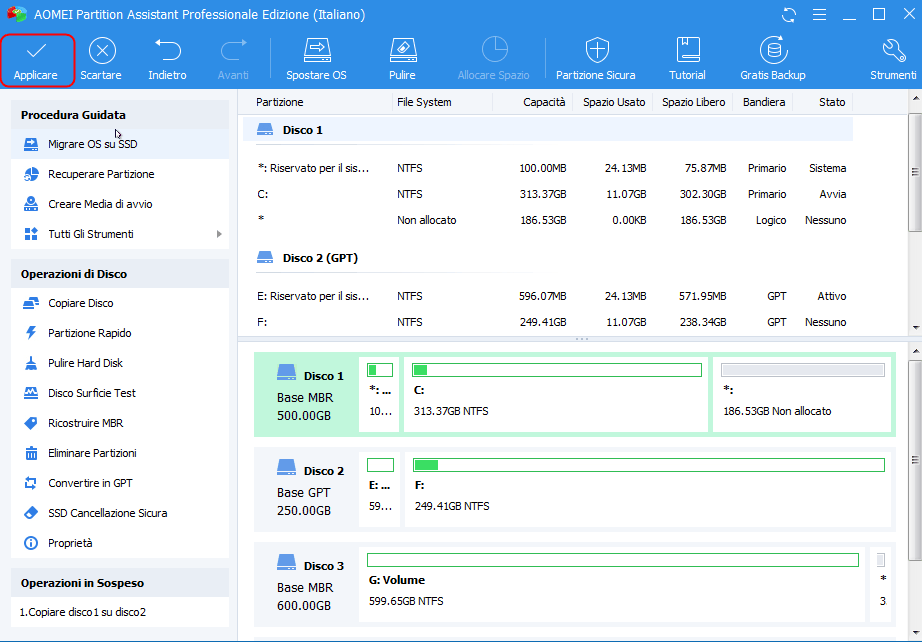
AOMEI Partition Assistant Partizione Copia Guidata Brevettata Tutorial:
Passo 1. Get the new window to choose copy partition method and each method provides the description:
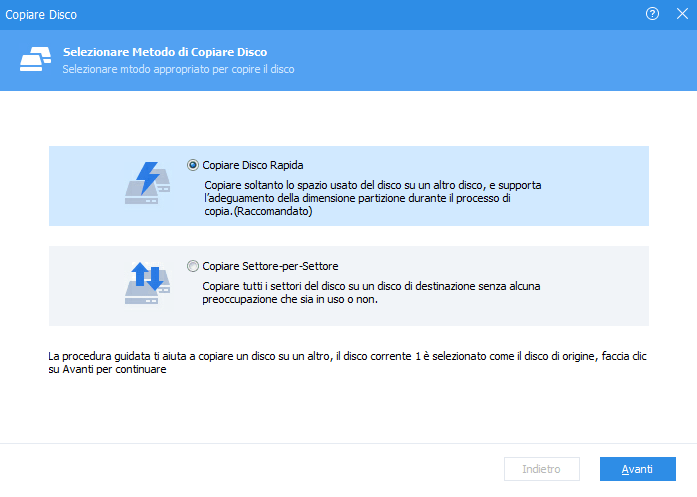
Passo 2. Seleziona la partizione di origine, qui scegliamo la partizione di sistema da copiare:
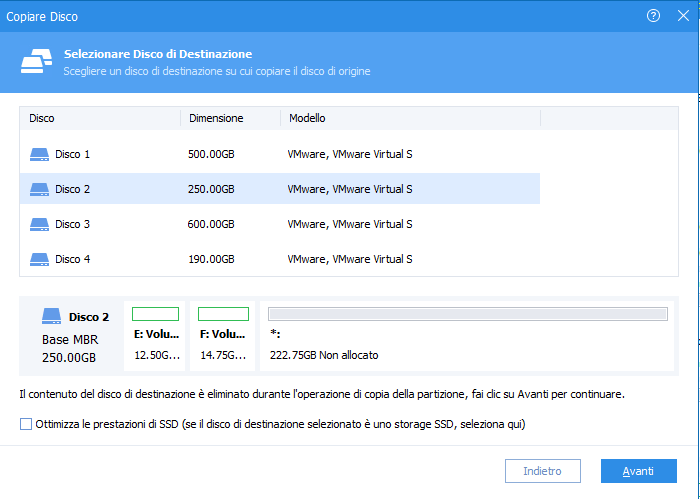
Passo 3. Seleziona la partizione di destinazione (La destinazione deve essere lo spazio non allocato uguale o maggiore della partizione di origine):
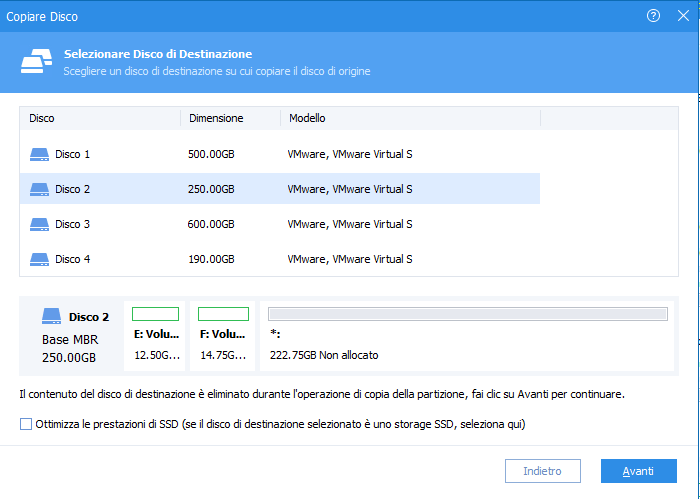
Passo 4. Nella finestra principale è possibile definire le nuove informazioni sulla partizione:
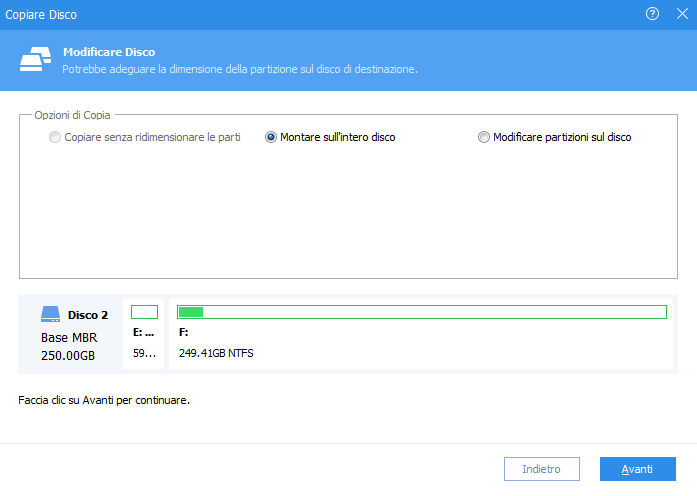
- Crea come partizione primaria o partizione logica nel menu a discesa
- Modifica la lettera di unità predefinita come vuoi
- Regola la dimensione della partizione trascinando
Passo 5. Torna alla finestra principale, fare clic su "Applicare" sulla barra degli strumenti per procedere. Dopo il riavvio, vedrete le modifiche:
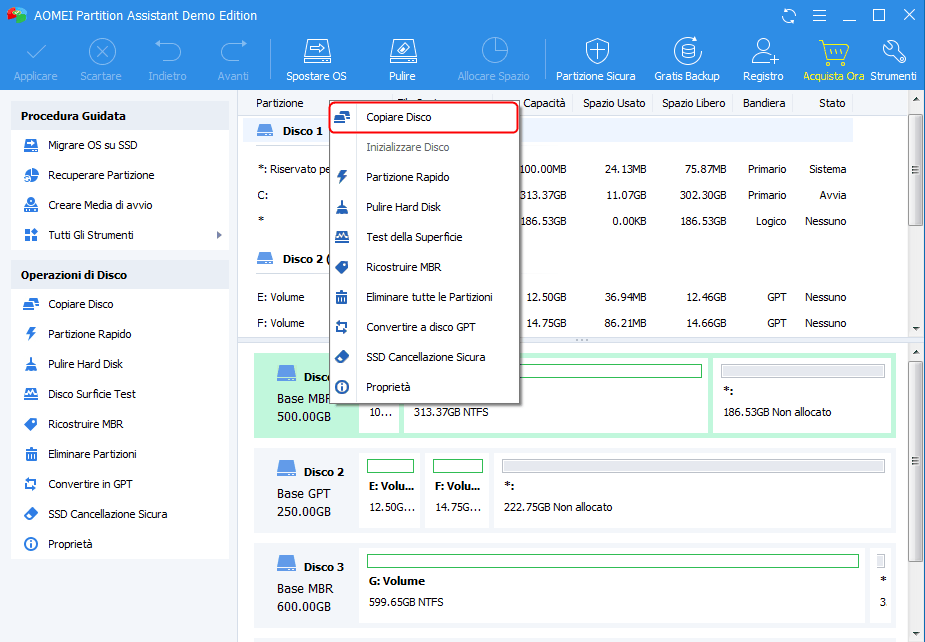
Risorsa di Copia di Partizione/Disco Guidato:
- La Procedura Guidata di Copia di Dischi in Partition Assistant Aiuta a Copiare il Disco su Disco per Protezione dei Dati
- Parzitione Assistente Ti Aiuta a Copiare la Partizione in un Nuovo Hard Disk senza Perdita di Dati
- Come Copiare & Clonare il Disco su Nuovo hard disk con Partition Assistant?
- Software Gratis per Copiare & Clonare un hard disk nel Nuovo Hard Disk in Modo Sicuro
Conosca AOMEI Partition Assistant
Altre Caratteristiche: Gestione Partizione,Estendere Partition Wizard