Come Estendere Partizione?
Se si desidera solo estendere una partizione o estendere un volume di Windows, si consiglia di scegliere AOMEI Partition Assistant, che può aiutarti a fare più facilmente e meglio.
Quando la partizione esegue lo spazio su disco (rimane solo 200 Mb), Windows avviserà un avviso di spazio sul hard disk per mostrare che non vi è spazio sufficiente sulla partizione. Il computer potrebbe non funzionare in modo affidabile nel caso. Un modo è estendere la partizione per ottimizzare l'utilizzo dello spazio su disco e risolvere il problema. AOMEI Partition Assistant ti aiuta a realizzare questo lavoro con tutti i tuoi dati protetti. Di seguito è riportato un esempio per estendere la partizione:
AOMEI Partition Assistant include un Partizione Gestione e Estendere Partizione Wizard per Windows 8/7/XP/2000/Vista e Server 2008/2003/2000. Se si desidera solo estendere una partizione, si consiglia di scegliere Estendere Partizione Wizard, che può aiutarti a fare più facile e meglio. Ad esempio, la seguente è una struttura del mio disco, intendo estendere l'unità C: da 10 GB a 20 GB. Di fatto, aumentare 10 GB per l'unità C: che comporterà la riduzione del disco D: da 25 GB a 15 GB.
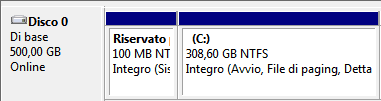
Prima di tutto, devi scaricare il software: ![]() Scaricare AOMEI Partition Assistant Pro Edizione Ora, ti permetteremo di utilizzare come utilizzare la procedura guidata per estendere la suddetta parte C: a 20 GB.È necessario lanciare il software come privilegio di amministratore e vedrete una scheda principale e fare clic su "Estendere Partizione".
Scaricare AOMEI Partition Assistant Pro Edizione Ora, ti permetteremo di utilizzare come utilizzare la procedura guidata per estendere la suddetta parte C: a 20 GB.È necessario lanciare il software come privilegio di amministratore e vedrete una scheda principale e fare clic su "Estendere Partizione".
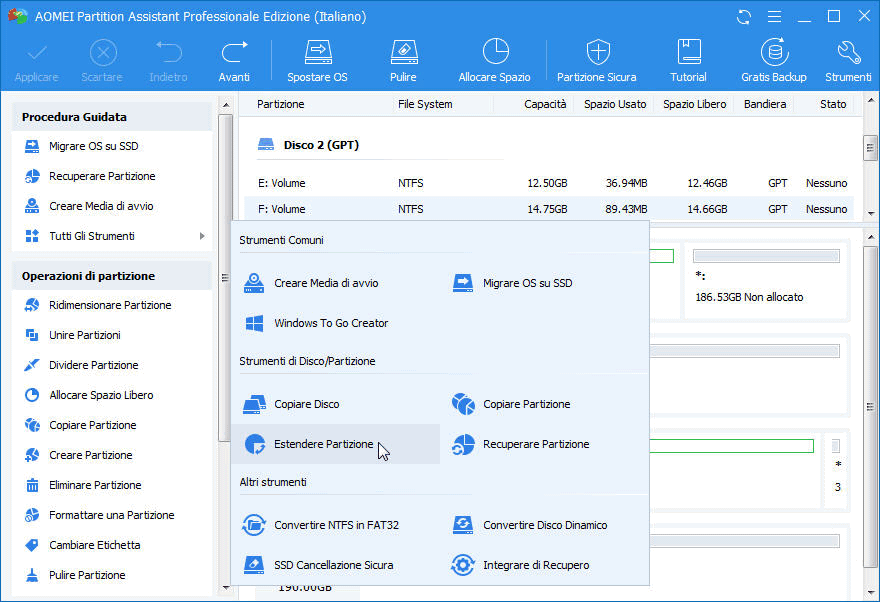
Dopo clic "Estendere una partizione di sistema" opzione, aprire la seguente procedura per estendere il volume desiderato.
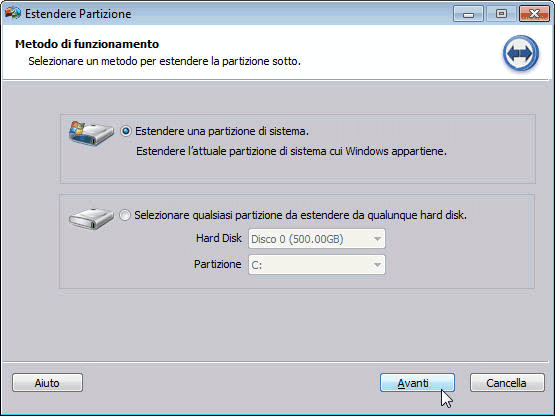
Selezionare "Estenda una partizione di sistema", e poi clic il Avanti. È necessario saltare una schermata "Benvenuto!" per andare alla pagina come segue; Qui vi mostrerà la partizione che si potrebbe ridurre per estendere.
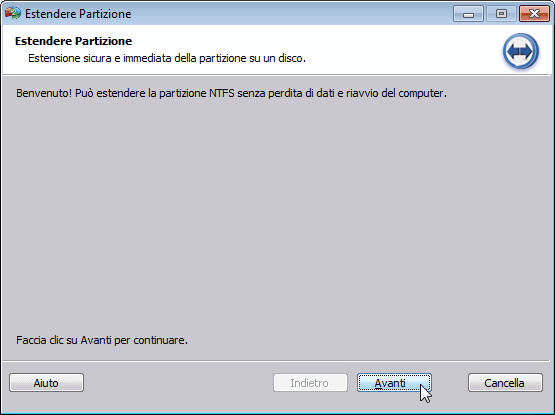
Controllare l'elemento "D: dati", questo porterà a ridurlo per ottenere più spazio libero per estendere la partizione C:. Potresti clic il pulsante Avanti per entrare la prossima pagina sottostante.
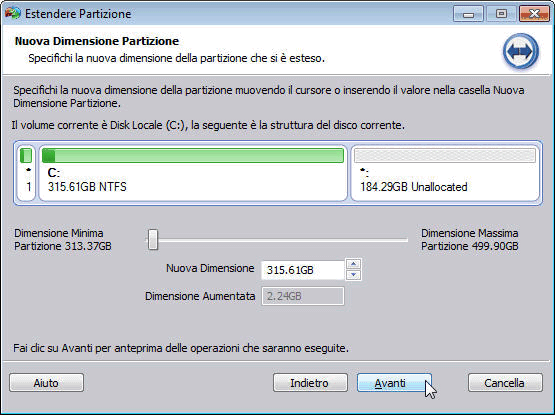
Nella pagina "Nuova Dimensione Partizione", Si prega di impostare la nuova dimensione della partizione C: trascinando il cursore o immettendo una dimensione corretta nel campo Nuovo Dimensione Partizione. Qui specificare la nuova dimensione a 20,02 GB, e clicca Avanti.
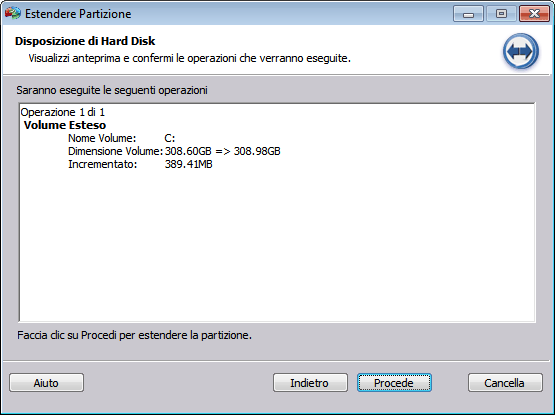
Nella pagina "Disposizione di Hard Disk", verranno visualizzati in anteprima i cambiamenti e occorre confermare l'operazione di estensione facendo clic sul pulsante Procede. Qui verrà visualizzata la finestra di messaggio seguente per indicare la durata dell'operazione.
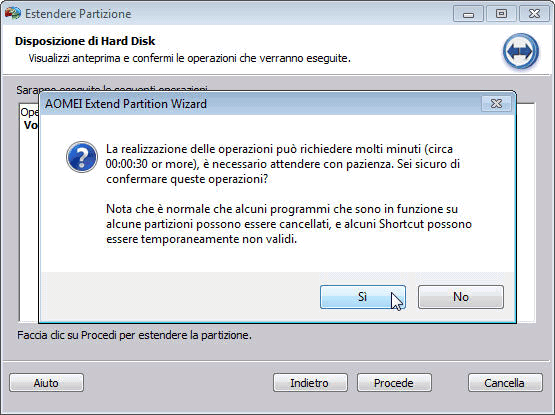
Nella casella di messaggio sopra, clic Sì per cominciare davvero a lavorare. Qui vedrete i seguenti progressi.
Quando l'operazione di estensione è completata, il programma gli comunicherà un rapporto. Di conseguenza, la dimensione 10GB è stata aumentata con successo all'unità C:!
Tutte le procedure per estendere il volume sono mostrate sopra, è facile? Qui introduciamo Estendere Partizione Wizard, Se hai problemi sul punto, basta scaricarlo e gestirlo in sicurezza, fintanto che l'operiamo secondo il prompt, i tuoi dati non avranno niente di sbagliato. Se hai più requisiti, AOMEI Partition Assistant è un buono scelto, che offre maggiore praticità per gestire la partizione su hard disk, non aver mai paura della sicurezza dei dati.
 Scaricare AOMEI Partition Assistant Professionale Edizione
Scaricare AOMEI Partition Assistant Professionale Edizione
![]() Acquistare AOMEI Partition Assistant Professional Edizione (EUR 49,99)
Acquistare AOMEI Partition Assistant Professional Edizione (EUR 49,99)