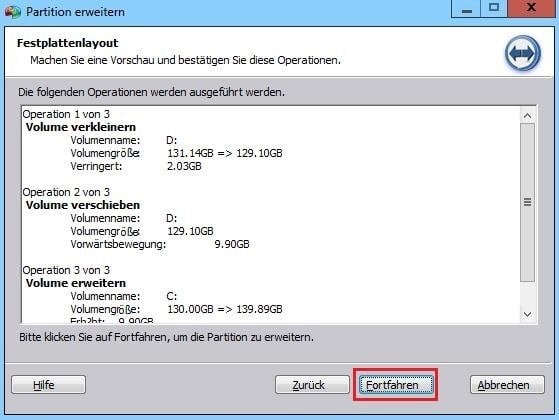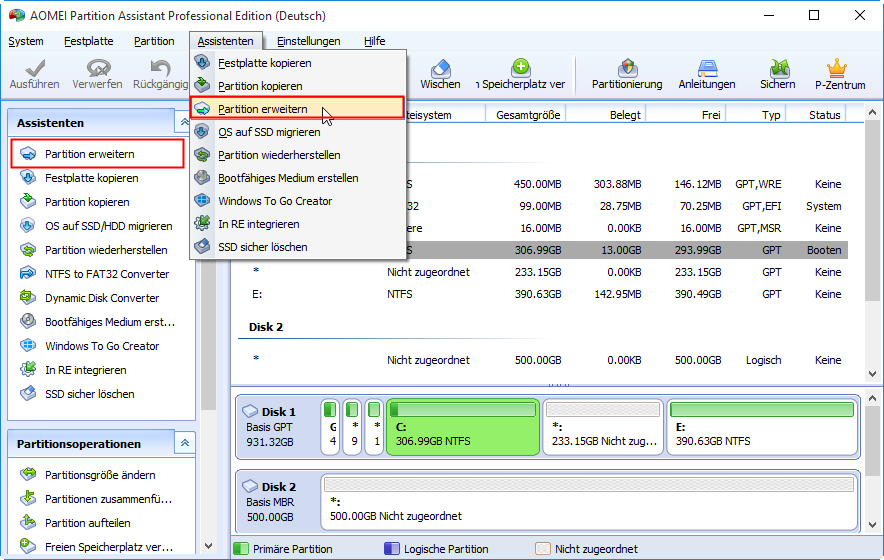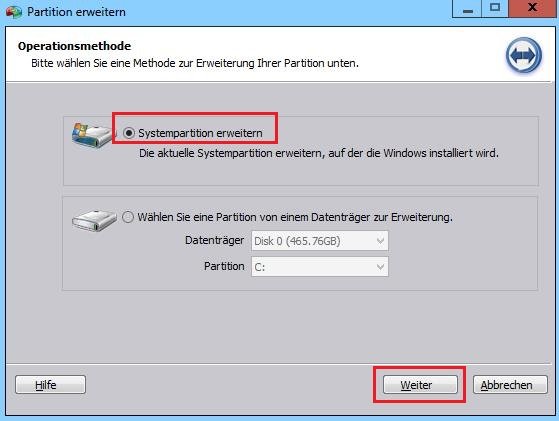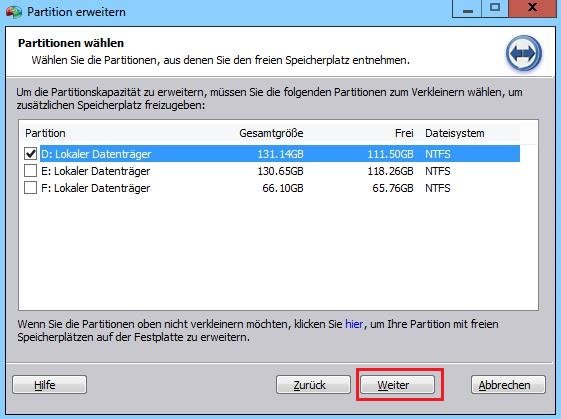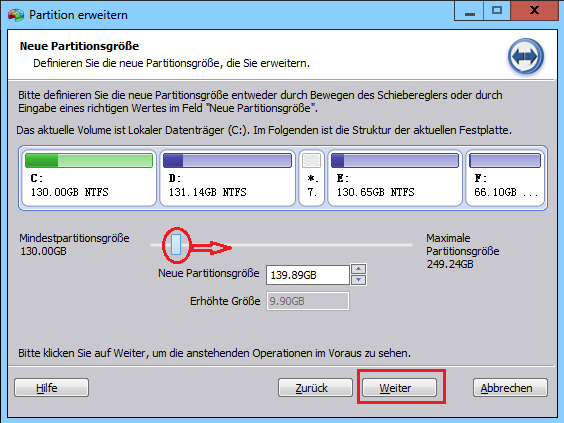Der Assistent „Partition erweitern" in AOMEI Partition Assistant
Beispiele für „Partition erweitern"
1. Aufgrund vom nicht genügenden Speicherplatz Ihres C-Laufwerks werden Sie immer die Warnung „wenig Speicherplatz" erhalten, wenn Sie Ihren Computer öffnen. Außerdem hat das Problem „wenig Speicherplatz" direkten Einfluss auf die Leistung Ihres Computers.
2. Am Anfang verteilen Sie für Laufwerk C: genug Speicherplatz, jedoch ist der Partitionsmodus Tag für Tag unausgewogen und Sie merken, dass es auf Ihrem C-Laufwerk nicht genug Speicherplatz gibt. Allerdings finden Sie, dass es freien Platz in anderen Partitionen gibt. Sie stellen sich vor, wenn Sie mit diesem nicht zugeordneten Speicherplatz das Laufwerk C erweitern können, wird das Problem gelöst werden. Wie können Sie das tun?
3. Einige Benutzer können Speicherplatz befreien, indem sie Anwendungen deinstallieren, nutzlose Dateien löschen. Aber nach einer Zeit kommen die gleichen Probleme wieder heraus. Im Allgemeinen ist der direkte Weg zur Lösung der oben erwähnten Situationen, die Systempartition zu erweitern.
Die Methoden zur Erweiterung der Systempartition
Datenträgerverwaltung
Datenträgerverwaltung ist ein internes Werkzeug in Windows, das Ihnen helfen, Partitionen zu erweitern/formatieren/löschen/verkleinern/erstellen und Laufwerksbuchstaben zu ändern. Um Partition mit der Datenträgerverwaltung zu erweitern, müssen Sie nicht zugeordneten Speicherplatz neben der Partition haben, die Sie erweitern wollen. Andernfalls wird die Schaltfläche grau.
Im folgenden Fenster können Sie sehen, dass es nicht zugeordneten Speicherplatz hinter D-Laufwerk gibt, aber wenn Sie Laufwerk C: durch Rechtsklicken erweitern möchten, wird Volume erweitern grau.
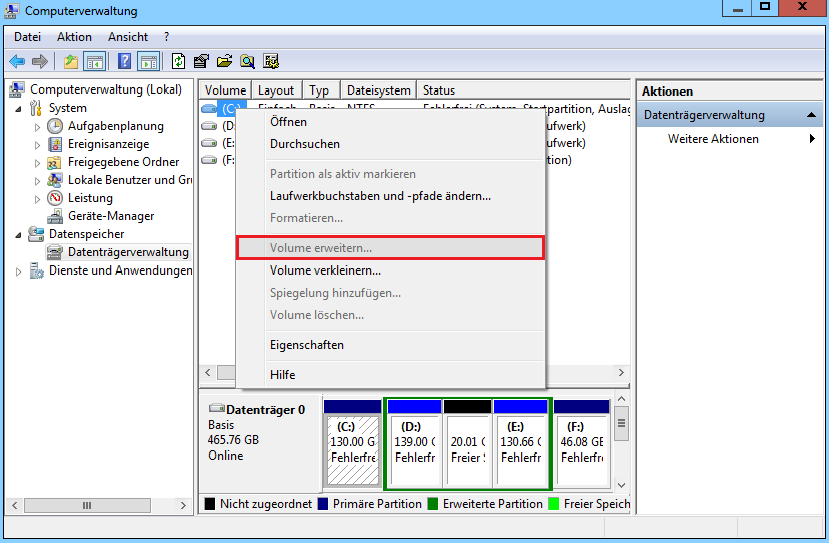
Natürlich mit Hilfe der Datenträgerverwaltung können Sie Ihre Partition verwalten, obgleich es eine Beschränkung für einige ihrer Funktionen gibt. Aber für manche fortgeschrittene Anwender können diese Funktionen ihre Bedürfnisse nach der Umverteilung von freiem Speicherplatz, dem Konvertieren des dynamischen Datenträgers in Basisdatenträger, der Migration des Betriebssystems auf SSD oder der Erstellung der bootfähigen CD nicht erfüllen. Außerdem ist nicht jeder mit der Datenträgerverwaltung vertraut.
AOMEI Partition Assistant
AOMEI Partition Assistant ist ein professioneller Partitionsmanager, um Ihren Computer zu optimieren. Es hat den Assistenten „Partition erweitern" hinzugefügt, weil es veröffentlicht wurde, um die Größenänderung der Partition zu vereinfachen. Dieser Assistent hilft Anwendern, Systempartition einfach zu erweitern oder Datenpartitionsgröße ohne Neustart vom Computer automatisch anzupassen. So für Windows-Server-Benutzer hilft ihnen dieser Assistent sehr, das Problem, dass der Speicherplatz vom Server nicht genug ist, zu beheben und die Leistung des Computers zu maximieren.
Der Assistent „Partition erweitern" wurde allen fünf Editionen von AOMEI Partition Assistant hinzugefügt: Standard Edition (Kostenloser Partition Manager), Professional Edition (Windows Partition Manager), Server Edition (Server Partition Magic Alternative), Unlimited Edition und Technician Edition. Die richtige Edition kann Ihnen helfen, Partition sicher zu erweitern.
Erfahren Sie, wie der Assistent „Partition erweitern" funktioniert?
Bevor Sie fortfahren
1. Stellen Sie sicher, dass es nicht zugeordneten Speicherplatz auf der gleichen Festplatte mit der Partition gibt, die Sie erweitern möchten. Wenn es keinen nicht zugeordneten Speicherplatz gibt, sollten Sie die Partition verkleinern, um nicht zugeordneten Speicherplatz zu generieren.
2. Schließen Sie alle laufenden Programme auf der Partition, die Sie erweitern wollen.
3. Beenden Sie nicht mit Gewalt die Aufgaben oder schalten Sie den Strom nicht aus.
Durch die oben genannten Schritte können Sie, auch für diejenigen, die keine spezielle Kenntnisse des Computers haben, in wenigen Schritten Systempartition erweitern. Was mehr ist, dass diese leistungsstarke Partition Manager Software für private Anwender, Business-Anwender und Server-Benutzer verschiedene Versionen hat. Sie können für Sie die am besten geeignete Version finden.
AOMEI Partition Assistant lernen
Weitere Funktionen: Partition Manager, Festplatte/Partition kopieren