Assistenten "Partition/Festplatte kopieren" im AOMEI Partition Assistant
Über AOMEI Partition Assistants Assistenten "Partition/Festplatte kopieren"
 Der Assistent "Partition kopieren und Festplattekopieren" ist in AOMEI Partition Assistant aktualisiert worden. Diese zwei Assistenten bieten schnelle& sichere Sicherungsmethoden, um Festplatte zu aktualisieren und eine große Anzahl von Anwendungen oderDaten zu übertragen. Sie können auch Ihnen anleiten, wie Sie Systempartition auf eine andere Partition aufWindows 8.1/8/7/Vista/XP/2000 und Server 2000/2003/2008/2012 32 & 64 Bit kopieren.
Der Assistent "Partition kopieren und Festplattekopieren" ist in AOMEI Partition Assistant aktualisiert worden. Diese zwei Assistenten bieten schnelle& sichere Sicherungsmethoden, um Festplatte zu aktualisieren und eine große Anzahl von Anwendungen oderDaten zu übertragen. Sie können auch Ihnen anleiten, wie Sie Systempartition auf eine andere Partition aufWindows 8.1/8/7/Vista/XP/2000 und Server 2000/2003/2008/2012 32 & 64 Bit kopieren.
Der Assistent "Partition kopieren und Festplatte kopieren" wurden in allen AOMEI Partition AssistantEditionen erstellt: Standard Edition (Kostenloser Partition Manager),Professional Edition (Windows Partition Manager), ServerEdition (Server Partition Magic Alternative), Unlimited Edition und Technician Edition. So müssen Sie sich nicht um IhrWindows-System sorgen, weil Sie die richtige Edition wählen!
Um die beiden Assistenten funktioniert zu machen, zeigt folgender Screenshot Ihnen die Zugriffe:
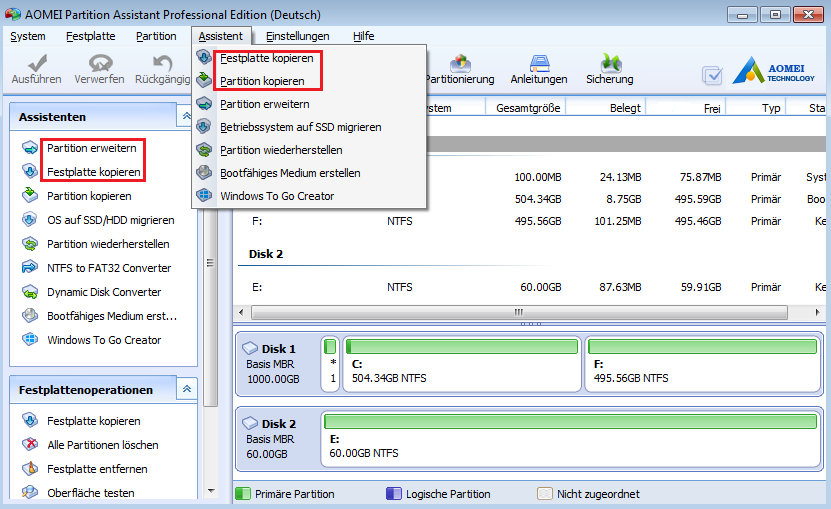
Kurze Einführung von AOMEI Partition Assistants "Festplatte kopieren" Assistenten:
Schritt 1. Gehen Sie zum neuen Fenster von "Festplatte kopieren" und wählen Sie die richtigeMethode:
Schritt 2. Im Disk-Map wählen Sie die Quellfestplatte, die gesichert werden soll:  Bildanzeigen
Bildanzeigen
Schritt 3. Wählen Sie die Zielfestplatte: (Hinweis: Die Zielfestplatte sollte gleich wie oder größerals die Quellfestplatte. Alle Daten auf der Zielfestplatte werden von den Dateien auf der Quellfestplatteüberschrieben werden, so stellen Sie sicher, dass es keine wichtigen Daten darauf gibt.)  Bildanzeigen
Bildanzeigen
Schritt 4. Optionen von "Festplatte kopieren":
- Kopieren ohne Ändern der Größe: Die Quellfestplattenkonfiguration wird auf die neue Festplatte mit dergleichen Partitionsgröße kopiert werden.
- Partition in ganze Disk passen: Die Partitionen auf der Quellfestplatte wird die ganze Zielfestplattebelegen.
- Partitionen bearbeiten: Sie können die Partitionsgröße auf der neuen Festplatte ändern.
P.S. Jede Option bietet ausführliche Einführung und graphische Lösung.  Bildanzeigen
Bildanzeigen
Schritt 5. Wenn Sie die kopierte Festplatte Systempartition enthält, wird die folgende Meldungangezeigt, die Ihnen anleiten kann, wie Sie Betriebssystem von der Zielfestplatte starten:  Bild anzeigen
Bild anzeigen
Schritt 6. Zurück zum Hauptfenster, klicken Sie in der Symbolleiste auf "Ausführen", um dieOperation auszuführen: (PS. Wenn Sie eine große Menge Daten kopierten, wird es eine lange Zeit dauern, undmachen Sie sich keine Sorgen, weil es normal ist.)
Kurze Einführung von AOMEI Partition Assistants "Partition kopieren" Assistenten:
Schritt 1. Gehen Sie zum neuen Fenster, um die Methode "Partition kopieren" zu wählen und jedeMethode bietet die Beschreibung an:
Schritt 2. Wählen Sie die Quellpartition, hier wählen wir Systempartition zum Kopieren:  Bild anzeigen
Bild anzeigen
Schritt 3. Wählen Sie die Zielpartition (Die Zielpartition sollte nicht zugeordneter Speicherplatzsein, der gleich wie oder größer als die Quellpartition ist.):
Schritt 4. Im Hauptfenster können Sie die Infos der neuen Partition definieren:
- Primäre Partition oder logische Partition im Dropdown-Menü erstellen
- Den standardmäßigen Laufwerksbuchstaben, wie Sie wollen, ändern
- Die Größe der Partition durch Ziehen anpassen
Schritt 5. Zurück zum Hauptfenster, klicken Sie in der Symbolleiste auf "Ausführen", umfortzufahren. Nach dem Neustart werden Sie die Änderungen sehen:
Artikel über "Partition/Festplatte kopieren":
AOMEI Partition Assistant lernen
Weitere Funktionen: Partition Manager,
