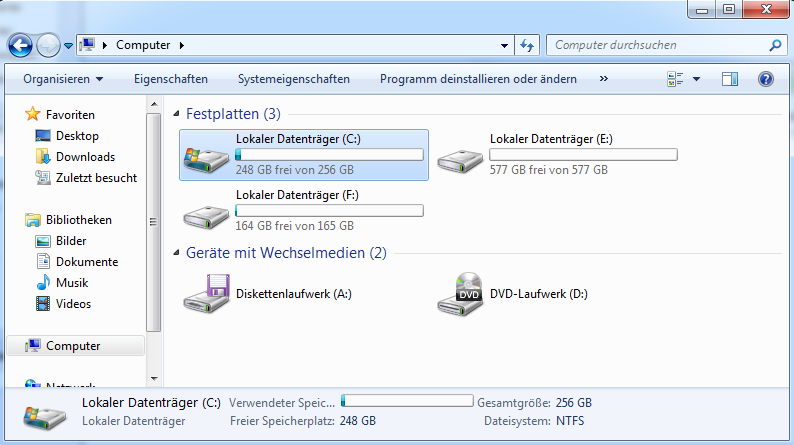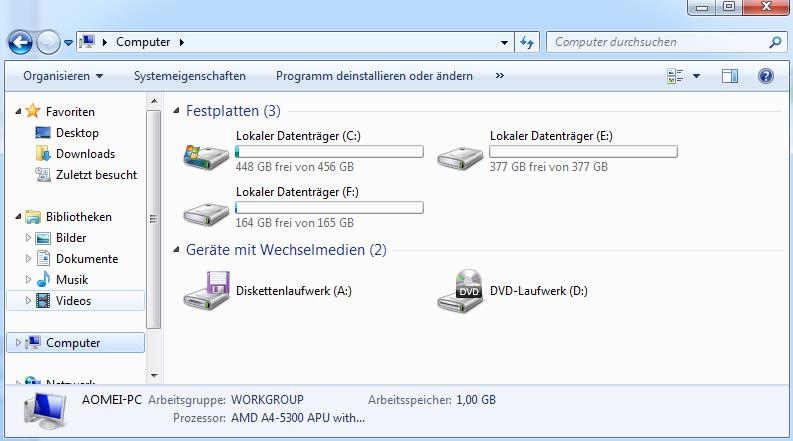- AOMEI Bootfähige ISO-Datei brennen
- Windows AIK herunterladen
- Windows ADK herunterladen
- Vor der Neupartitionierung
- Wie erweitert man Partition?
- Wie ändert man die Partitionsgröße?
- Ihren Festplattentyp identifizieren
- Was ist die Hauptkonsole von Partition Assistant?
- Was ist der PreOS-Modus von Partition Assistant?
- Mehr Wissen
- AOMEI Bootfähige ISO-Datei brennen
- Windows AIK herunterladen
- Windows ADK herunterladen
- Vor der Neupartitionierung
- Wie erweitert man Partition?
- Wie ändert man die Partitionsgröße?
- Ihren Festplattentyp identifizieren
- Was ist die Hauptkonsole von Partition Assistant?
- Was ist der PreOS-Modus von Partition Assistant?
- Mehr Wissen
Wie kann man die Partitionsgröße ändern?
Es ist für die Computer-Anfänger nicht einfach, Partitionsgröße zu ändern. Normalerweise umfasst die Operation sowohl das Vergrößern und das Verkleinern. Mit Partition Assistant ist die Größe der C: Partition erfolgreich geändert worden!
AOMEI Partition Assistant hilft Ihnen, Partitionsgröße ohne Datenverlust zu ändern
AOMEI Partition Assistant, als ein Partition Manager, beschäftigt sich, Festplattenpartition zu verwalten. Es ist einfach und zuverlässig, Partition zu erstellen, löschen, formatieren, und ihre Größe zu ändern usw.. Wie wir wissen, kann die Funktion "Partitionsgröße ändern" nicht von früherer Datenträgerverwaltung im Windows XP, 2000, 2003 unterstützt werden. Zum Glück hat AOMEI Partition Assistant die Funktionen.
Partition Assistant erlaubt es Ihnen, die Größe der Partition mit geringem Speicherplatz sicher zu ändern. In der Regel umfasst die Operation sowohl das Vergrößern und das Verkleinern. Zunächst müssen Sie die Software herunterladen und installieren: ![]() AOMEI Partition Assistant Professional Edition herunterladen
AOMEI Partition Assistant Professional Edition herunterladen
Als ein Beispiel nehmen wir einen Screenshot der Festplattenpartitionslayout, bevor Sie fortfahren. Sie sehen eine C-Partition mit 256 GB Gesamtgröße und 248 GB freiem Speicherplatz. Behalten Sie diese Werte im Gedächtnis, weil sie am Ende dieses Artikels geändert werden werden.
1. Starten Sie AOMEI Partition Assistant als Administratorrechte und Sie werden das Hauptfenster sehen. (Wir schlagen Ihnen vor, alle anderen Programme vor dem Start der Software zu schließen.)
Wie oben gezeigt ist die C: Partition 256,44 GB, und die E: Partition ist 577,58 GB. Jetzt möchten wir die E: Partition auf 199,97 GB verkleinern und die C: Partition auf 456,41 GB vergrößern. Wie realisiert man das mit AOMEI Partition Assistant? Lesen Sie bitte weiter.
2. Wählen Sie die E: Partition. Rechtsklicken Sie darauf und wählen Sie im Dropdown-Menü "Partition verschieben/Größe ändern".
3. Im Popup-Fenster positionieren Sie den Mauszeiger auf die linke Seite und ziehen Sie den Schieberegler nach rechts, um die E: Partition zu verkleinern, wie unten gezeigt:
4. Klicken Sie auf "OK", um zum Hauptfenster zurückzukehren. Es wird hinter der C: Partition einen Block vom nicht zugeordneten Platz geben. Dann rechtsklicken Sie auf die C: Partition, wählen Sie "Partitionsgröße ändern" und ziehen Sie den rechten Schieberegler nach rechts, um die Partition zu vergrößern.
5. Um alle Änderungen zu speichern, vergessen Sie nicht, in der Symbolleiste auf "Ausführen" zu klicken. Danach klicken Sie auf "Weiter".
Wenn alle Operationen fertig sind, wird AOMEI Partition Assistant Ihnen einen Bericht senden. Dann wird ein Neustart zum Ausführen erforderlich sein.
Und um es zu beweisen, dass die Größenänderung der Partition ein Erfolg war: jetzt hat die C: Partition 456 GB Gesamtgröße und 448 GB freien Speicherplatz - 200 GB freier Speicherplatz ist von der E: Partition auf die C: Partition verschoben worden. Keinen Datenverlust!
In der Tat ist es für die meisten privaten Nutzer nicht einfach und sicher, Partitionsgröße zu ändern, denn unrichtige Größenänderung der Partition kann zum Datenverlust führen und das gesamte System gefährden. Daher müssen Sie zuverlässige und professionelle Partitionssoftware wählen, um dies für Ihren Computer in Windows 8, 7, Vista, XP, 2000 und Windows Server 2000, 2003, 2008 zu tun. AOMEI Partition Assistant wird für Computer-Anfänger und IT-Experten entwickelt.
![]() AOMEI Partition Assistant Professional Edition herunterladen
AOMEI Partition Assistant Professional Edition herunterladen
![]() AOMEI Partition Assistant Professional Edition kaufen (Preis: EUR 49,99)
AOMEI Partition Assistant Professional Edition kaufen (Preis: EUR 49,99)