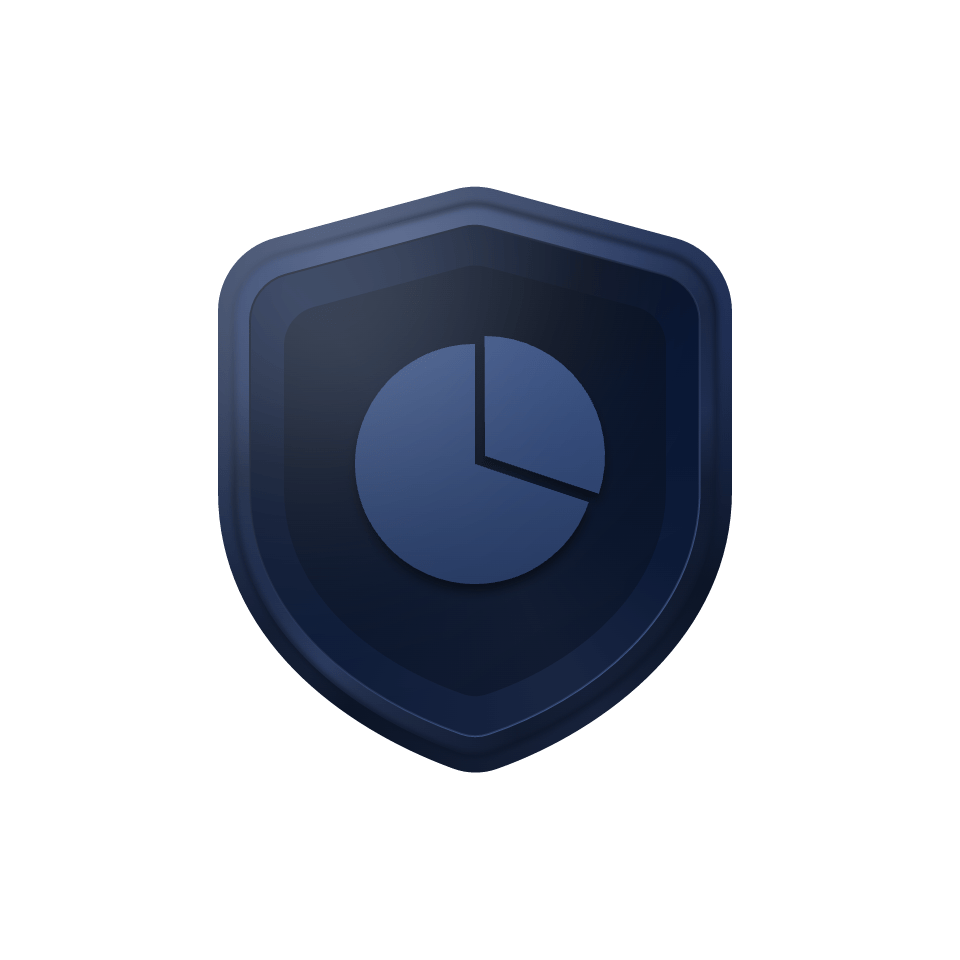AOMEI Partition Assistant Unlimited ist eine All-Inclusive-Software für die Festplattenpartitionierung, die speziell für Unternehmen entwickelt wurde. Es bietet eine umfassende Lösung zur Verbesserung der Festplattenleistung und verfügt über viele nützliche Tools für Ihren geschäftlichen Komfort. Außerdem kann die Lizenz der Unlimited Edition auf unbegrenzten Windows-PCs und -Server innerhalb eines Unternehmens registriert werden, was für Sie die beste kostengünstige Wahl ist.

Eine Lizenz kann verwendet werden, um das Programm auf unbegrenzt Computern in einem Unternehmen zu registrieren. Kein Aufpreis mit Computer-Adds.

Verbesserte Datenschutztechnologie, um keinen Datenverlust zu gewährleisten. Alle Operationen sind ausstehend, bis Sie auf „Ausführen“ klicken, um Fehloperationen effektiv zu reduzieren.

Die intuitive Benutzeroberfläche und der Schritt-für-Schritt-Assistent können Ihnen helfen, Sie durch die komplizierte Verwaltung von Festplattenpartitionen zu führen, ohne dass Sie ein Geek sind.
Einfache und sichere Verwaltung von Festplattenpartitionen auf einer unbegrenzten Anzahl von PCs und Servern in Ihrem Unternehmen.
Sind Sie mit dem Zustand der Festplatten Ihres PCs nicht zufrieden? Partitionieren Sie die Festplatte neu, um den Speicherplatz zu maximieren und ihn für Ihr Unternehmen sinnvoller zu gestalten.


Partitiongröße ändern (vergrößern/verkleinern), Partitionen verschieben, löschen, zusammenführen, erstellen, aufteilen, formatieren und freien Speicherplatz zuweisen, um die Festplattennutzung zu maximieren und Partitionen sinnvoller zu machen.

Festplatte initialisieren, MBR neu erstellen, das Label ändern, den Laufwerksbuchstaben ändern, die Partition ein/ausblenden, um die Festplatte besser zu verwalten.

Die Festplatte zwischen MBR und GPT konvertieren, die Festplatten zwischen dynamisch und basis konvertieren, die Partition zwischen primär und logisch konvertieren, das Dateisystem zwischen NTFS und FAT32 ohne Datenverlust konvertieren.
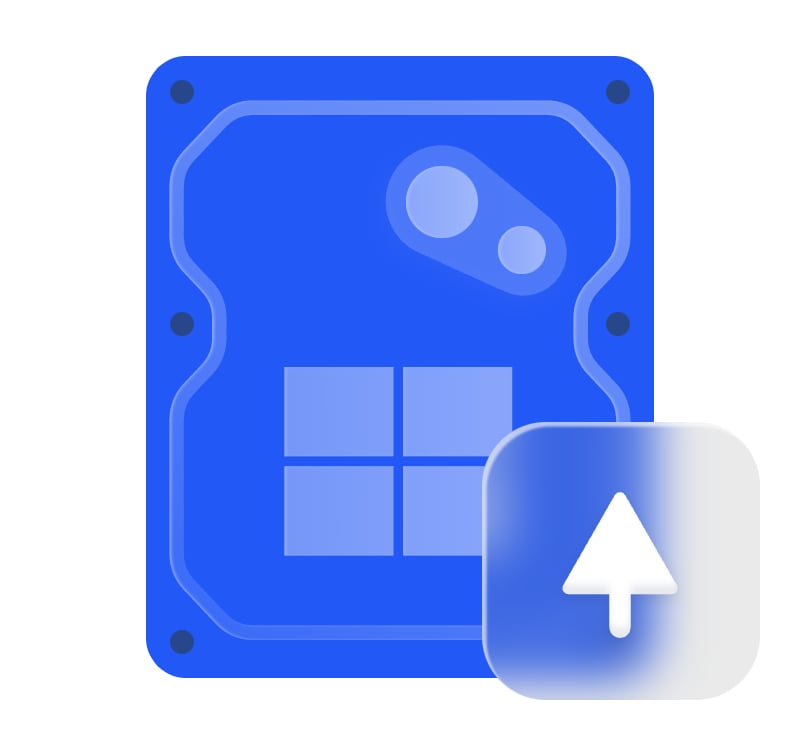
Müssen Sie das Betriebssystem auf SSD migrieren, HDD auf SSD aktualisieren oder eine kleine Festplatte durch eine größere ersetzen? Oder möchten Sie einfach nur einige Anwendungen auf eine andere Partition oder Festplatte verschieben? Mit diesem Festplattenmanager können Sie das Betriebssystem oder die Anwendung ohne Neuinstallation an einen anderen Ort verschieben, und Sie können das Betriebssystem oder die App problemlos laden.

Migrieren Sie nur die Betriebssystempartition von HDD auf SSD/HDD ohne Neuinstallation von Windows System, vollständig bootfähig und genau wie das Original.

Alle Daten von einer Festplatte oder einer Partition auf eine andere übertragen, ohne wichtige Daten zu verlieren.

Anwendungen von einer Partition auf eine andere verschieben, Cache, Download-Ordner oder andere große Ordner an einen anderen Ort übertragen, um Speicherplatz zu sparen.
Möchten Sie unerwartet verlorene oder gelöschte Partitionen und Daten wiederherstellen? Dieses Programm wird Ihnen helfen verlorene Partition oder gelöschte Daten von verschiedenen Datenspeichergeräten wiederherzustellen. Wenn Sie Daten dauerhaft zu löschen, wird dieses Tool Daten vollständig zu löschen, dass niemand kann es wiederherstellen.
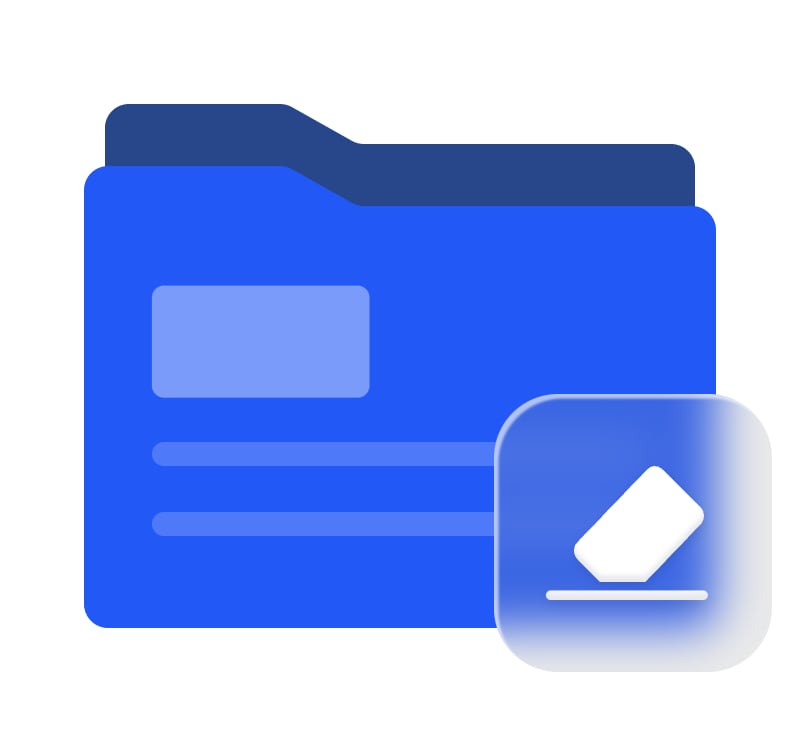

Alle Arten von Dateien wiederherstellen, einschließlich Fotos, Videos, PDF, Excel, Word und viele mehr von verschiedenen Speichermedien.

Die Schnellsuche hilft Ihnen, gelöschte oder verlorene Partitionen schnell wiederherzustellen. Die vollsuche scannt jeden Sektor der ausgewählten Festplatte für die Wiederherstellung.

Dateien und Ordner vernichten, damit niemand sie wiederherstellen kann. Schützen Sie gelöschte Dateien vor Datenverlust.

Daten auf der Partition oder Festplatte vollständig bereinigen. Niemand kann die gelöschte Partition durch eine Wiederherstellungssoftware wiederherstellen.
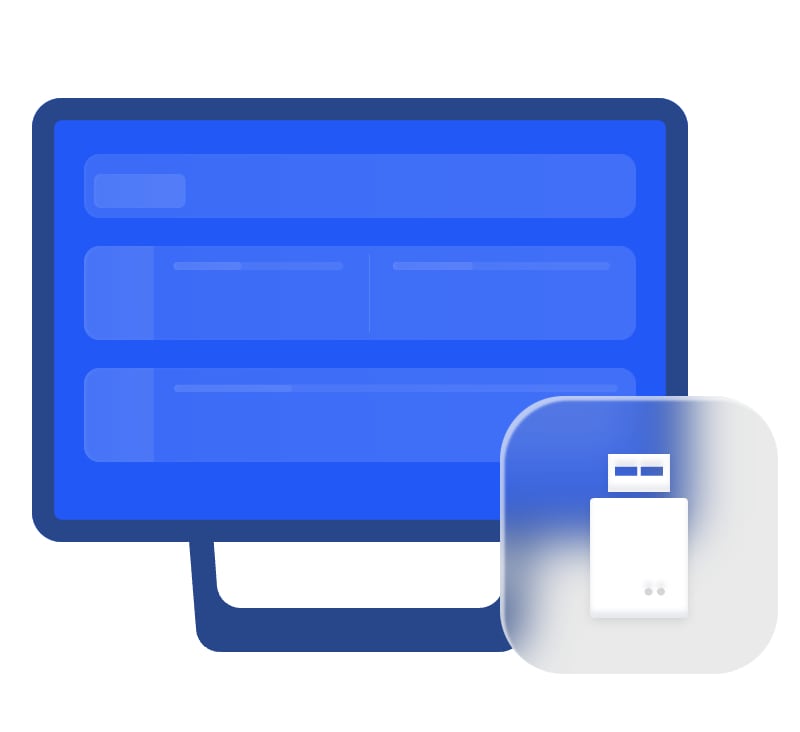
Vielleicht möchten Sie auf einer Geschäftsreise keinen schweren Laptop mitnehmen, aber Sie möchten ein Betriebssystem verwenden, mit dem Sie vertraut sind. Diese Partition Manager Software kann Windows auf USB bringen, sodass Sie jeden Computer mit Ihrem eigenen Betriebssystem überall starten können.

Ein tragbares und voll funktionsfähiges Windows-Betriebssystem auf einem USB-Laufwerk erstellen. ringen Sie Ihr eigenes Gerät (BYOD) mit und behalten Sie überall Ihre eigene Arbeitsumgebung.

Ein bootfähiges Medium erstellen, um Probleme zu beheben oder Daten wiederherzustellen, wenn das System nicht startet.

AOMEI Partition Assistant auf einen Wechseldatenträger kopieren, um ihn direkt auf den Zielcomputern auszuführen, ohne ihn erneut installieren zu müssen.
Klicken Sie auf der Hauptoberfläche auf „Tools“ und „Tragbare Version erstellen“.
Wählen Sie einen Zielort, um AOMEI Partition Assistant zu speichern.
Klicken Sie auf „Erstellen“, um die Erstellung der tragbaren Version zu beginnen.
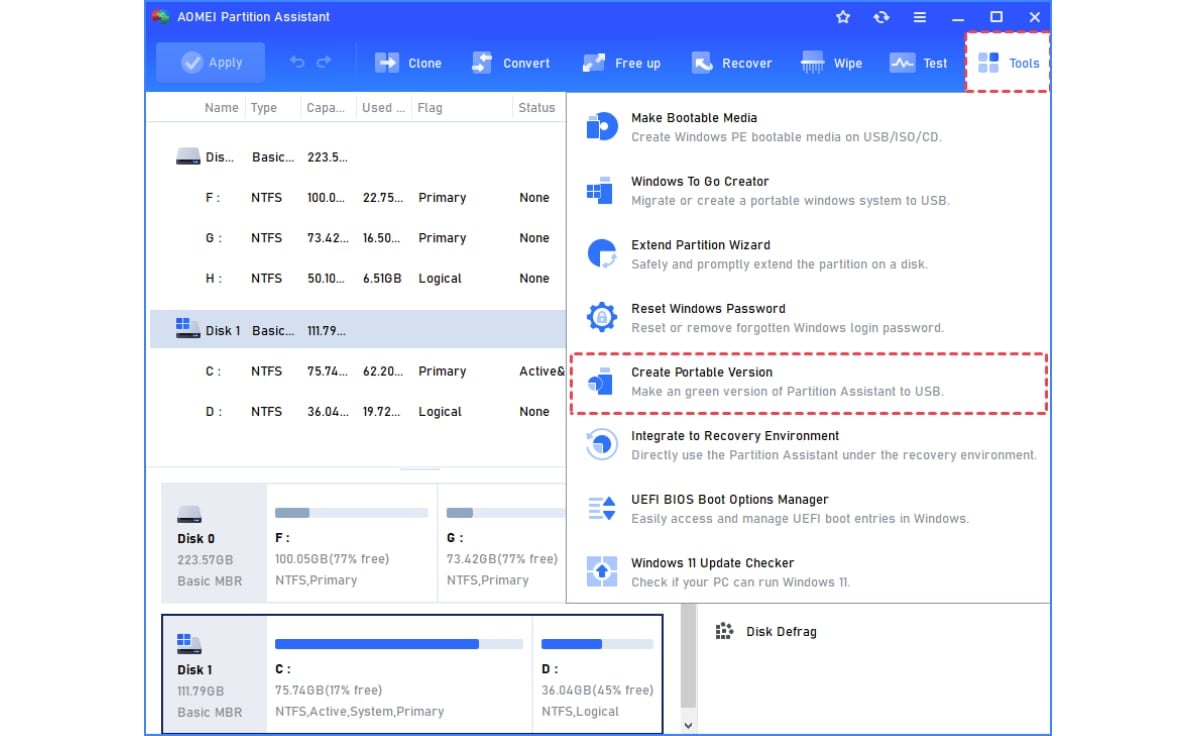
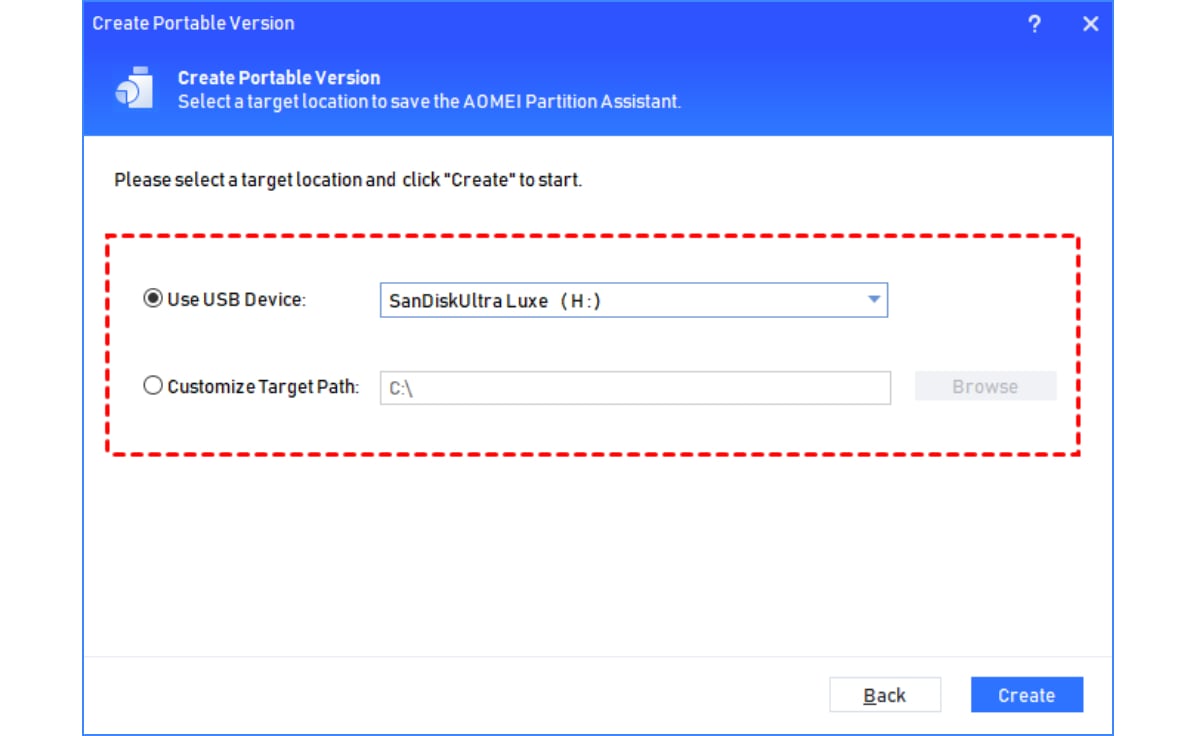
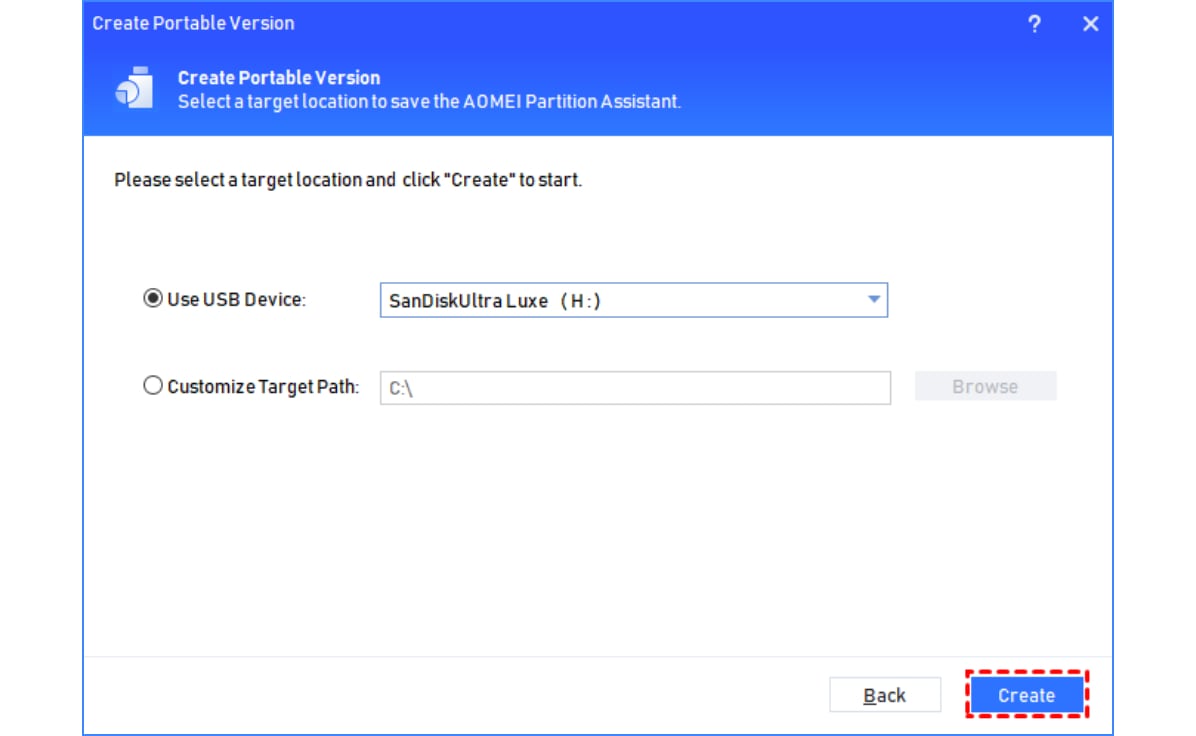
Klicken Sie auf der Hauptoberfläche auf „Klonen“ und wählen Sie „OS migrieren“.
Wählen Sie einen nicht zugeordneten Speicherplatz auf Ihrer SSD als Zielspeicherort.
Klicken Sie abschließend bitte auf „Ausführen“ und „Weiter“, um die Betriebssystemmigration zu starten.
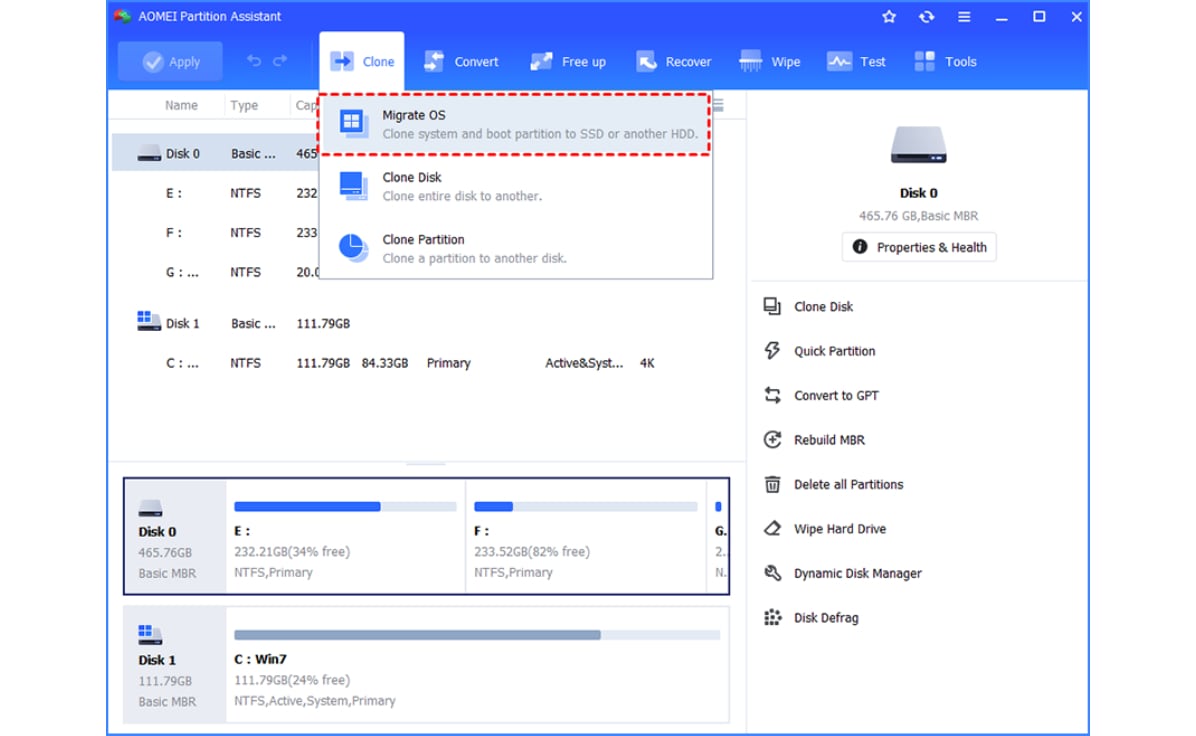
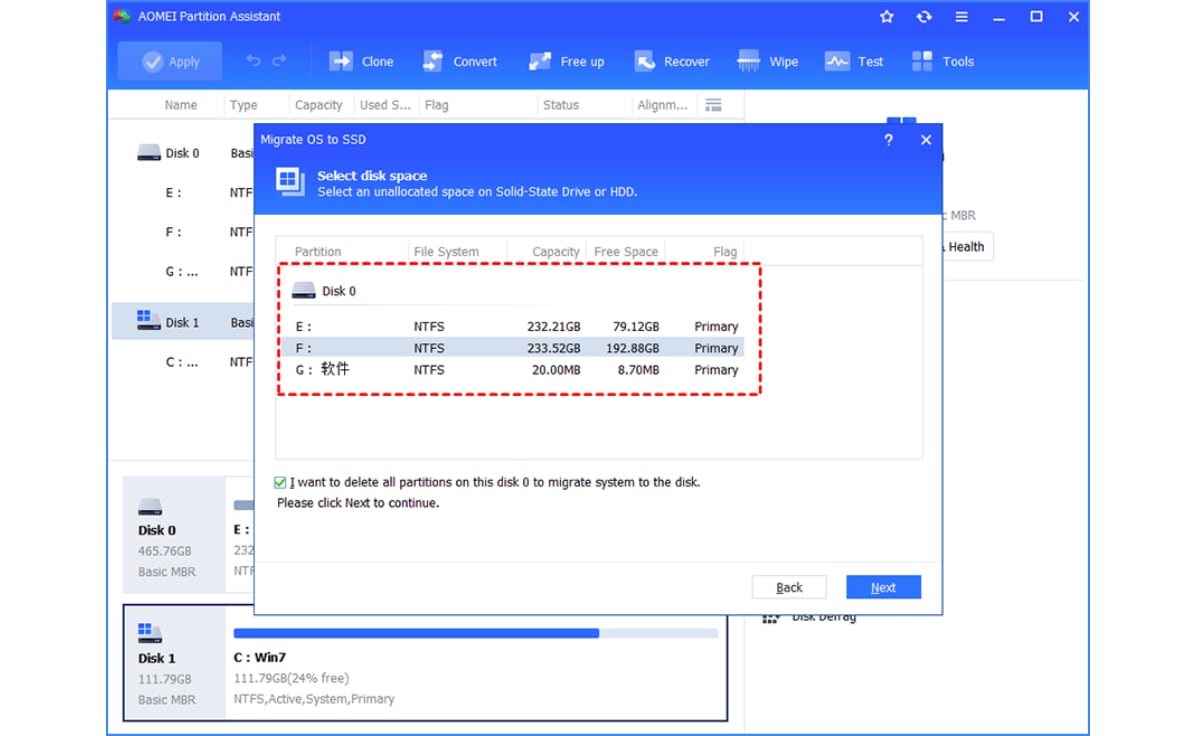
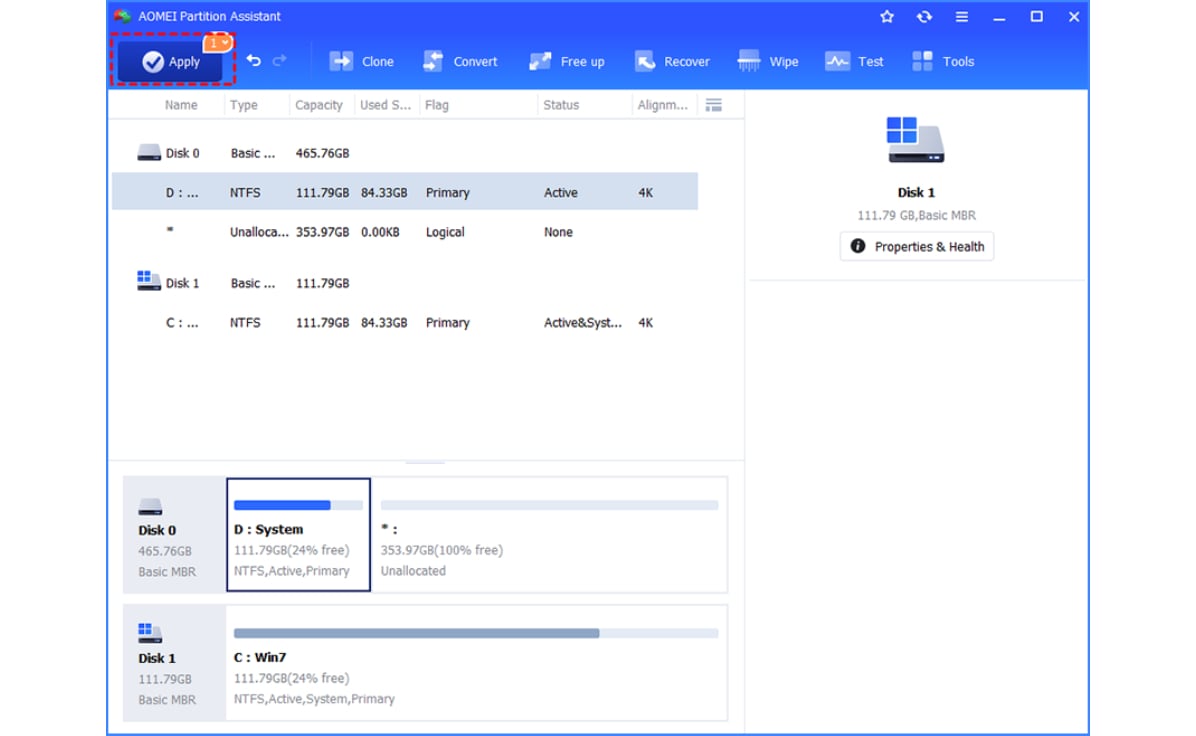
Klicken Sie auf der Hauptoberfläche auf „Tools“ und wählen Sie „Bootfähiges Medium erstellen“.
Wählen Sie eine Methode zum Erstellen des bootfähigen WinPE-Mediums und klicken Sie auf „Weiter“.
Nach erfolgreicher Erstellung können Sie die Boot-Reihenfolge ändern, sodass das bootfähige Medium vom Ziel-PC bootet.
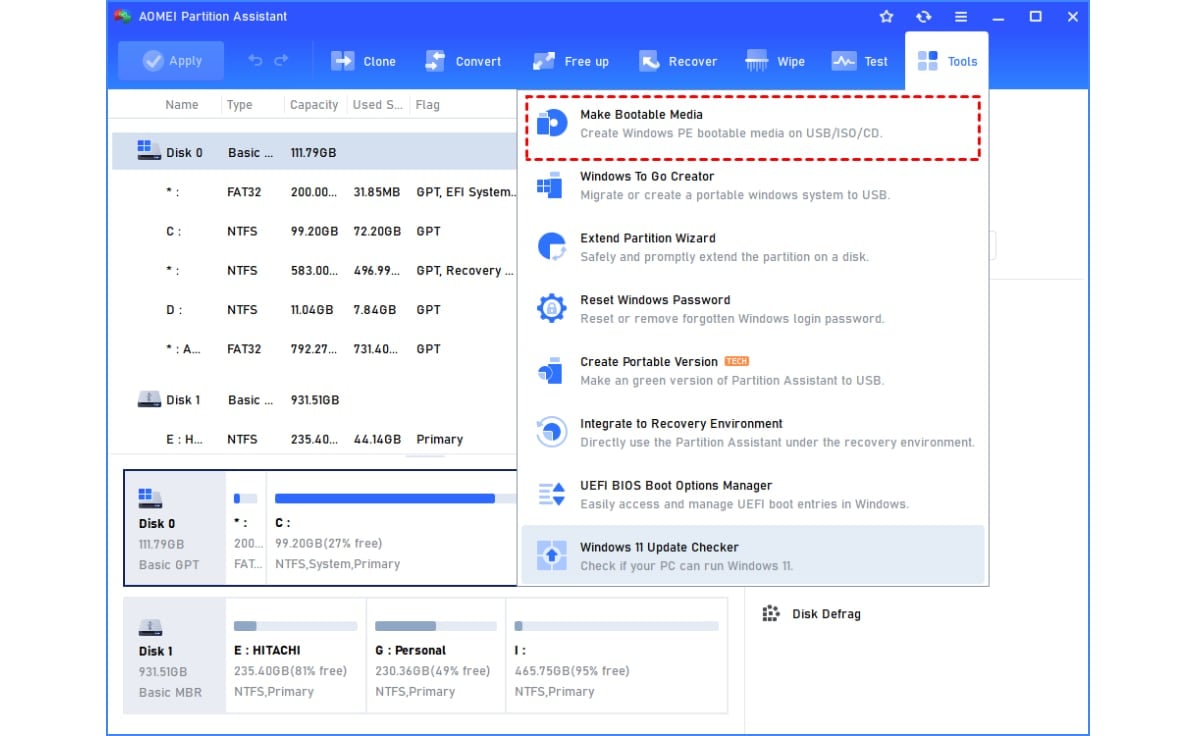
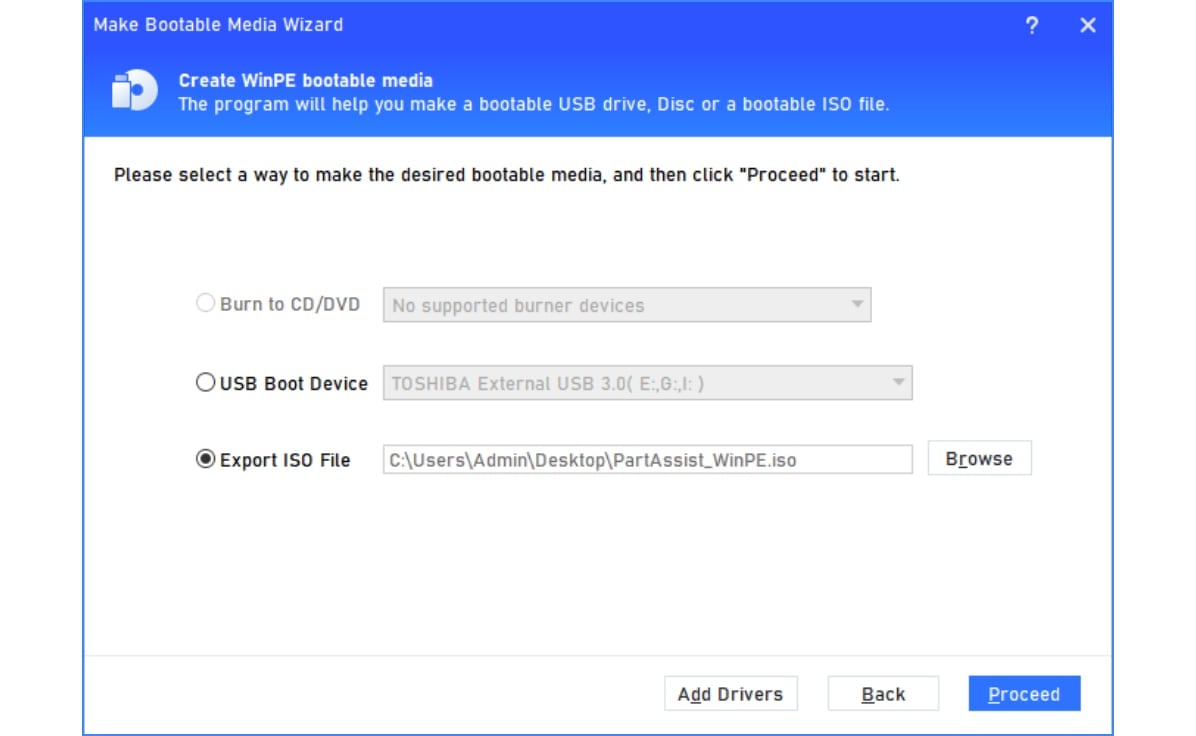
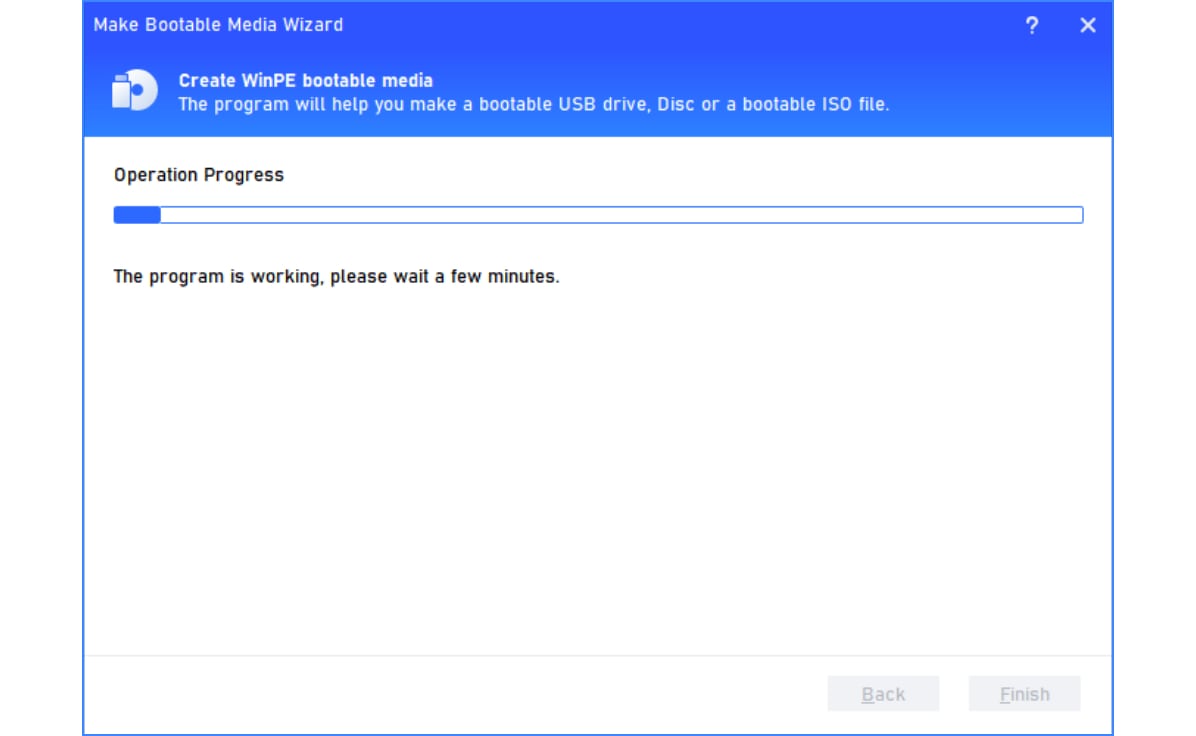




Bei Fragen zu Bestellung, Registrierung, Upgrade und allgemeinen Verkaufsthemen bei der Nutzung unseres Online-Shops schreiben Sie uns eine E-Mail an:
sales@aomeitech.com

























Kostengünstiges und zuverlässiges Enterprise-Toolkit zur Verwaltung von Festplattenpartitionen für eine unbegrenzte Anzahl von PCs und Servern in Ihrem Unternehmen