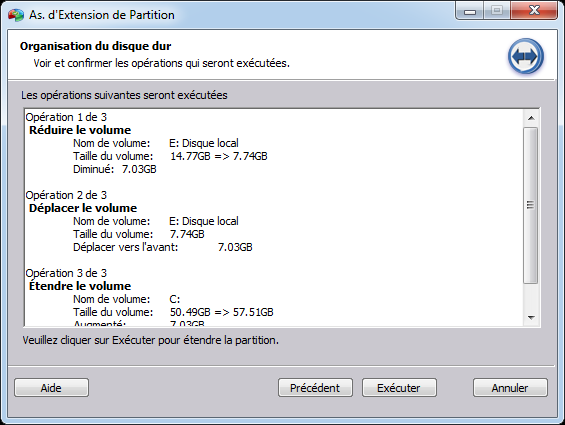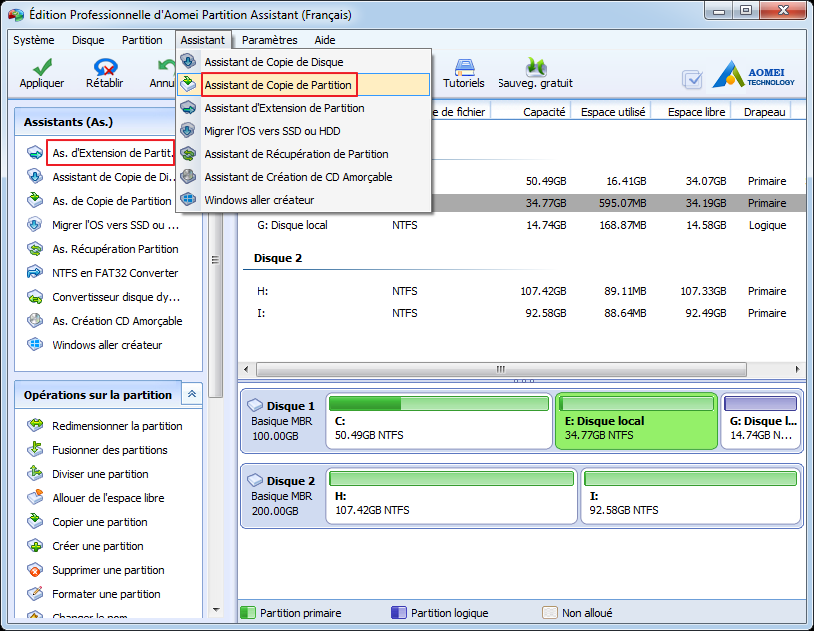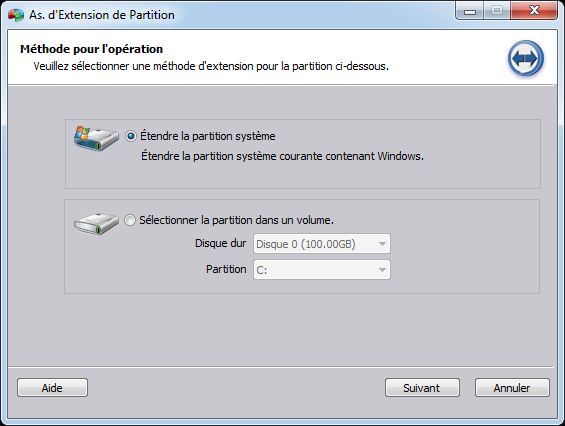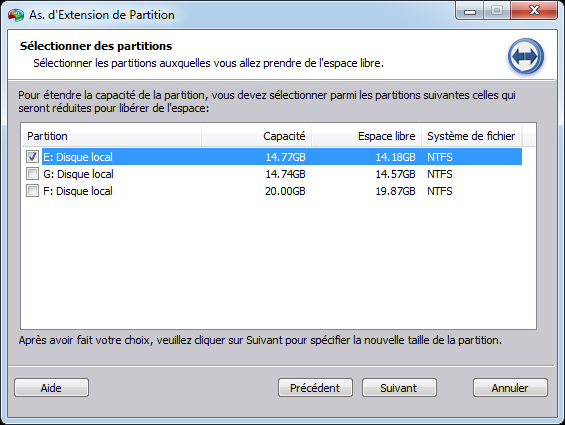Assistant d'extension de partition dans AOMEI Partition Assistant
Raisons pour étendre la partition
1. En raison de l'espace insuffisant de votre lecteur C, vous recevrez toujours un avertissement "espace disque faible" lorsque vous démarrez votre ordinateur. En outre, l'espace disque faible a un effet direct sur la performance de votre ordinateur.
2. Au début, vous allouez suffisamment d'espace au lecteur C, cependant, au fil du temps, le mode de partition est déséquilibré, et vous vous rendez compte qu'il n'y a pas assez d'espace sur votre disque C. Mais vous trouvez qu'il y a de l'espace libre dans d'autres partitions. Vous vous demandez si vous pouvez étendre le lecteur C avec l'espace libre pour résoudre ce problème. Comment pouvez-vous faire?
3. Certains utilisateurs libèrent de l'espace libre par désinstaller des applications, supprimer des fichiers inutiles, appliquer Clean Up. Mais après une période de temps, le problème vient à nouveau. D'une manière générale, la méthode directe pour résoudre les situations mentionnées ci-dessus est d'étendre la partition système.
Méthodes pour étendre la partition système
Gestion des disques
Gestion des disques est un outil intégré dans Windows qui peut vous aider à étendre, formater, supprimer, réduire et créer une partition, ainsi que changer la lettre de lecteur. Si vous voulez étendre la partition avec la Gestion des disques, il y doit avoir un espace non alloué à côté de la partition à étendre. Sinon, le bouton est grisé.
Dans la fenêtre suivante, vous pouvez voir qu'il y a de l'espace non alloué derrière le lecteur D, mais si vous faites un clic droit sur le lecteur C, l'option Étendre le Volume est grisée.
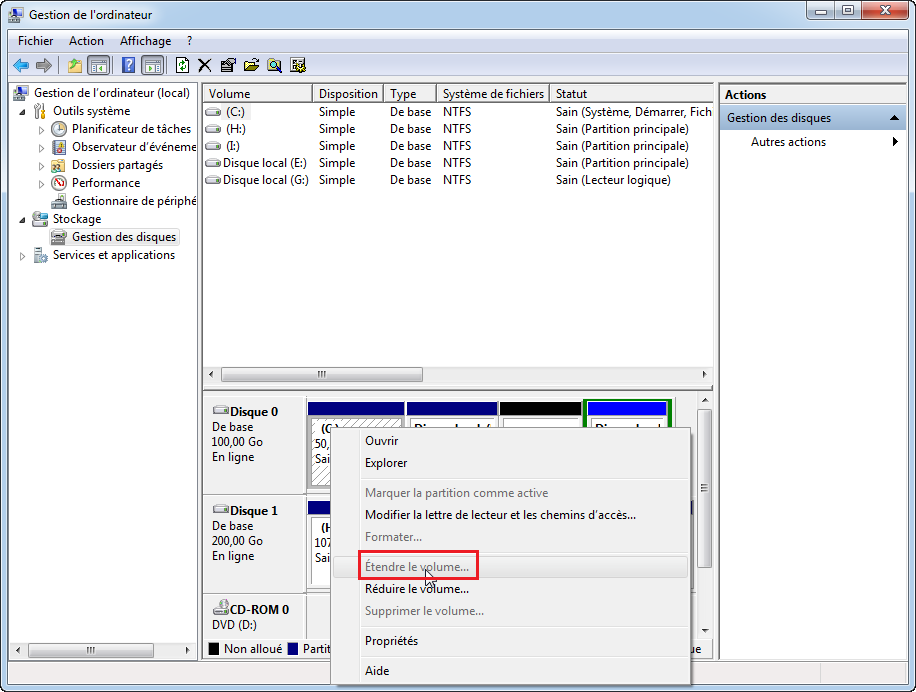
Bien sûr, à l'aide de la Gestion des disques, vous pouvez gérer votre partition, même il y a une limitation pour certaines fonctionnalités. Cependant, pour des utilisateurs avancés, ces fonctions ne peuvent pas satisfaire leurs besoins, par exemple, s'ils voulez allouer de l'espace libre, convertir le disque dynamique en disque de base, migrer l'OS vers un SSD ou créer un CD amorçable. D'ailleurs, tout le monde n'est pas familier avec la Gestion des disques.
AOMEI Partition Assistant
AOMEI Partition Assistant est un gestionnaire de partition professionnel pour optimiser votre ordinateur. Il a ajouté l'Assistant d'extension de partition depuis sa publication afin de simplifier le redimensionnement de partition. Cet assistant aide les utilisateurs à étendre facilement la partition système ou à automatiquement ajuster la taille de la partition de données sans redémarrer l'ordinateur. Donc, pour les utilisateurs de Windows Server, cet assistant les aide beaucoup à résoudre le problème d'espace disque faible de serveur et à maximiser la performance de l'ordinateur.
L'Assistant d'extension de partition a été ajouté dans les cinqs éditions d'AOMEI Partition Assistant: Standard Edition (Gestion gratuit de partition), Professional Edition (Windows Partition Manager), Server Edition (Alternative à Server Partition Magic), Unlimited Edition et Technician Edition. Une édition appropriée favorise à étendre la partition en toute sécurité.
Comment fonctionne l'Assistant d'extension de partition?
Avant de commencer
1. Assurez-vous qu'il y a de l'espace non alloué sur le disque dur où vous voulez étendre la partition. S'il n'y a pas d'espace non alloué, vous devez réduire la partition pour en générer.
2. Fermez tous les programmes en cours d'exécution sur la partition que vous voulez étendre.
3. Ne pas terminer les tâches de force ou couper le courant.
À travers les étapes mentionnées ci-dessus, vous pouvez étendre la partition système par quelques étapes, malgré que vous ne disposent pas de connaissances professionnelles d'ordinateur. De plus, ce gestionnaire de partition puissant a des éditions différentes pour les utilisateurs à domicile, les utilisateurs professionnels et les utilisateurs de Server. Vous pouvez trouver l'édition la plus appropriée pour le faire.
Connaître AOMEI Partition Assistant
Autres fonctionnalités: Gestion de partition, Assistant de copie de disque/partition