Assistant de copie de partition/disque dans AOMEI Partition Assistant
A propos de la copie de partition/disque dans AOMEI Partition Assistant
 L'Assistant de copie de partition et l'Assistant de copie de disque ont été mis à jour dans AOMEI Partition Assistant. Ces deux assistants fournissent des méthodes de sauvegarde rapides et sûrs pour mettre à niveau le disque dur et transférer un grand nombre d'applications ou de données. Ils peuvent également vous montrer comment copier une partition système sur une autre partition avec facilité sous Windows 8.1/8/7/Vista/XP/2000 et Server 2000/2003/2008/2012 32 & 64 bits.
L'Assistant de copie de partition et l'Assistant de copie de disque ont été mis à jour dans AOMEI Partition Assistant. Ces deux assistants fournissent des méthodes de sauvegarde rapides et sûrs pour mettre à niveau le disque dur et transférer un grand nombre d'applications ou de données. Ils peuvent également vous montrer comment copier une partition système sur une autre partition avec facilité sous Windows 8.1/8/7/Vista/XP/2000 et Server 2000/2003/2008/2012 32 & 64 bits.
L'Assistant de copie de partition et de disque ont été construits dans tous les éditions d'AOMEI Partition Assistant: Standard Edition (Gestion gratuit de partition), Professional Edition (Gestion de partition Windows), Server Edition (Alternative à Server Partition Magic), Unlimited Edition et Technician Edition. Donc, vous ne devez pas vous soucier de votre système Windows, vous pouvez choisir la bonne édition et en profiter!
Pour fonctionner ces deux assistants, veuillez suivre les captures d'écran ci-dessous:
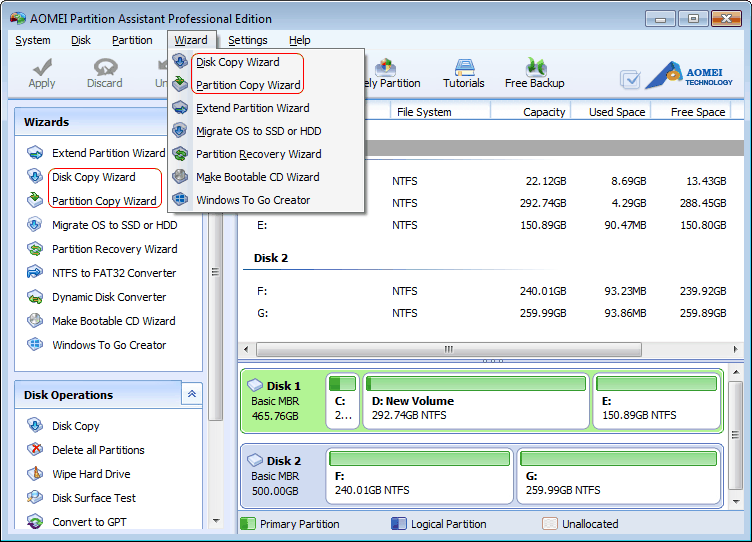
Tutoriel bref de copie de disque dans AOMEI Partition Assistant:
Étape 1. Obtenez une nouvelle fenêtre après avoir cliqué sur Assistant de copie de disque, puis, choisissez la méthode appropriée:  voir l'image
voir l'image
Étape 2. Dans la carte du disque, choisissez le disque source qui doit être sauvegardé:
 voir l'image
voir l'image
Étape 3. Choisissez un disque de destination: (Remarque: La taille du disque de destination doit être égale ou supérieure à celle du disque source, et toutes les données sur le disque de destination seront couvertes par les fichiers du disque source, donc, assurez-vous qu'il n'y a pas de données importantes)
 voir l'image
voir l'image
Étape 4. Options de Copie:
- Copier sans redimensionner les partitions: La configuration du disque source sera copiée sur le nouveau disque avec la même taille des partitions
- Monter les partitions sur le disque entier: Les partitions sur le disque source occuperont le disque entier de destination
- Modifier la partition sur le disque: Vous pouvez changer la taille des partitions sur le nouveau disque
P.S. Chaque option offre une introduction détaillée et une solution graphique
 voir l'image
voir l'image
Étape 5. Si vous copiez le disque contenant la partition système, vous recevrez le message suivant qui vous montre comment démarrer l'OS à partir du disque de destination:  voir l'image
voir l'image
Étape 6. Retour à la fenêtre principale, cliquez sur "Appliquer" sur la barre d'outils pour effectuer cette opération: (PS: Si vous avez copié une grande quantité de données, il faudra un peu plus de temps pour le réaliser, donc, vous ne vous inquiétez pas, c'est normal.)  voir l'image
voir l'image
Tutoriel bref de copie de partition dans AOMEI Partition Assistant:
Étape 1. Obtenez une nouvelle fenêtre pour choisir la méthode de copie de partition, et chaque méthode a une description:
 voir l'image
voir l'image
Étape 2. Sélectionnez une partition source, ici, on choisit la partition système à copier:  voir l'image
voir l'image
Étape 3. Sélectionnez une partition de destination (La destination doit avoir un espace non alloué dont la taiile est égale ou supérieure à celle de la partition source):  voir l'image
voir l'image
Étape 4. Dans la fenêtre principale, vous pouvez configurer la nouvelle partition:  voir l'image
voir l'image
- Créer en tant que partition primaire ou logique sous le menu déroulant
- Modifier la lettre de lecteur par défaut
- Ajuster la taille de la partition en faisant glisser le curseur
Étape 5. Retour à la fenêtre principale, cliquez sur "Appliquer" sur la barre d'outils pour le procéder. Après le redémarrage, vous verrez les changements:  voir l'image
voir l'image
Articles sur l'assistant de copie de partition/disque:
- Comment cloner un disque dur sur un SSD plus petit facilement?
- Copier un disque dur et une partition
- Assistant de copie de disque
- Comment copier la partition?
Connaître AOMEI Partition Assistant
Autres fonctionnalités: Gestion de partition, Étendre une partition

