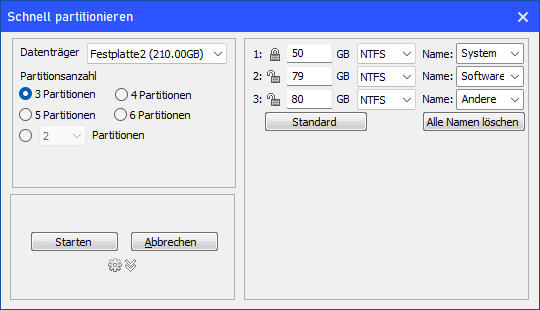Installation and Login
Los geht's
Partitionsgröße ändern
Festplatte & Partition klonen
Grundlegende Partitionsoperationen
Grundlegende Festplattenoperationen
Festplatte konvertieren
Partition konvertieren
Schritt-für-Schritt-Assistenten
Andere nützliche Funktionen
Mehr Wissen
FAQ und Fehlercodes
Installation and Login
Los geht's
Partitionsgröße ändern
Festplatte & Partition klonen
Grundlegende Partitionsoperationen
Grundlegende Festplattenoperationen
Festplatte konvertieren
Partition konvertieren
Schritt-für-Schritt-Assistenten
Andere nützliche Funktionen
Mehr Wissen
FAQ und Fehlercodes
Festplatte schnell partitionieren mit AOMEI Partition Assistant
Erfahren Sie, wie Sie eine Festplatte in Windows PC, Server oder PE-Systemen mit AOMEI Partition Assistant schnell partitionieren oder mit einem Klick partitionieren können. Es ist sehr praktisch zum Partitionieren einer neuen Festplatte oder einer Festplatte, die bereits Partitionen enthält.
Wie partitioniert man eine Festplatte in Windows 11/10/8/7?
"Schnell partitionieren" in AOMEI Partition Assistant wurde speziell für die schnelle Neupartitionierung einer Festplatte entwickelt, die in PC-, Server- und Windows PE-Systemen reibungslos läuft. Es gilt dafür, eine neue Festplatte zu partitionieren oder eine Festplatte neu zu partitionieren, die bereits Partitionen enthält. Benutzer können die Größe, den Typ, die Partitionsbezeichnung usw. jeder Partition angeben. Mit nur wenigen einfachen Operationen wird eine Festplatte partitioniert und formatiert. Wenn Sie standardmäßige Partitionsanzahl, Typ und Name nicht ändern möchten, öffnen Sie das Fenster "Schnell partitionieren" und klicken Sie auf "Starten". Anschließend wird die Festplatte neu partitioniert und formatiert.
Um diese Funktion zu verwenden, klicken Sie bitte mit der rechten Maustaste auf die Festplatte, die Sie partitionieren möchten, und wählen Sie dann im Dropdown-Menü "Schnell partitionieren". Sie können diese Option auch im linken Navigationspanel finden.
Das "Schnell partitionieren"-Fenster wird wie folgt angezeigt:
Spezifische Anweisungen:
1. Festplatte wählen
Sie können eine Festplatte neu auswählen, um "Schnell Partitionieren" durchzuführen, ohne zum Startbildschirm von AOMEI Partition Assistant zurückzukehren. Unter Windows-Umgebung unterstützt AOMEI Partition Assistant nicht, den aktuellen Systemdatenträger direkt zu partitionieren. Es schlägt vor, ein AOMEI Partition Assistant bootfähiges Medium zu erstellen, und starten Sie dann Ihren Computer davon, um den Systemdatenträger schnell zu partitionieren.
Warnungen: Nach dem Ausführen der Operation werden alle vorhandenen Partitionen auf der aktuellen Festplatte gelöscht, wenn es Partitionen auf der ausgewählten Festplatte gibt.
2. Partitionsanzahl
Unter "Datenträger" wählen Sie die Partitionsanzahl wie gewünscht.
Sie können die Taste "1, 2, 3, 4, 5, 6, 7, 8 oder 9" drücken, um die Anzahl der Partitionen schnell auszuwählen.
Sie können die Partitionsanzahl auch per Mausklick auswählen.
Nach der Auswahl wird die entsprechende Anzahl von Partitionen sofort auf der rechten Seite des Dialogfelds angezeigt.
3. Festplattentyp
In diesem Fenster können Sie den Festplattentyp nach der Partitionierung zwischen MBR und GPT auswählen und entscheiden, ob Sie "MBR neu bilden" aktivieren oder nicht und welche Sektoren zum Ausrichten von Partitionen ausgewählt werden sollen.
MBR: Es unterstützt Festplattenspeicher bis zu 2TB. Wenn Sie MBR für einen Datenträger mit mehr als 2TB auswählen, wird der Speicherplatz verschwendet.
GPT: Es wird empfohlen, GPT für Festplatten mit mehr als 2TB oder Computer mit UEFI/EFI-Startmodus auszuwählen.
MBR neu bilden: Wenn ein Boot-Manager basierend auf MBR auf dieser Festplatte vorhanden ist und reserviert werden muss, aktivieren Sie diese Option nicht.
Partitionen ausrichten: Im Allgemeinen wählen Sie für Solid State Drive (SSD) die 4K-Ausrichtung, also 8 Sektoren. Diese Option hat nicht viele Auswirkungen auf die Festplatte, Sie können es einfach lassen.
4. Partitionsparameter
"Partitionsparameter" zeigt die grundlegenden Parameter jeder Partition einschließlich Typ, Größe, Name und ob primäre Partition oder nicht.
Partitionsgröße anpassen: Das Programm legt für jede Partition eine Standardgröße entsprechend der Festplattengröße fest. Sie können auch manuell eine angegebene Partitionsgröße eingeben. Klicken Sie auf "Standard", und dann wird sie die Standardgröße werden.
Dateisystem der Partition wählen: NTFS und FAT32 stehen zur Auswahl. FAT32 unterstützt keine Partition mit mehr als 2TB Speicherplatz, noch kann es eine Datei mit mehr als 4GB speichern, aber es hat eine gute Kompatibilität. NTFS ist stabiler und sicherer und unterstützt Partitionen mit mehr als 2TB und das Speichern von über 4GB Dateien. Es schlägt vor, das NTFS-Dateisystem im Allgemeinen zu verwenden.
Volumebezeichnung wählen: Das Programm legt standardmäßig einen Name für jede Partition fest. Benutzer können ihn manuell auswählen oder ändern und auch alle Volumebezeichnungen entfernen, indem Sie auf "Alle Namen löschen" klicken und dann legen Sie die Namen selbst fest.
Primäre Partition oder nicht: Wenn Sie möchten, dass sie eine primäre Partition wird, aktivieren Sie "Primäre Partition"; lass es wenn nicht anders. Wenn Sie auf der MBR-Festplatte 4 Partitionen erstellen möchten, legen Sie alle als primäre Partitionen fest. Wenn Sie mehr als 4 Partitionen erstellen möchten, können Sie maximal 3 primäre Partitionen festlegen. Diese Option ist für die GUID-Partitionstabelle ungültig, da alle Partitionen auf der GPT-Festplatte als "Primär" zugewiesen sind.
Wenn alle Einstellungen fertig sind, wird das Partitionslayout der Festplatte nach der Partitionierung im Vorschaufenster visuell dargestellt. Klicken Sie auf "Starten", um das schnelle Partitionieren mit einem Klick auszuführen. Wenn es alte Partitionen auf der Festplatte gibt, wird ein Meldungsfeld wie folgt angezeigt (keine Meldung, wenn es keine Partition auf der Festplatte gibt):
Klicken Sie auf "Ja", um fortzufahren, oder auf "Nein", um abzubrechen.
5. Voreinstellen
Für diejenigen Benutzer, die häufig "Schnell partitionieren" verwenden, aktivieren Sie die Option - Gehen Sie direkt ins Fenster "Schnell partitionieren", wenn Sie beim nächsten Mal die Software starten. Danach wird es beim Start des Programms direkt ins "Schnell partitionieren"-Fenster wechseln. In der Zwischenzeit klicken Sie auf die Schaltfläche "Voreinstellen", um die Partitionsanzahl und -größe festzulegen. Es ist sehr bequem für diejenigen, die Festplatten regelmäßig partitionieren müssen oder für große Mengen von Computern das gleiche Partitionslayout erstellen müssen. Diejenigen Mitarbeiter, die häufig Festplatten partitionieren und Windows installieren, können die gewünschte Partitionsanzahl und -größe im Voreinstellen speichern, so dass sie beim nächsten Mal die gespeicherten Einstellungen direkt verwenden können, um eine schnelle Partitionierung durchzuführen. Die Oberfläche des Voreinstellens wird wie folgt angezeigt:
"Voreinstellen" gilt für das Ändern der Standardeinstellungen von "Schnell partitionieren". Auf der linken Seite können Sie die Anzahl der Partitionen festlegen. Zum Beispiel: Wenn Sie Voreinstellen aktivieren und "6 Partitionen" auswählen, wird das "Schnell Partitionieren"-Fenster standardmäßig 6 als Partitionsanzahl ausgewählt. Auf der rechten Seite können Sie die ersten 5 Partitionen anpassen, und die Größe der letzten Partition ist der verbleibende Speicherplatz. Sie können auch die Größe einiger Partitionen anpassen, und der Rest behält die Standardgröße bei.
Die Option "Alle Volumennamen entfernen" wird angewendet, um alle Standardnamen jeder Partition zu löschen, z.B. System, Software, Dokumente usw. Wenn Sie "Alle Volumennamen entfernen" aktivieren, weist das Programm keine Bezeichnung für Sie zu. Sie können Volumennamen selbst zuweisen.
Nachdem die Einstellungen abgeschlossen sind, klicken Sie auf "Speichern", und das System speichert die Voreinstellung. Das Profil (part.ini) dieser Voreinstellung wird im Installationsverzeichnis von AOMEI Partition Assistant gespeichert. Wenn der Computer von einem bootfähigen Medium bootet, wird diese Datei im Stammverzeichnis des bootfähigen Geräts (normalerweise einer USB-Stick) gespeichert.
Hinweise: Wenn Voreinstellen aktiviert ist, wird die letzte Partitionsgröße automatisch festgelegt. Das bedeutet, dass Sie diese Größe nicht angeben können. Zum Beispiel, wenn Sie vorgeben, drei Partitionen zu erstellen, können Sie die Größe der ersten und zweiten Partitionen angeben. Die letzte dritte Partition verwendet automatisch den verbleibenden Speicherplatz auf der Festplatte.
6. Anderes
Hinter der Schaltfläche "Voreinstellen" befindet sich ein Symbol  . Wenn Sie darauf klicken, wird das Programm in den Lite-Modus von "Schnell partitionieren" gehen, wie das Bild unten zeigt. Es sieht prägnanter und frischer aus.
. Wenn Sie darauf klicken, wird das Programm in den Lite-Modus von "Schnell partitionieren" gehen, wie das Bild unten zeigt. Es sieht prägnanter und frischer aus.
Im Lite-Modus können Sie den zu partitionierenden Datenträger, die Partitionsanzahl, die Partitionsgröße, das Dateisystem und die Partitionsbezeichnung auswählen, und die übrigen Einstellungen halten als Standard. In der Zwischenzeit können Sie auf das Symbol  zum Voreinstellen klicken. Wenn Sie zum Vollmodus zurückkehren möchten, klicken Sie erneut auf das gleiche Symbol.
zum Voreinstellen klicken. Wenn Sie zum Vollmodus zurückkehren möchten, klicken Sie erneut auf das gleiche Symbol.