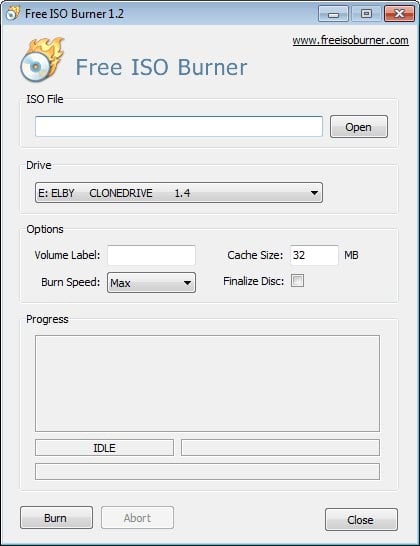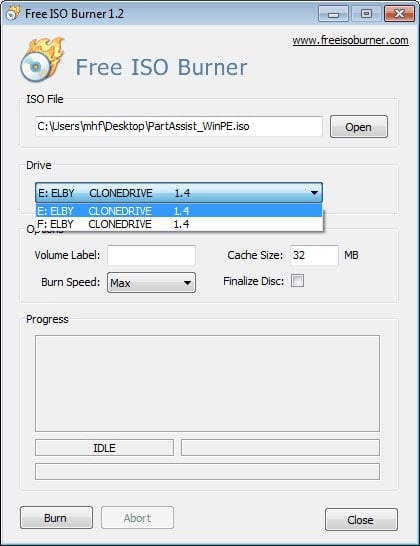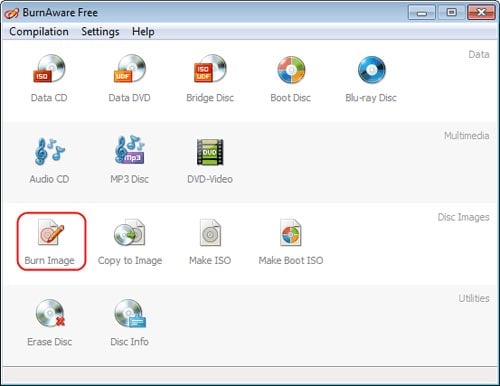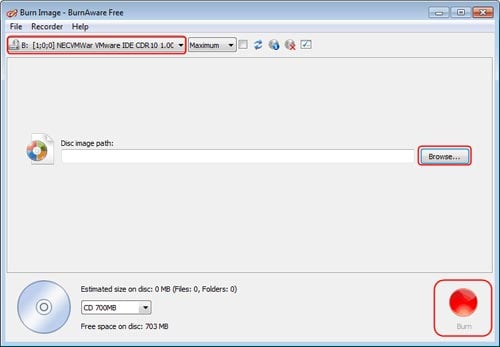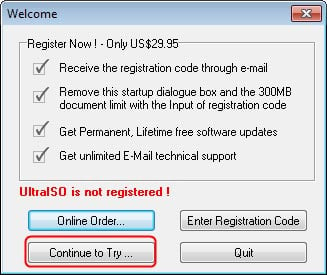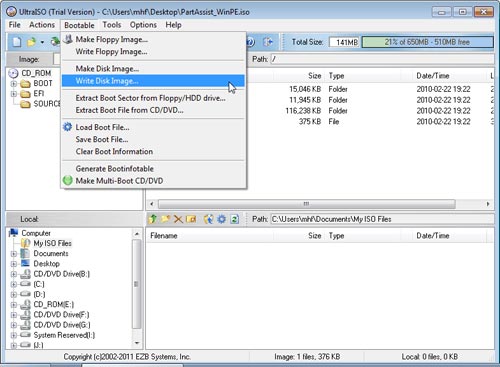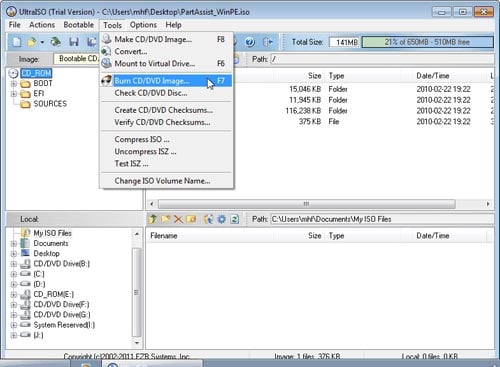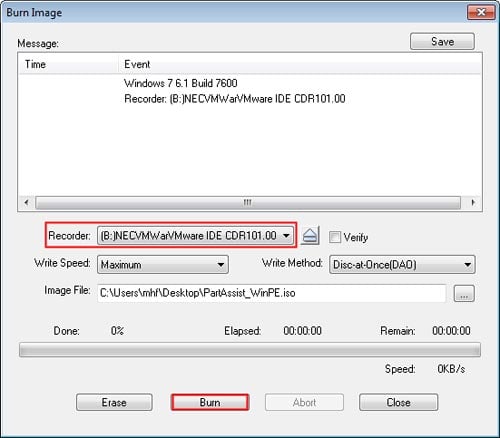Installation and Login
Get Started
Basic Partition Options
Basic Disk Operations
Change Partition Size
Clone
Partition Converter
Disk Converter
Disk Free Up
Partition/Data Recover
Wipe Partition/Disk
Disk Test
Useful Tools
More Knowledge
FAQ and Error Codes
Installation and Login
Get Started
Basic Partition Options
Basic Disk Operations
Change Partition Size
Clone
Partition Converter
Disk Converter
Disk Free Up
Partition/Data Recover
Wipe Partition/Disk
Disk Test
Useful Tools
More Knowledge
FAQ and Error Codes
How to Burn AOMEI Partition Manager's Bootable ISO File to Disc/USB?
ISO file is actually a disc image file, used by CD, DVD, or Blu-ray Discs. The ISO file itself is generally useless until it can be written (burned) to a disc. This article will especially show you how to burn Partition Assistant WinPE bootable ISO file to
How to Burn Partition Manager Bootable ISO File to Disc/USB?
An ISO file, also called a disc image, is a single file that’s a copy of an entire data CD or DVD. After making a AOMEI Partition Assistant bootable ISO file, you will first need to burn the ISO file to a CD/DVD or USB flash drive before you can use it. This article will show you how to burn ISO files to USB flash drive and CD/DVD with various burning software.
Before you do
Download a CD, DVD, or Blu-Ray burning software (here we take UltraISO, BurnAware, and FreeISOBurner for demonstration).
Prepare a USB flash drive or a recordable CD, DVD, or Blu-Ray disc.
Make sure your computer has a CD, DVD, or Blu-Ray burner.
Burn a bootable ISO file to CD/DVD with FreeISOBurner
Step 1. Download FreeISOBurner and install it. And then insert a recordable CD, DVD, or Blu‑ray Disc into your disc burner. Launch FreeISOBurner, and then click the "Open" button to add the ISO file and choose your disc (CD/DVD or Blu-ray Disc) in the "Drive" section.
Step 2. Click "Burn" to burn the ISO file, and after a while it will be completed.
Burn a bootable ISO file to CD/DVD with BurnAware
Step 1. Download BurnAware and install it. And then insert a recordable CD, DVD, or Blu‑ray Disc into your disc burner. Launch BurnAware and select "Burn Image" in the main window.
Step 2. In the pop-up window, choose your disc (CD/DVD or Blu-ray Disc) and click the "Browse" button to add the ISO file.
Step 3. Finally, click the "Burn" button to burn the ISO file. Then you could use the bootable CD/DVD to boot your computer and manage disk partitions.
Burna bootable ISO file to USB flash drive with UltraISO
Step 1. Download UltraISO and install it. And then insert USB drive. Start the software and click "continue to try" to use the trial version.
Step 2. On the main menu, select "File" ->"Open" to add the PartAssist_WinPE.iso file to the project.
Step 3. On the main menu, select "Bootable" -> "Write Disk Image" to continue.
Step 4. In the pop-up window, choose your USB flash drive and select a "Write Method". Then click "Write" to burn ISO file to USB drive.
Burn a bootable ISO file to CD/DVD with UltraISO
Step 1. Download UltraISO and install it. And then insert a recordable CD, DVD, or Blu‑ray Disc into your disc burner. Start the software and click "continue to try" to use the trial version.
Step 2. On the main menu, select "File" -> "Open" to add the PartAssist_WinPE.iso file to the project.
Step 3. On the main menu, select "Tools" -> "Burn CD/DVD Image" to continue.
Step 4. In the pop-up window, choose your disc (CD/DVD or Blu-ray Disc), and then click the "Burn" button to burn the ISO file to CD/DVD.