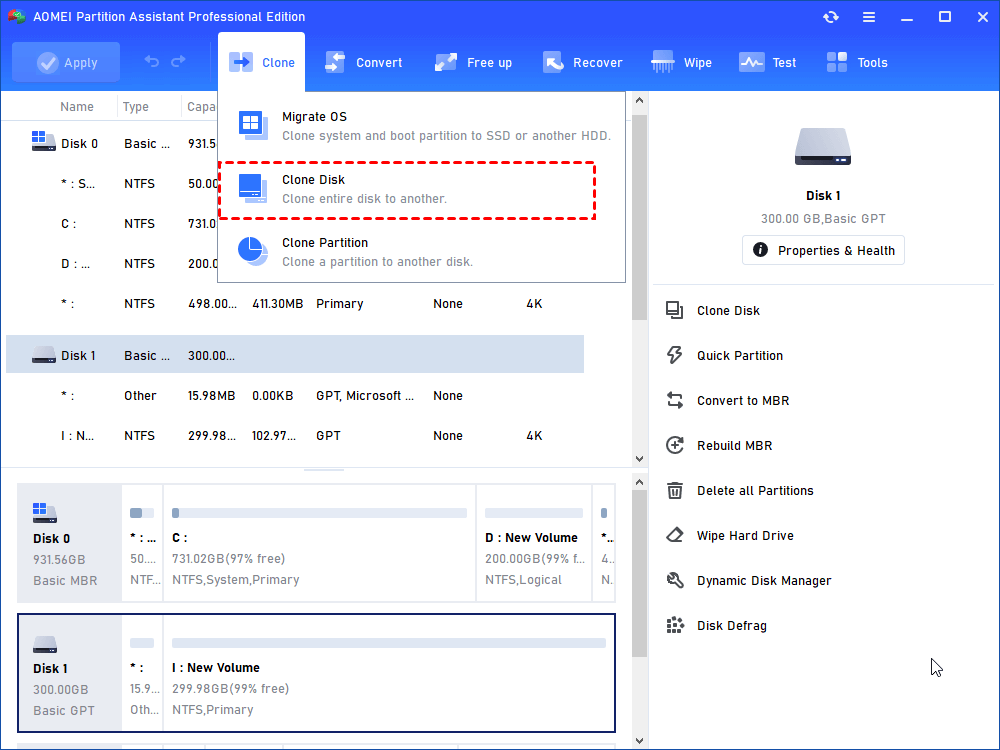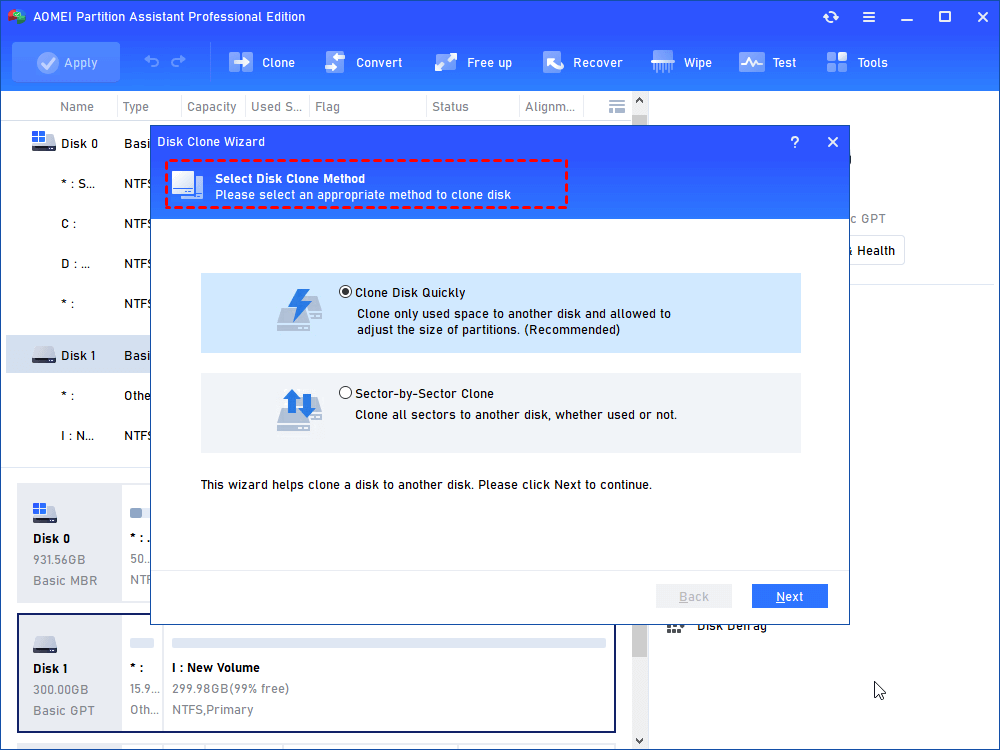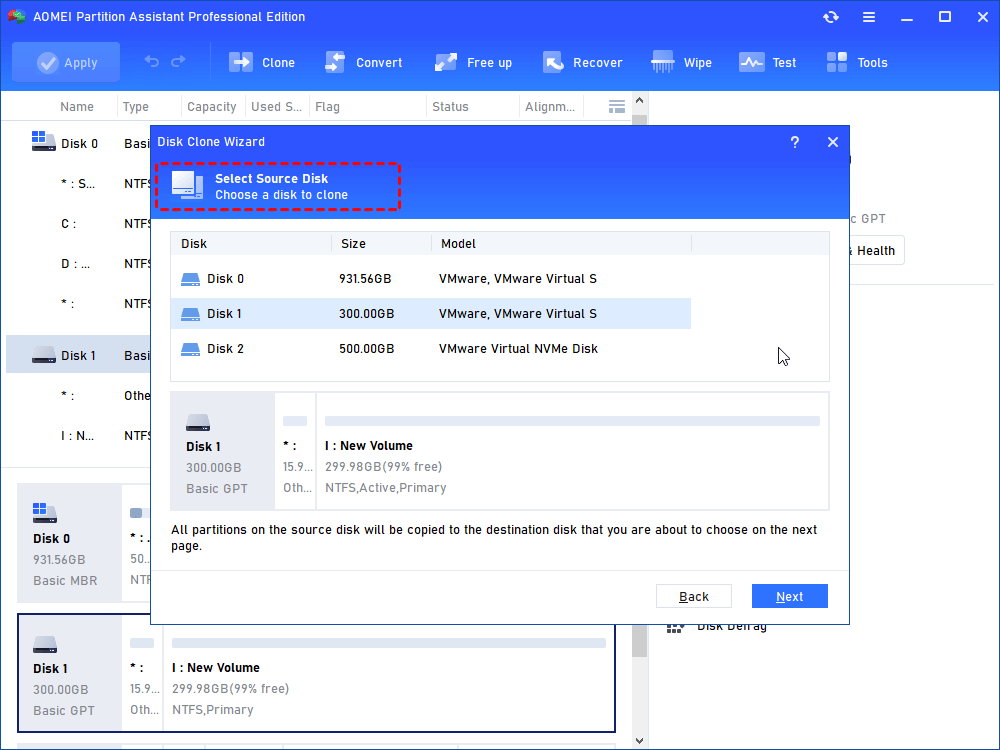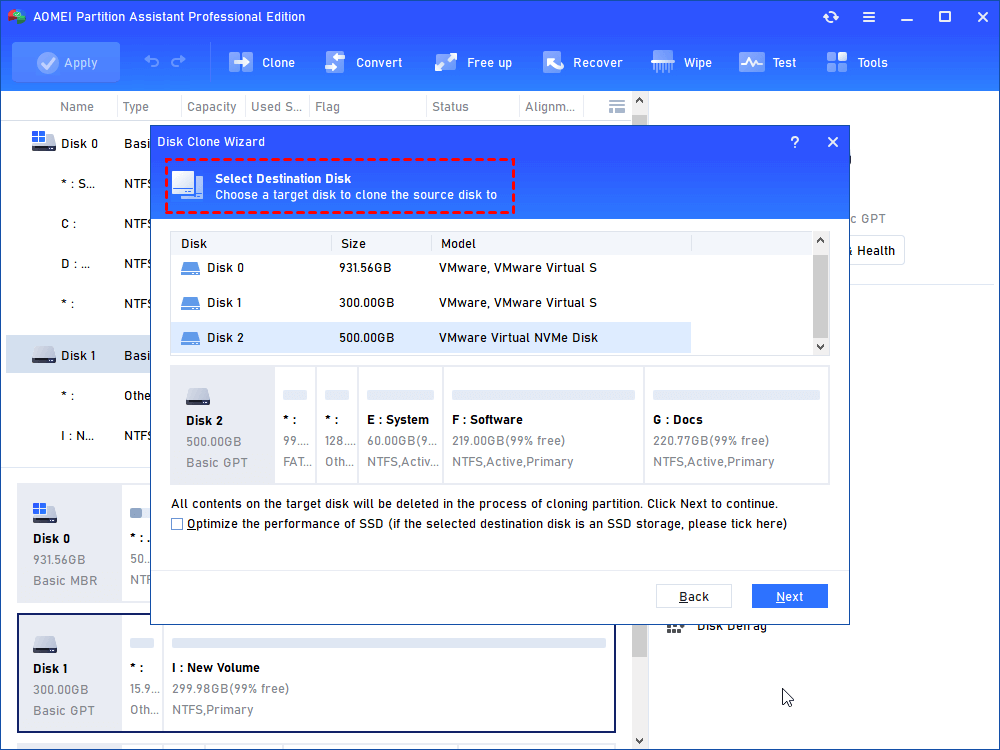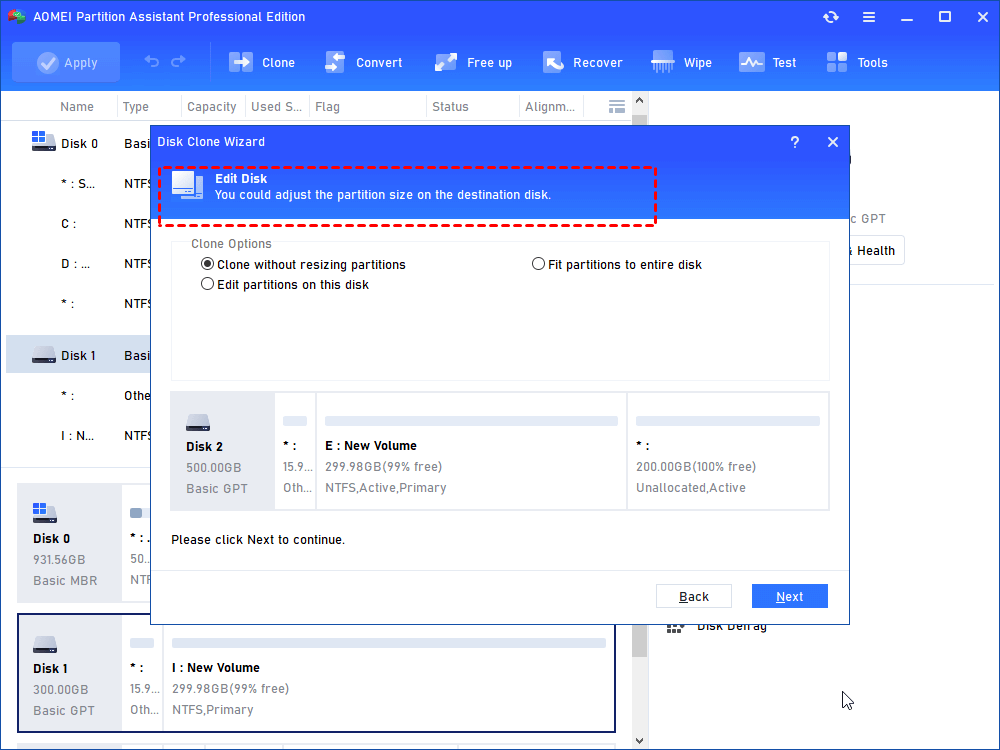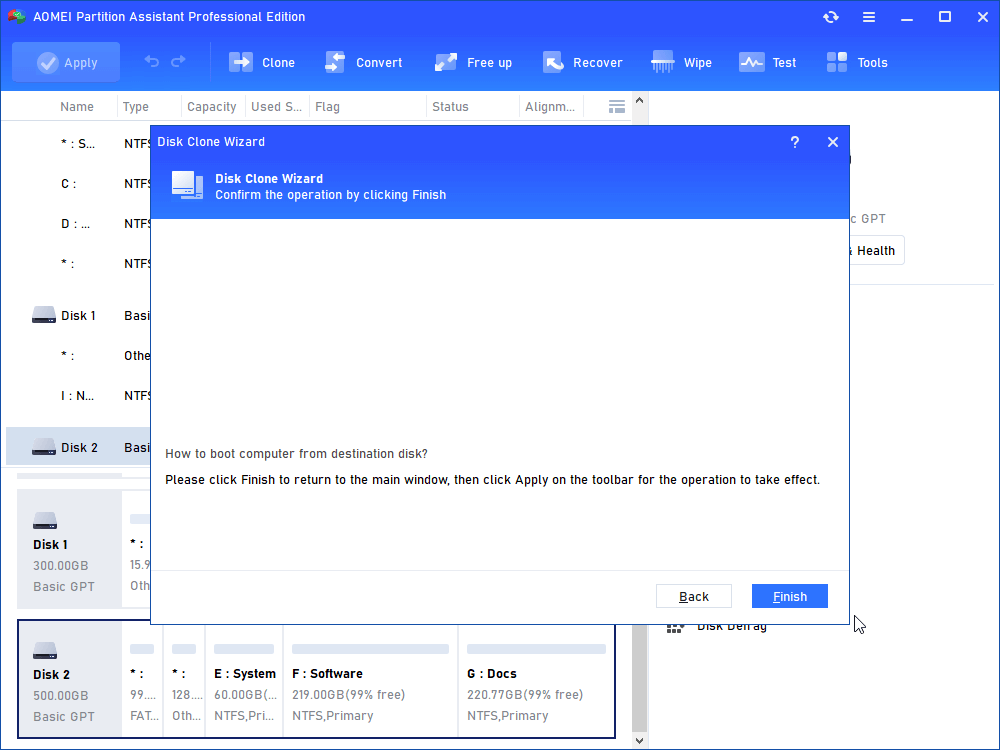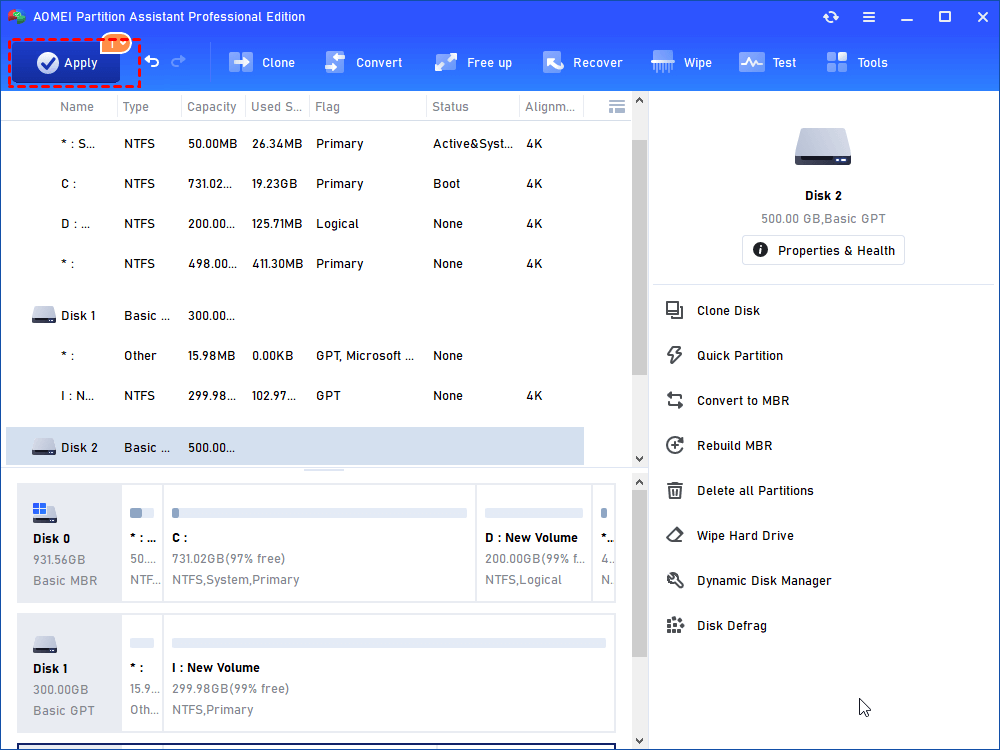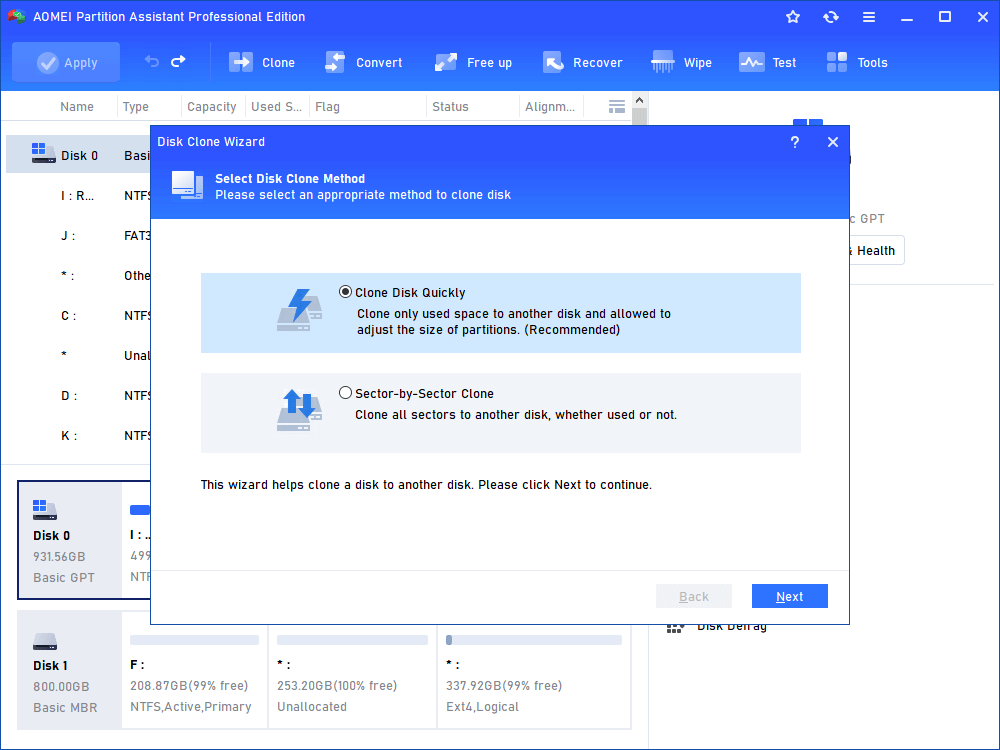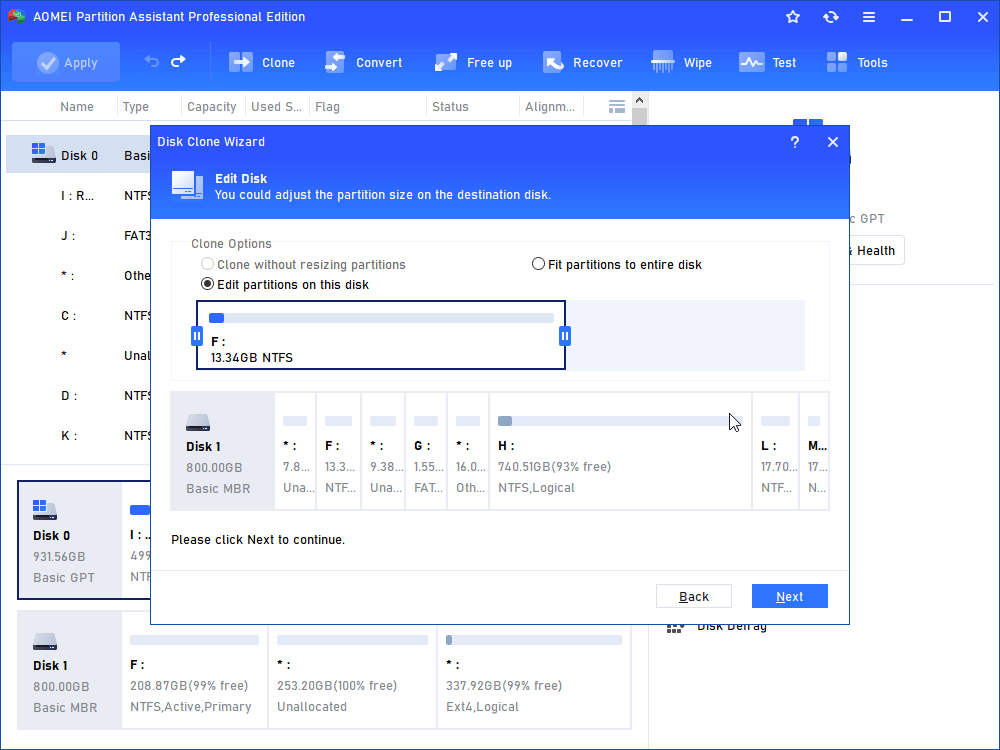Best Copy Partition/Disk Wizards in AOMEI Partition Assistant
Disk/Partition Copy Wizard provides efficient method to upgrade hard drive and copy partitions/disks to another new partitions/disks for Windows 11/10/8/7/XP/Vista/2000 and Server 2022/2019/2016/2012/2003/2008 32 & 64 bit.
Partition Copy Wizard and Disk Copy Wizard
AOMEI Partition Assistant has built-in "Disk Clone Wizard" and "Partition Clone Wizard". These two wizards provide fast & safe methods to upgrade hard drive and transfer a large number of applications or data. They also can guide you how to copy system partition to another partition with ease on Windows 11/10/8.1/8/7/Vista/XP/2000 and Server 2000/2003/2008/2012/2016/2019/2022 32 & 64 bit.
Partition Copy Wizard and Disk Copy Wizard are built in all AOMEI Partition Assistant Editions: Standard Edition (Free Partition Manager), Professional Edition (Windows Partition Manager), Server Edition (Server Partition Magic Alternative), Unlimited Edition and Technician Edition. So, you needn’t worry about your Windows System because you could choose the proper edition to enjoy!
To make the two wizards work, following screenshot show you the accesses: click "Clone" and "Clone Disk" in turn.
AOMEI Partition Assistant Disk Clone Wizard Brief Tutorial:
Step 1. Get new windows of Disk Clone Wizard and choose the proper method:
Step 2. In disk map, choose the source disk which need to backup:
Step 3. Choose the destination disk: (Note: The destination disk should be equal or larger than the source disk, all the data on the destination disk will be covered by the files on source disk, so, any important data on it has been backed up in advance.)
- Clone disk options:✎...
- Clone without resizing partitions: The source disk configuration will be copied on the new disk with same partitions size.
- Fit partitions to the entire disk: The partitions on the source disk will occupy the entire destination disk.
- Edit partition on this disk: You could change the partitions size on the new disk.
P.S. Each option provides the detail introduction and graphic solution
Step 5. If you copy the disk contains system partition, you will receive the following message which guides you how to boot OS from the destination disk:
Step 6. Back to the main window, click "Apply" on the toolbar to get the operation: (P.S. If you copied a large amount of data, the whole process will take a little longer time.)
AOMEI Partition Assistant Partition Clone Wizard Brief Tutorial:
Step 1. Get the new window to choose copy partition method and each method provides the description:
Step 2. Select the source partition, here, we choose system partition to copy:
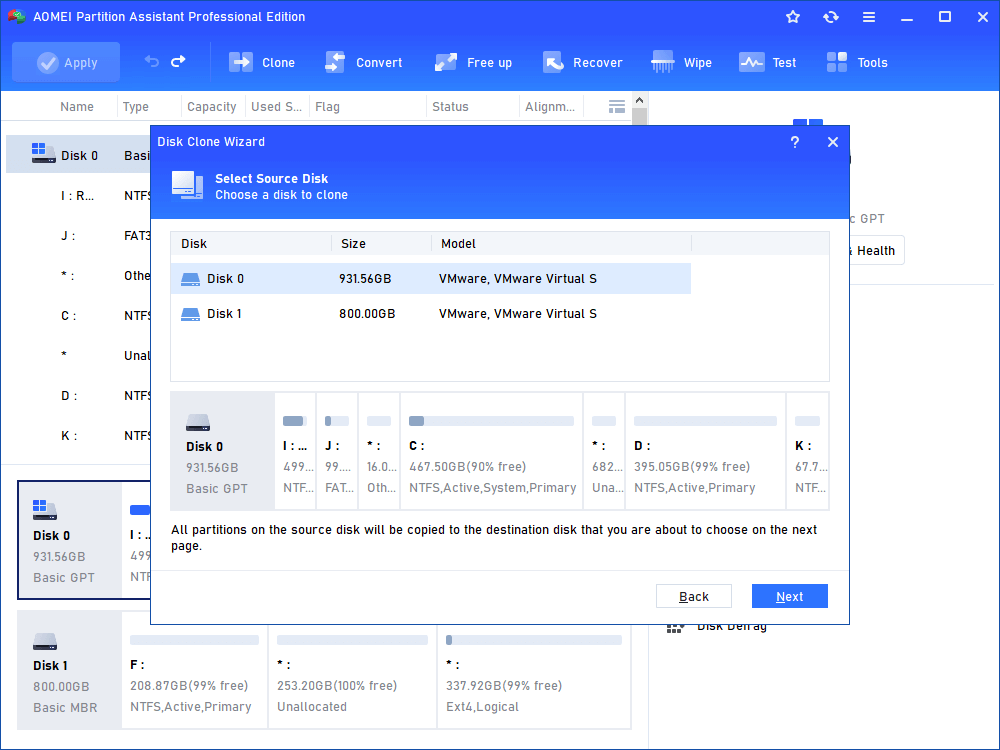
Step 3. Select the destination partition (The destination should be unallocated space which is equal or larger than the source partition):
Step 4. In the main window, you could define the new partition info:
- Notes:✎...
- Create as primary partition or logical partition in the drop-down menu.
- Change the default drive letter as you wish.
- Adjust the partition size by dragging.
Step 5. Back to the main window, click "Apply" on the toolbar to proceed. After rebooting, you will see the changes: