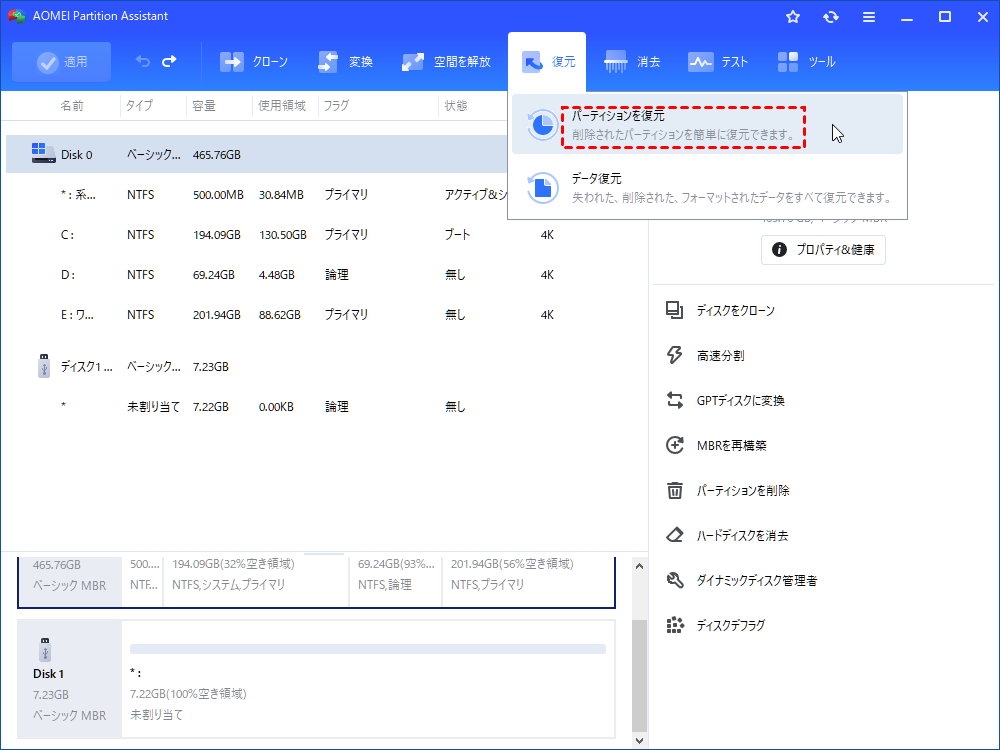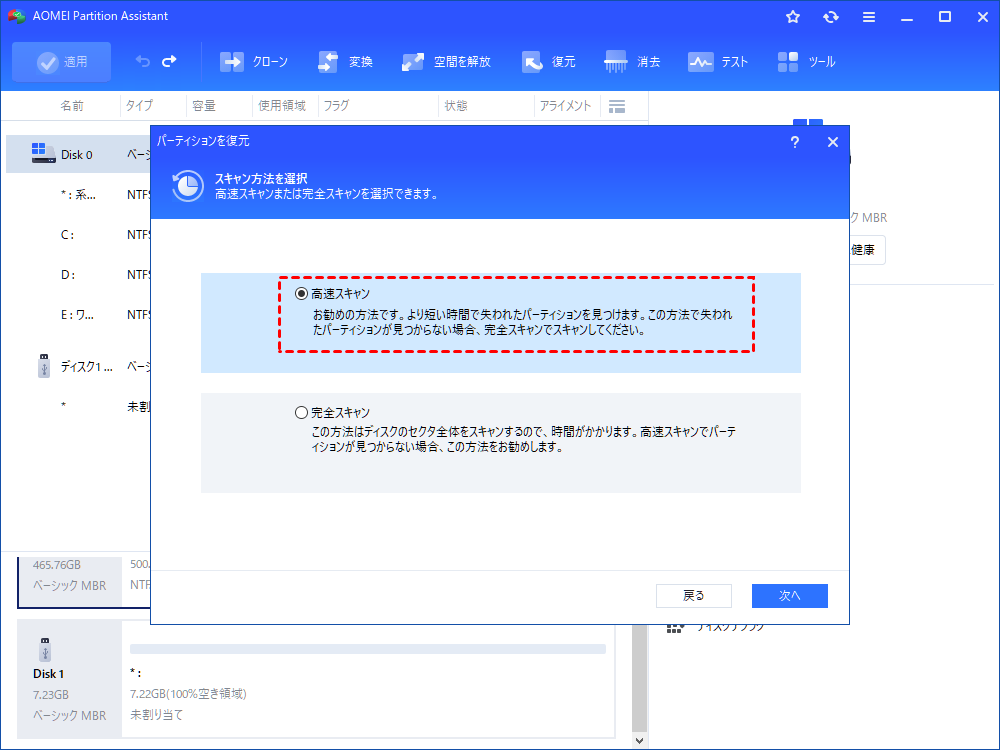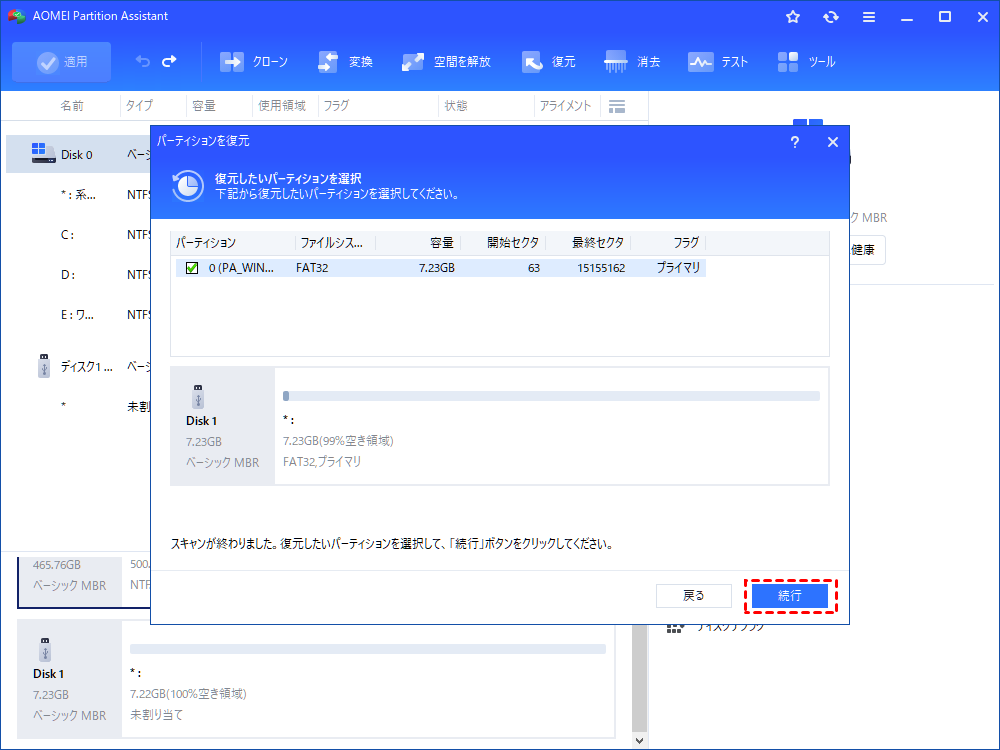AOMEI Partition Assistantのパーティション復元ウィザードでパーティションを復元する方法
パーティションを誤って削除したり、失ったりする時にパーティションの復元は必要とされるかもしれません。AOMEI Partition Assistantのパーティション復元ウィザードに従って、削除されたパーティションを簡単に回復して、失われたデータを早く取り戻すことができます。
シナリオ
以前、友人の一人がデータ消失で大変な目にあったことがあります。彼は、写真、ビデオ、音楽など、プライベートなものをすべてパーティションDに保存していたのです。ある日、パソコンを立ち上げると、パーティションDが見つかりませんでした。前日、自分のコンピューターで何をしたかを調べようとしました。すると、あることが気になりました。どうやらDパーティションを削除しました。
私の提案で、彼は失ったパーティションとすべてのプライベートデータを取り戻すことに成功しました。
パーティション復元について
パーティション復元の詳細を知るには、まず我々はパーティションに関する正確な印象を与える必要があります。一般的に、ディスクは常にいくつかの部分に分割されて、各部分はパーティションと呼ばれています。いくつかのパーティションにハードディスクを分割することは非常に便利です。各パーティションは独立したディスクドライブのように動作しますので、混乱することなく、データのさまざまなカテゴリを格納するために使用することができます。ハードディスクは一つのパーティションしかを持っていない場合、パーティションが誤って削除された場合、その上のデータが永久に失われてしまいます。ディスク上複数のパーティションを持っている場合、それらの一つが失われるか、または削除されても、あなたが損失するのはただそのパーティションのデータだけです。ディスク上の他のパーティションのデータがまだそこにあります。また、それらの1つまたは2つのパーティションを失った場合、復元を実行することで、それらを回復することができます。
ハードウェア/ソフトウェア障害、ウイルス攻撃や他のいくつかの未知の理由により、誤って削除または破損されたパーティションについては、それらは削除された後に上書きまたはフォーマットされない限り、パーティション復元を使用して、それらを復元できます。そして、ここではAOMEI Partition Assistantをご紹介したいと思います。そのパーティション復元ウィザードで削除されたパーティションを復元することをお勧めします。
削除されたまたは失われたパーティションを回復するには
AOMEI Partition Assistant Professionalは、最高のパーティション復元ソフトウェアであるべきです。そのパーティション復元ウィザードは、いくつかの簡単な手順で失われたまたは削除されたパーティションを復元するのに役立ちます。ここでは、AOMEIパーティションアシスタントでWindows 11/10/8/7でパーティションを復元する方法の詳細を提供します。
ステップ 1. AOMEI Partition Assistantを実行して、ウィザードの「パーティションを復元」を選択します。
ステップ 2. 誤って削除したまたは失ったパーティションが存在しているディスクを選択してください。そして、「次へ」をクリックして継続します(ここではディスク1を例とする)。
ステップ 3. ポップアップウィンドウに2つのスキャンモードが表示されます。
- 高速スキャン:これはすぐに削除されたまたは失われたパーティションを見つけるために、選択したディスク上の各パーティションの最初のセクタをスキャンします。(推奨)
- 完全スキャン:選択したディスク上の各パーティションのすべてのセクターをスキャンします。そのため、これはより多くの時間がかかります。高速スキャンが失敗したときにこの方法を選択してください。
1つの方式を選択して「次へ」をクリックします。
ステップ 4. 削除された/失われたパーティションが発見されると、それらは、リストボックスに表示されます。復元したいパーティションを選択して「続行」をクリックします。
- ★ヒント:
- 見つけたパーティションが詳細に記載されています。ファイルシステム、容量、それにフラグ(プライマリまたは論理)などの特別な情報が表示されます。
- パーティションはあなたが復元したいものであるかどうかを確認するには、パーティションをダブルクリックしてファイルをチェックすることができます。これを行うには、ターゲットパーティションを選択して「選択したパーティション内のファイルを閲覧」ボタンを直接クリックすることもできます。
- 各パーティションの前にあるボックスをクリックすることにより、複数のパーティションを選択して、それらを同時に復元することができます。
- 復元後の最終的なステータスは、グラフィックバーに表示されます。ブルークロスで表示したパーティションは復元されるパーティションです。
ステップ 5. その後、AOMEI Partition Assistantは、失われた/削除されたパーティションが正常に回復されたことを通知するためにお祝いを与えるでしょう。その後、「マイコンピュータ」でこれらのファイルを見ることができます。
- ★注意事項:
- 高速スキャンで削除されたまたは失われたパーティションを見つけることができない場合は、完全スキャンを選択してください。
- この機能は、失われた/削除されたパーティションの復元だけサポートしています。パーティションにはファイルがある場合は、パーティションが復元された後、ファイルも自動的に復元されます。フォーマットまたは破損されたパーティションからファイルを復元したい場合は、データのバックアップソフトウェアを使用する必要があります。
- 復元されたパーティションはドライブ文字を持っていないことがあります。その場合には、復元されたパーティションはエクスプローラーに表示されません。そのような状況では、コンピュータを再起動した後、AOMEI Partition Assistantを実行して、復元されたパーティションを右クリック->「詳細処理」->「ドライブ文字を変更」をクリックして、手動でパーティションにドライブ文字を割り当てます。
- 復元後の最終的なステータスは、グラフィックバーに表示されます。ブルークロスで表示したパーティションは復元されるパーティションです。
- 理解できない何か質問がある場合、各ステップの「ヘルプ」ボタンをクリックしたり、当社のウェブサイト上のFAQを参照してりしてください。