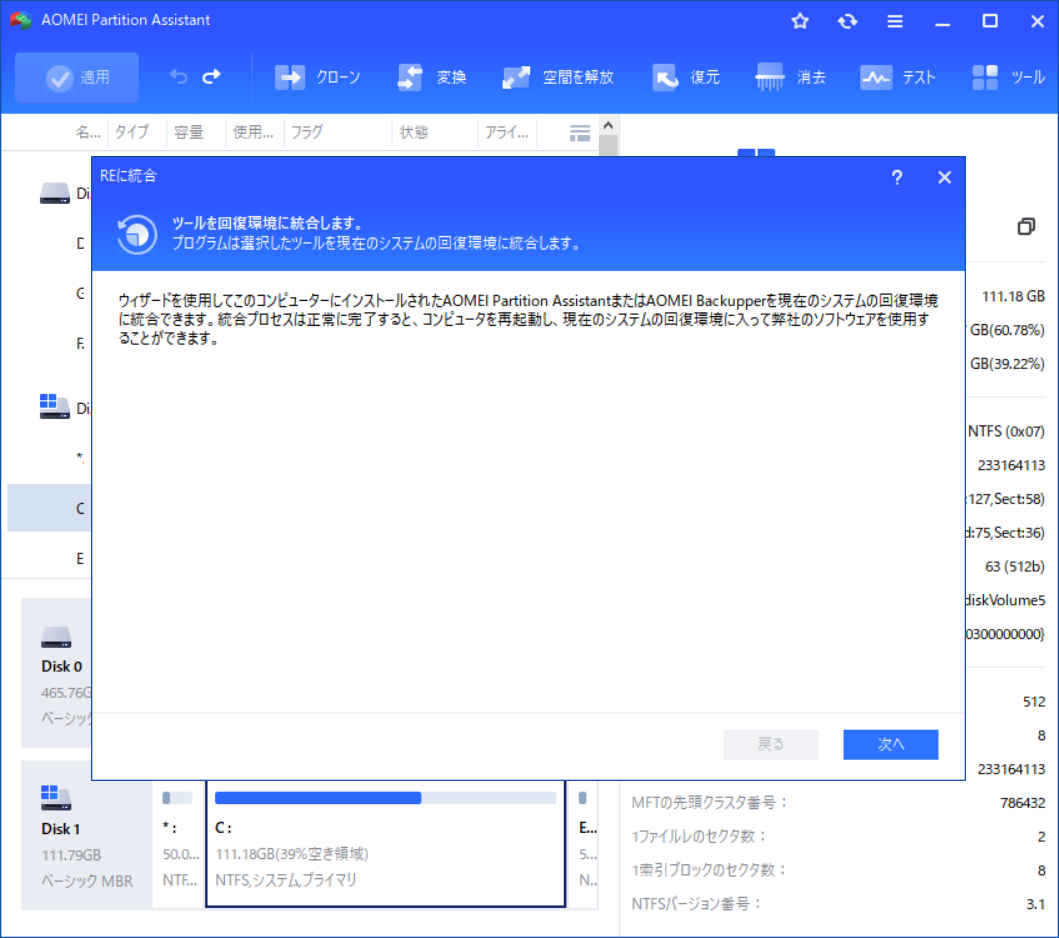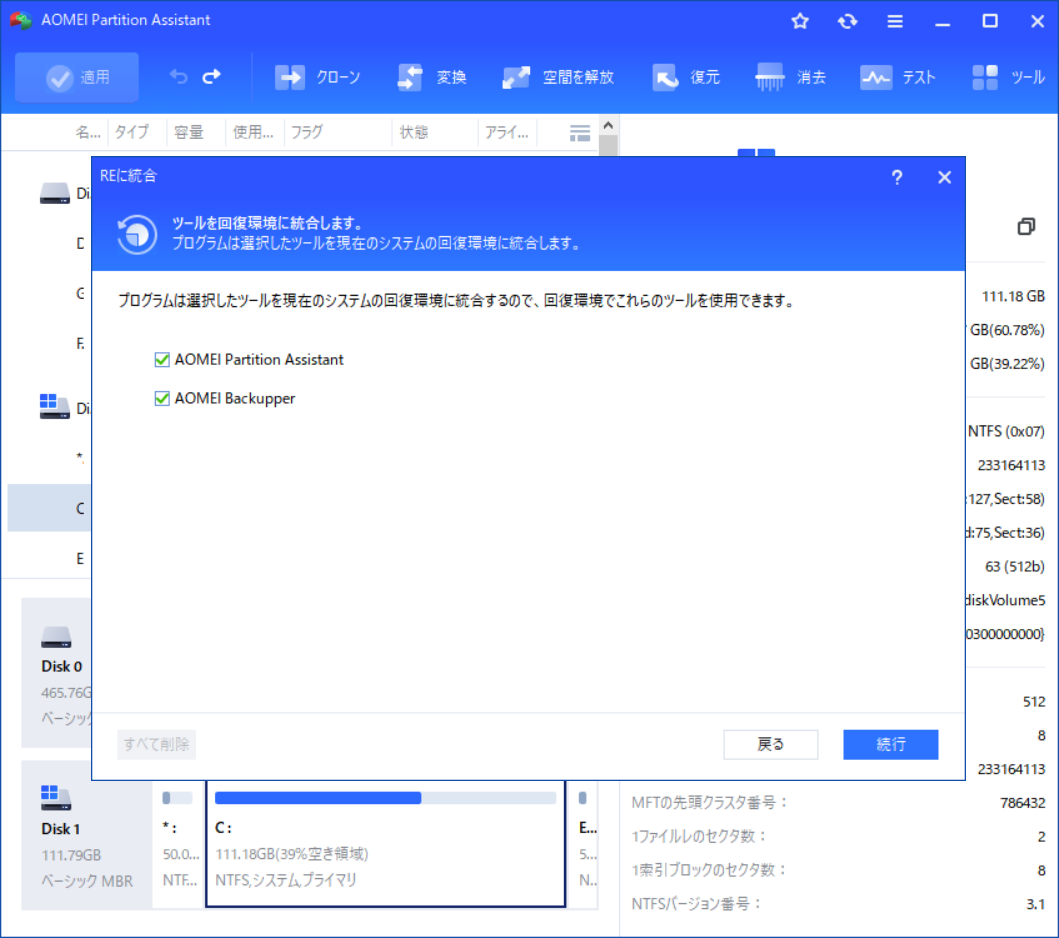AOMEI Partition AssistantまたはAOMEI Backupperを回復環境に統合する方法
「REに統合」機能を使うと、Windows回復環境にAOMEI Partition AssistantまたはAOMEI Backupperを簡単に統合できます。そしてWindows REでお使いのHDDをパーティション分割、バックアップ、復元できます。
「回復環境に統合する」とは?
「REに統合」というのはAOMEI Partition Assistantに搭載されているステップバイステップウィザードのひとつです。それに従って、パソコンにインストールされているAOMEIソフトウェアをWindows 回復環境(Windows RE)に追加することができます。統合が完了した後、回復環境でAOMEIソフトウェアを直接使用することができます。REに追加できるAOMEIソフトウェアはAOMEI Partition AssistantとAOMEI Backupperです。
パーティション管理ツールでOSをSSDに移行するか、システムパーティションを縮小する時に、操作を完了するためにコンピューターを回復環境/PreOSモードで再起動する必要があります。このウィザードを利用するなら、Windows回復環境(WinRE)内でAOMEI Partition AssistantまたはAOMEI Backupperを使用して、いくつかのパソコントラブルを解決したり、データを保護したりすることができます。ブータブルメディアなしでバックアップイメージファイルからシステムを以前の状態に簡単に復元することができます。より便利でしょう。
AOMEI Partition AssistantまたはAOMEI Backupperを回復環境に統合
- ★操作を行う前に、以下のことを確認してください:
- お使いのOSはWindows 7またはそれ以降のバージョン(Windows 8/8.1/10、Windows Server 2008 R2/2011/2012/2012 R2/2016/2019/2022)である必要があります。これらのシステムのみ回復環境があります。
- コンピューターは正常に回復環境から起動できます。また、回復環境を良好な状態で使用できます。
- Windows REに追加したいAOMEIソフトウェアは他のプログラムに使用されていません。
ステップ 1. AOMEI Partition Assistantのメイン画面を起動し、左側の「全てのツール」をクリックし、「REに統合」ウィザードを選択して開きます。
ステップ 2. 確認メッセージが表示されるので、AOMEI Partition AssistantまたはAOMEI Backupperを回復環境に統合する操作を実行するために「次へ」をクリックして続行します。
ステップ 3. 回復環境に統合したいAOMEIソフトウェア(AOMEI Partition AssistantまたはAOMEI Backupper、或いは両方)を選択します。※注:このコンピューターにAOMEI Backupperがまだインストールされていない場合、もちろんそれを統合できません。
ステップ 4. 「続行」をクリックして回復環境への統合を開始します。それが終わったら「完了」をクリックします。
そして、Windows 回復環境でAOMEI BackupperとAOMEI Partition Assistantを使用できます。
回復環境でAOMEIソフトウェアを使用する方法
システムにより、Windows REに入るための手順が異なります。次の内容で、Windows 10およびWindows 7を例とします。
Windows 10の場合
ステップ 1. Windows REに入るために「再起動」をクリックすると同時に「Shift」キーを押します。そして、次のような画面が表示されます。「トラブルシューティング」を選択して次の画面に入ります。
ステップ 2. この手順で「AMBooter」を選択します。そして回復環境に統合したAOMEIソフトウェアが表示されます。
ステップ 3. 使用したいAOMEIソフトウェアを選択します。
ステップ 4. AOMEIソフトウェアを使用した後、それを閉じてステップ1の画面に戻ります。そして、一番目のオプション「続行」をクリックしてシステムは通常通り起動します。
Windows 7の場合
ステップ 1. Windows 7の回復環境に入るために、コンピューターを起動する時に「F8」を押し続ける必要があります。そして次のような画面が表示されるので「Enter」を押してデフォルトオプション「Repair Your Computer(コンピューターを修復する)」を選択します。
ステップ 2. ひとつの言語を選択して継続します。
ステップ 3. ユーザー名とパスワードを入力してWindows 7にログオンします。そしてシステム回復オプションにアクセスできます。
ステップ 4. システム回復オプション画面で、「AOMEI Booter」を回復ツールとして選択します。
ステップ 5. 次は、どのAOMEIソフトウェアを使用したいかを選択します。
回復環境のAOMEIソフトウェアを削除する方法
ステップ 1. AOMEI Partition Assistantのメインインターフェイスで「すべてのツール」 > 「REに統合」をクリックします。
ステップ 2. 「すべて削除」をクリックして、回復環境のAOMEIソフトウェアを削除します。
ステップ 3. 通知がポップアップするので、「はい」をクリックして操作を続行します。
結論
AOMEI Partition AssistantまたはAOMEI BackupperをWindows回復環境に統合する機能はとても役に立ちます。いくつかの操作はPreOSモードで完了する必要があります。事前にAOMEI Partition AssistantとAOMEI Backupperを回復環境に統合し、Windows REに直接移動してこれらの操作を行うことができます。
「REに統合」は「ブータブルCD/USBを作成」によく似ています。どちらもコンピューターは起動できなくなる時にディスク&パーティションを管理するのに役立ちます。しかし、それらの間には違いがあります:
- ブータブルメディアを作成するために、USBメモリまたはCD/DVDを準備する必要があります。また、AOMEI Partition AssistantだけをWindows PEブータブルメディアに追加できます。
- 「REに統合」はお使いのコンピューターにだけ使用できますが、作成されたブータブルメディア(USBメモリやCD)は現在のコンピューターだけでなく、他のコンピューターにも使用できます。