Dissecting Extend Volume and Shrink Volume in Windows 8/7/2008/Vista
There are two functions in Windows 8/7/2008/Vista Disk Manager that Windows XP/2000/2003 don't have, namely Extend Volume and Shrink Volume. For instance, when you install your system, the Drive C: occupies the whole 320GB disk. You may need to separate it into two volumes, Drive C and Drive D to manage your data. You need to use the shrink volume function to shrink Drive C, then you are able to create a Drive D without any assistance of a third party software.
Extend Volume
There is one limitation to extend volume, which is that there should be unallocated space next to the to-be-extended partition. There are two examples to illustrate this problem:
Example 1
In a 500GB hard disk, there is one Drive C with 300GB and Unallocated Space 200GB, as shown below in Screen 1.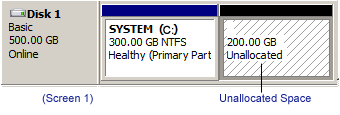
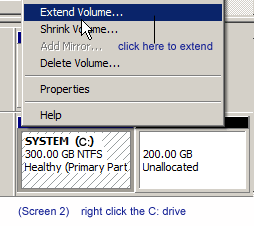
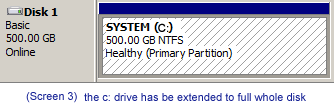
Example 2
In a 500GB hard disk, there is already one 300GB Drive C, one 80GB Drive D, and the unallocated space 120GB, shown as below Screen4.
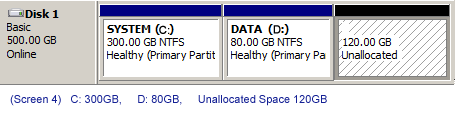
Now you right click Drive C and find the "Extend Volume" is greyed out, which doesn't work. Why? The reason is that there is no unallocated space next to Drive C. Please refer to Screen5.

How to extend Drive C? One method is to backup and delete Drive D. Another
method is to use a third party software. Here we recommend unique software Partition Assistant
Professional Edition, which specially designed for extending
partition, and also is partition manager. The software is only 3MB in size which
you can download it via the link:
/download.html
Shrink Volume
Windows has limitation to extend volume, the same with shrink volume. For example, for a 500GB Drive F, 50GB is already been used and the rest 450GB is unused. Then the question is whether we are able to shrink 500GB into 50GB the minimum? Theoretically there is no problem for that because only 50GB is being used. But the fact is that we can only shrink it into 375GB. It seems ridiculous? As a matter of fact, when you format the NTFS volume, certain part of the Format Metadata was recorded at the place of 375GB, which shown as the below chart:
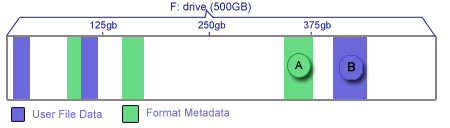
User File Data: it is the data which is created by the user and also can be accessed by the user. For example, a 100KB doc file or some 10MB jpg. Pictures.
Format Metabata: it is the data that when you shrink (or format) Drive F the Windows automatically inputed data into Drive F. This is called metadata and can't be accessed by users.
Suppose we shrink a 500GB volume into 250GB volume, it is necessary to move data Block A and Block B (in the above chart) into the location ahead of 250GB. However, one limitation of Windows is that it can't remove metadata, so Block A can't be moved. Consequently you can only shrink the 500GB partition into 375GB the maximum. Meanwhile, Windows Defrag software can't move metadata.
How can we view the metadata distribution chart in a certain volume? One good
software DiskView is highly recommended, which can be download from here:
http://technet.microsoft.com/en-us/sysinternals/bb896650.aspx
