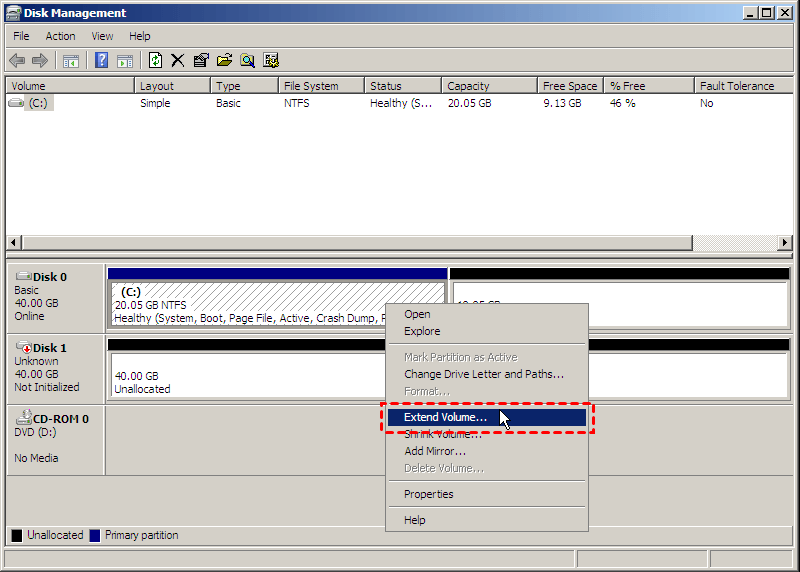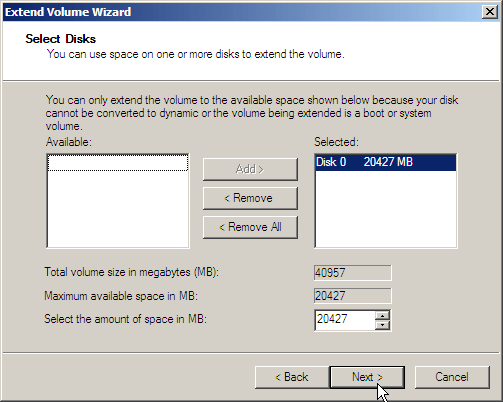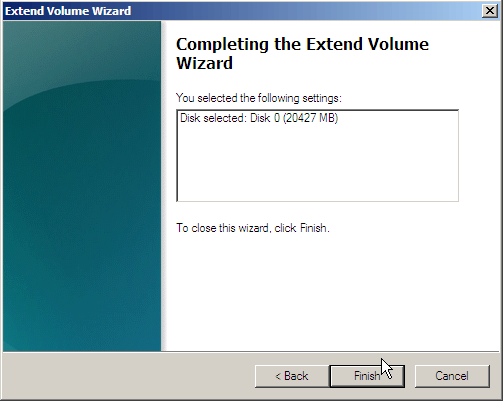Merge Partitions in Windows Server 2008 (R2) to Make Full Use of Space
In Windows Server 2008 or 2008 R2, merging partitions can help users to make full use of disk space and easily solve low disk space alert in server. This article will introduce you a simple and effective way to merge partitions.
Problem: “Is it possible to merge C and D drives without deleting the data or having to format them. If it's possible, please tell me then how to do this in Windows Server 2008. My data partitions are almost full of important data (cannot be deleted).”
This question is from a forum. Maybe many Windows Server 2008 users encounter this situation and feel very upset. Disk space is important for data storage, how will you do to solve this problem? This article will introduce you a solution.
Why to Merge Partitions?
From the situation, we know that in order to make use of the disk space, and extend small partition size, merging partitions is essential sometimes. When users buy computers and partition for disks first, you cannot evaluate the exact size of each partition and reasonable allocated free space according to the needs; therefore, it is very popular that Server users encounter low disk space problem on a partition. Even sometimes, an alert “You are running out of disk space on Local Disk C (drive letter). To free space on this drive by deleting old or unnecessary files, click here”.
In this case, most users turn to expand this partition by get some free space from other partitions, the common way is to merge Server 2008 partitions, which is essential for you to solve low disk space problem.
How to Merge Server 2008 Partitions?
Disk space has some influence on computer performance, and it is very significant to have enough disk space to ensure computer runs smoothly. Merge Server 2008 partitions can help you in this aspect. But how to merge partitions in Server 2008, here are two available ways.
Way 1: Merge Partitions via Disk Management in Windows Server 2008
One is to delete an adjacent partition to generate a unallocated space, which is necessary to extend a partition. If there is no data on the adjacent partition, you can refer to this part to merge partition.
Step 1. Open your Windows Server 2008, and Press "Win+R" to open Run box, and type "diskmgmt.msc" on the box and enter.
Step 2. Disk Management will be opened, right-click on the adjacent partition, and choose "Delete Volume". And follow the instructions to delete the partition.
Step 3. Then the partition will turn to unallocated space. right-click on the partition you enlarge. and choose "Extend Volume".
Step 4. And the Extend volume wizard will be launched, click "Next".
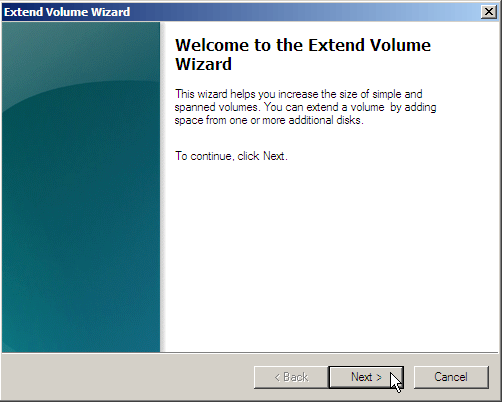
Step 5. Then select the unallocated space.
Step 6. And hit "Finish" to execute the extending operation.
But in this way, you have to delete a partition. If there are important data on the partition, you should turn to the way 2.
Way 2: Directly Merge Partitions in Server 2008
If Disk Management cannot help you solve problem, you can choose a simple way to assist you, a professional server partition and disk software - AOMEI Partition Assistant Server, which supports resize/extend/shrink/wipe/delete/create partition, and you also can use it to merge partitions directly. A guidance tells you how to combine partitions.
Step 1. Download AOMEI Partition Assistant Server, and launch it. Then you can right click the partition with low disk space problem and select "Advanced" > “Merge Partitions”. (Take merge C drive as an example)
Step 2. Then you can merge two adjacent partitions into a bigger one partition. If you merge C drive with d, all the data in D partition will be merged into C:\d-drive.
Note:
-
In addition to merging two partitions in Server 2008, you also can combine c partition with the unallocated space, no matter whether the unallocated space is behind c partition or not, AOMEI Partition Assistant can help you. (If there is not some unallocated space, you can resize partition to get some space and then combine partition with it to extend c drive.)
2. Besides, you can only merge the adjacent partitions, and only can merge data partition to system partition, but cannot merge system partition to data partition.
Step 3: Then after finish these steps, click “Apply” to execute the operations.
Tips:
1. Before you do the management for your disk and partition, you’d better back up your important files by AOMEI Backupper.
2. During partition, you’d better not cancel the operations. Please wait patiently.
Conclusion
In summary, it is easy to solve low disk space problem by merge Server 2008 partitions, and with the favor of AOMEI Partition Assistant, you can never worry about how to merge partitions in Windows Server 2012 (R2)/2016/2019/2022/2025 servers and all PCs.