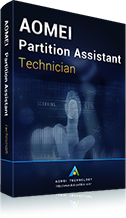[2025] Windows Server 2016 auf SSD/HDD klonen
Möchten Sie Server 2016 klonen? Sie können die exzellente Klon-Software AOMEI Partition Assistant Server verwenden, um mühelos das Windows Server 2016 Betriebssystem auf SSD/HDD zu klonen.
Szenario
Hallo, auf meinem Computer läuft Windows Server 2016, und ich habe ein großartiger Solid-State-Drive gekauft. Jetzt möchte ich die vorhandene OS-Festplatte durch die neu erworbene SSD ersetzen. Ich habe jedoch Angst, das Betriebssystem und andere Anwendungen erneut zu installieren, da der ganze Prozess mühsam ist. Gibt es einen Rat?
Leistungsstarkes Tool: Server 2016 einfach klonen
Wie oben erwähnt, ist es mühsam, das Windows Server 2016 Betriebssystem und andere Anwendungen einzeln auf der neuen Festplatte zu installieren. Windows Server 2016 hat ein integriertes Tool „Windows Server-Sicherung“, mit dem Sie eine Sicherung erstellen können. Und dann müssen Sie das Backup-Image wiederherstellen. Es scheint immer noch ein bisschen lästig.
Um Zeit und Energie zu sparen, können Sie mit AOMEI Partition Assistant Server die Windows Server 2016-Festplatte ohne Neuinstallation auf SSD/HDD klonen. Diese Klon-Software erfordert keine komplizierten Operationen, man kann nur in wenigen Klicks die Festplatte erfolgreich kopieren.
Highlights von AOMEI Partition Assistant Server:
• Mit zwei Kopiermethoden (a. Nur den belegten Speicherplatz klonen; b. Jeden Sektor klonen, auch wenn er nicht genutzt wird) können Sie mühelos eine Festplatte auf eine kleinere klonen oder eine BitLocker-Festplatte klonen.
• Es unterstützt verschiedene SSD, HDD, SSHD und SD-Karten usw. Damit können Sie mit Secure-Boot den MBR-Systemdatenträger auf GPT-Datenträger klonen und umgekehrt.
• Während des Klonvorgangs können Sie eine SSD 4k-Ausrichtung durchführen, wodurch die Leistung der SSD verbessert werden kann.
Um diese Software besser nutzen zu können, lesen Sie bitte die folgende Anleitung und erfahren, wie man die Windows Server 2016 klonen kann. Sie können die Demo-Version herunterladen, um es auszuprobieren! Es funktioniert auch mit Windows Server 2025/2022/2019/2012 (R2) und Windows 11/10/8.1/8/7.
Server 2016 Festplatte auf SSD/HDD klonen - Detaillierte Schritte ohne Neuinstallation
Schließen Sie zuerst die Ziel-SSD oder -HDD an Ihren Computer an (die Kapazität der Zielfestplatte sollte nicht kleiner als der belegte Speicherplatz der Quellfestplatte sein) und installieren Sie AOMEI Partition Assistant Server. Führen Sie dann die folgenden Schritte aus:
Schritt 1. Führen Sie die Software aus, klicken Sie mit der rechten Maustaste auf die Festplatte, auf der Windows Server 2016 installiert ist, und wählen Sie Festplatte klonen.
Schritt 2. Wählen Sie die vorbereitete SSD als Zielfestplatte aus und klicken Sie auf Weiter.
Schritt 3. In diesem Fenster können Sie auf Einstellungen klicken und die Partitionsgröße auf der Zielfestplatte anpassen. Danach klicken Sie auf Speichern.
Hinweis: Wenn Sie Windows Server auf eine kleinere Festplatte klonen, ist die erste Option ausgegraut.
Schritt 4. Wenn Sie bestätigen, dass es beim Klonvorgang keine Probleme gibt, klicken Sie auf „Bestätigen“.
Schritt 5. Hier können Sie eine Vorschau des Vorgangs anzeigen. Klicken Sie auf Ausführen und Weiter nach der Bestätigung.
Nur Windows Server 2016 Betriebssystem auf SSD klonen
Wenn Sie Windows Server 2016 auf der Ziel-SSD besitzen möchten, aber die Kapazität der SSD nicht ausreicht, um alle Daten auf der Originalfestplatte zu speichern, können Sie nur das Server 2016 Betriebssystem auf SSD klonen und die Originalfestplatte als Datenspeichergerät verwenden. Sehen Sie die folgenden Schritte:
Schritt 1. Führen Sie AOMIE Partition Assistant Server aus und wählen Sie Klonen > OS migrieren. Klicken Sie im Popup-Fenster auf Weiter.
Schritt 2. Wählen Sie einen nicht zugeordneten Speicherplatz auf der SSD und klicken Sie auf Weiter.
Schritt 3. Hier können Sie die Systempartition auf der SSD anpassen. Klicken Sie dann auf Weiter.
Erinnern Sie sich an den Hinweis zum Booten von der geklonten Festplatte und klicken Sie anschließend auf Weiter.
Schritt 4. Nach der Bestätigung der Operation klicken Sie auf Ausführen -> Weiter, um den Vorgang auszuführen.
✍Tipps:
● Ein Neustart ist erforderlich, da die oben genannten Vorgänge im PreOS-Modus ausgeführt werden.
● Nachdem Sie sich vergewissert haben, dass Sie erfolgreich von der geklonten Festplatte booten können, können Sie die ursprüngliche Festplatte löschen oder das Laufwerk C auf der Festplatte entfernen, um Speicherplatz freizugeben.
● Wenn Sie einen MBR-Datenträger auf GPT SSD/HDD oder GPT auf einen MBR-Datenträger klonen, müssen Sie den Startmodus zwischen Legacy und UEFI ändern.
● Wenn Sie zuvor andere Methoden zur Übertragung des Betriebssystems verwendet haben und dabei einige Ihrer Dateien verloren gegangen sind, können Sie die Funktion „Datenrettung“ ausprobieren.
Häufig gestellte Fragen (FAQs) zu Windows Server 2016 auf SSD/HDD klonen
-
Warum sollte ich Windows Server 2016 klonen?
Die Klonung von Windows Server 2016 auf SSD/HDD ermöglicht die einfache Migration des Betriebssystems und anderer Anwendungen auf eine neue Festplatte, ohne diese neu installieren zu müssen. Dies spart Zeit und vermeidet den Aufwand der individuellen Neuinstallation.
-
Welche Vorteile bietet AOMEI Partition Assistant Server?
AOMEI Partition Assistant Server bietet zwei Klonmethoden, Unterstützung für verschiedene Festplattentypen (SSD, HDD, SSHD, SD-Karten), die Möglichkeit der 4k-Ausrichtung von SSDs und mehr. Es ermöglicht auch das Klonen auf kleinere Festplatten und das Klonen von BitLocker-Festplatten.
-
Wie kann ich nur das Betriebssystem von Windows Server 2016 auf SSD klonen?
Wenn die Kapazität der SSD nicht ausreicht, um alle Daten zu speichern, können Sie mit AOMEI Partition Assistant Server nur das Betriebssystem auf die SSD migrieren und die Originalfestplatte als Datenspeichergerät verwenden. Detaillierte Schritte finden Sie in der Anleitung.
-
Was sollte ich beachten, wenn ich von der geklonten Festplatte booten möchte?
Nach dem Klonen müssen Sie die Startreihenfolge im BIOS ändern, um von der geklonten Festplatte zu booten. Es wird empfohlen, dies zu überprüfen, bevor Sie die ursprüngliche Festplatte bereinigen oder löschen.
-
Welche zusätzlichen Funktionen bietet AOMEI Partition Assistant Server?
AOMEI Partition Assistant Server bietet weitere Funktionen wie die Wiederherstellung verlorener Partitionen, die Konvertierung von MBR zu GPT ohne Datenverlust und mehr. Es ist vielseitig einsetzbar und bietet eine Lizenz für die Nutzung auf einer unbegrenzten Anzahl von Servern/PCs innerhalb eines Unternehmens.
Fazit
Um Server 2016 Festplatte auf eine andere zu kopieren, hilft Ihnen die Funktion „Festplatte klonen“ von AOMEI Partition Assistant, diese Aufgabe ohne Aufwand auszuführen. Wenn der belegte Speicherplatz der Originalfestplatte größer als die Zielfestplatte ist, können Sie vor dem Klonen nicht benötigte Dateien löschen und Anwendungen deinstallieren.
Wenn die Größe der Zielfestplatte noch kleiner ist, können Sie die Funktion „OS migrieren“ verwenden, um das Betriebssystem in Windows Server 2016 auf SSD/HDD zu migrieren und die Festplatte für die Datenspeicherung zu behalten.
AOMEI Partition Assistant Server verfügt über viele weitere Funktionen, z.B. verlorene Partitionen wiederherstellen, MBR ohne Datenverlust zu GPT konvertieren, usw. Um diese Funktionen auf einer unbegrenzten Anzahl von Server/PCs innerhalb einer Firma mit nur einer Lizenz zu nutzen, können Sie AOMEI Partition Assistant Unlimited einsetzen.
AOMEI Partition Assistant Technician EditionBester Partition Manager für Techniker
Ein All-in-one-Festplattenpartitions-Manager, damit kann man Ihre Festplatten und Partitionen sicherer und schneller verwalten.
Es enthält alle Funktionen der Server Version und bietet einen kostenpflichtigen Service und eine unbegrenzte Nutzung innerhalb eines Unternehmens, sodass Sie viel Geld sparen können.