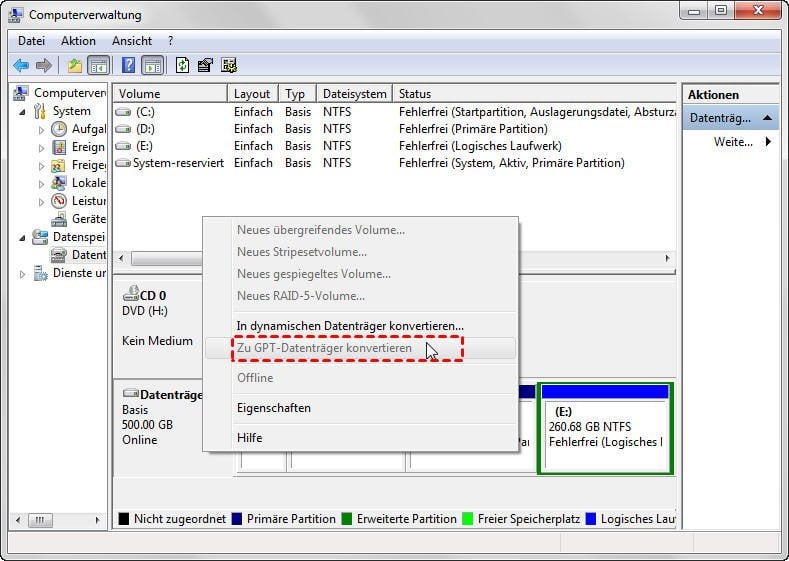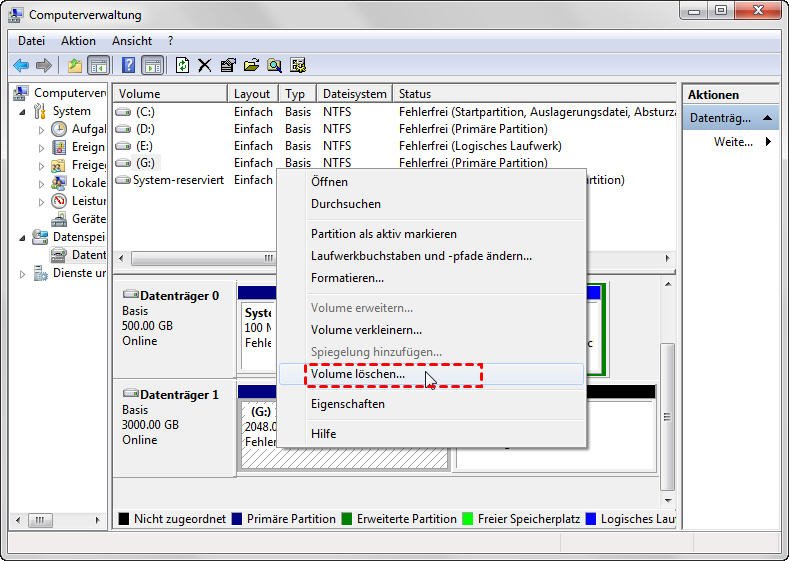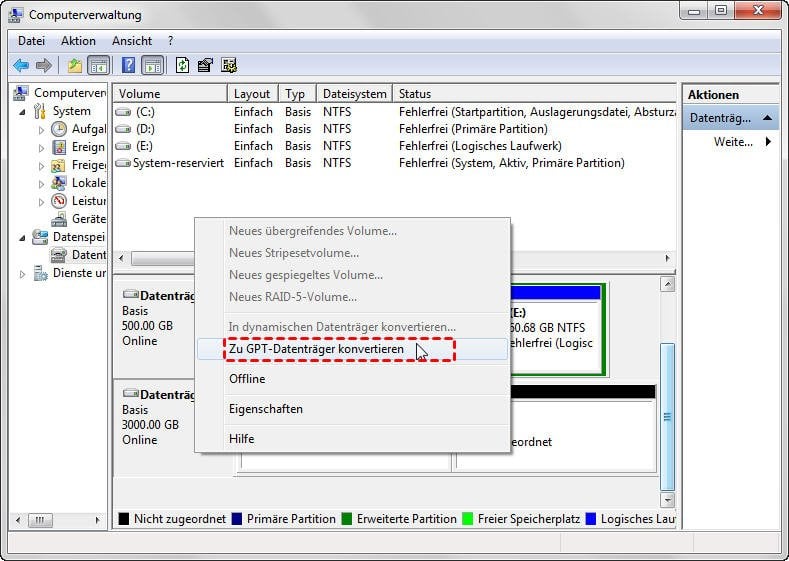Gelöst: Zu GPT-Datenträger konvertieren ausgegraut in Windows Server 2016
Ist „Zu GPT-Datenträger konvertieren“ in Windows Server 2016/2019/2022/2025 ausgegraut? Die Seite zeigt, wie man es beheben kann und bietet ein Tool, um MBR in GPT ohne Datenverlust zu konvertieren.
„Zu GPT-Datenträger konvertieren“ ausgegraut in Server 2016
„Hallo Experten. Ich versuche, meine brandneue WD-Festplatte in der Datenträgerverwaltung auf meinem Windows Server 2016-Computer in GPT zu konvertieren, aber die Option 'Zu GPT-Datenträger konvertieren' ist IMMER ausgegraut! Daher kann ich die Festplatte jetzt nicht in GPT konvertieren. Warum und wie kann ich den Datenträger in Windows Server erfolgreich von MBR zu GPT konvertieren?“
MBR (Master Boot Record) und GPT (Guide Partition Table) sind zwei unterschiedliche Festplattenpartitionstabellen. In den folgenden Fällen könnten Sie gerne MBR in GPT umwandeln.
▶ Ihre Festplatte ist größer als 2 TB, und Sie möchten diese Festplatte voll ausnutzen. Das liegt daran, dass die MBR-Festplatte keine Festplatten mit mehr als 2 TB unterstützen kann, während die GPT-Festplatte dies kann. Wenn eine Festplatte mit mehr als 2 TB als MBR initialisiert wird, wird der restliche Speicherplatz als „Nicht zugeordnet“ angezeigt und kann nicht verwendet und aufgerufen werden.
▶ Überwinden Sie die Begrenzung der Anzahl der primären Partitionen von MBR-Festplatten (es können maximal 4 primäre Partitionen erstellt werden) und erstellen Sie mehr als 4 primäre Partitionen auf der Festplatte.
Warum ist die Option „Zu GPT-Datenträger konvertieren“ ausgegraut?
Aus dem obigen Anwenderfall können wir erkennen, dass das Konvertieren der Festplatte von MBR zu GPT über die Datenträgerverwaltung nicht so einfach ist, wie es sich anhört. Wenn das Problem „Zu GPT-Datenträger konvertieren ist ausgegraut“ in Windows Server 2025/2022/2016/2012/2008 auftritt, kann die Konvertierung nicht mehr fortgesetzt werden.
Im Allgemeinen liegt dies hauptsächlich daran, dass die Datenträgerverwaltung nur eine leere Festplatte zwischen MBR und GPT konvertieren kann. Das heißt, wenn die ausgewählte MBR-Festplatte, die Sie konvertieren möchten, nicht leer ist, sondern einige Partitionen oder Volumes enthält, ist die Option „Zu GPT-Datenträger konvertieren“ nicht möglich. Aber keine Sorge, wir zeigen Ihnen im Folgenden, wie Sie „Zu GPT-Datenträger konvertieren ist ausgegraut“ in Windows Server 2025/2022/2016/2011/2012/2012 (R2) beheben können.
2 Methode: Große Festplatte von MBR zu GPT konvertieren
Nachdem wir die Ursache für das Problem „Zu GPT-Datenträger konvertieren ausgegraut“ in Windows Server 2016 gekannt haben, wissen wir, dass das Löschen vorhandener Partitionen auf dem ausgewählten MBR-Datenträger eine garantierte Lösung sein kann. Aber das wird zu Datenverlust führen. Glücklicherweise gibt es eine weitere fortschrittliche Möglichkeit, einen Datenträger von MBR in GPT umzuwandeln, ohne Partitionen zu löschen oder Daten zu verlieren.
Zwei Methoden (mit oder ohne Löschen von Partitionen/Datenverlust) werden im Folgenden detailliert beschrieben, also lesen Sie bitte weiter.
Methode 1. Alle Partitionen wie gewünscht vor der Konvertierung löschen (DATENVERLUST)
Zuerst zeigen wir Ihnen, wie Sie Partitionen auf der MBR-Festplatte löschen und sie dann in der Datenträgerverwaltung Schritt für Schritt in GPT konvertieren.
Hinweis: Wenn die Partitionen etwas Wichtiges enthalten, sollten Sie besser die Partitionen auf andere Festplatte kopieren, bevor Sie sie einzeln löschen, da dies zum Datenverlust führt.
Schritt 1. Klicken Sie mit der rechten Maustaste auf Computer/Dieser PC auf dem Desktop und wählen Sie Verwalten, um die Datenträgerverwaltung zu öffnen.
Schritt 2. In der Datenträgerverwaltung rechtsklicken Sie auf jede Partition auf der Festplatte, die Sie konvertieren möchten, und wählen Sie Volume löschen, um zur leeren Festplatte zu machen.
Schritt 3. Klicken Sie anschließend mit der rechten Maustaste auf die Festplatte und wählen Sie Zu GPT-Datenträger konvertieren. Jetzt ist die Option anklickbar.
Nach der Konvertierung können Sie bei Bedarf neue Partitionen auf der Festplatte erstellen.
Methode 2. MBR direkt in GPT umwandeln ohne Löschen von Partitionen
Wie bereits erwähnt, erfordert die Datenträgerverwaltung, dass Sie vor der Konvertierung alle Partitionen auf dem Zieldatenträger entfernen. Sie müssen also zunächst eine Datensicherung erstellen, diese in GPT/MBR konvertieren und dann die Daten aus der Sicherung wiederherstellen. Ziemlich zeitaufwändig, nicht wahr? Hinzu kommt, dass dieses Tool die Systemfestplatte nicht von MBR in GPT umwandeln kann, da die Systempartitionen nach dem Booten von Windows Server nicht gelöscht werden können.
Um all diese Probleme zu vermeiden, empfehlen wir einen leistungsstarken MBR- und GPT-Konverter von Drittanbietern - AOMEI Partition Assistant Server (unterstützt Windows Server 2012 (R2), 2011, 2016, 2019, 2022 und 2025. Damit können Sie die Konvertierung einfacher und flexibler durchführen.
- Diese Software kann eine Festplatte, auf der Partitionen vorhanden sind, zwischen MBR- und GPT-Partitionstabellen konvertieren, ohne Volumes zu löschen, sodass Sie eine Festplatte von MBR nach GPT oder GPT nach MBR ohne Datenverlust in Windows Server konvertieren können.
- Es ist sogar in der Lage, die Systemfestplatte in MBR oder GPT zu konvertieren, ohne die Systempartitionen zu entfernen, wenn der Server läuft. Und Sie brauchen sich keine Sorgen zu machen, dass das Windows Server Betriebssystem nicht starten kann, solange Sie den richtigen Bootmodus basierend auf der neuen Partitionstabelle der Systemfestplatte wählen.
Im Folgenden nehmen wir die Konvertierung einer Datenfestplatte in GPT als Beispiel. Um Datenverluste zu vermeiden, die durch unkontrollierbare Probleme wie plötzliche Stromausfälle oder menschliche Fehler während der Konvertierung verursacht werden, ist es immer ratsam, im Voraus ein Backup zu erstellen.
Schritt 1. Installieren und starten Sie AOMEI Partition Assistant Server. Hier ist eine Demoversion zum Ausprobieren.
Schritt 2. Klicken Sie mit der rechten Maustaste auf die Festplatte, die Sie umwandeln möchten, und wählen Sie im Dropdown-Menü die Option In GPT konvertieren.
Schritt 3. Klicken Sie auf OK, es wird eine Warnung angezeigt, klicken Sie dann auf Ja, um den Vorgang zu bestätigen.
Schritt 4. Klicken Sie auf die Schaltfläche Ausführen, um die Änderungen zu übernehmen.
Um den Systemdatenträger zu konvertieren, wählen Sie ihn einfach aus und folgen Sie den ähnlichen Schritten. Wenn Sie also das Problem „Zu GPT-Datenträger konvertieren ausgegraut“ in Windows Server 2003/2008/2012 R2/2016/2019/2022 lösen möchten, ohne bestehende Partitionen zu löschen, ist AOMEI Partition Assistant Server eine gute Wahl.
Bonus-Infos: Datenträger in GPT/MBR konvertieren ohne Windows Server zu laden
Nun sollten Sie wissen, wie Sie mit AOMEI Partition Assistant Server eine Festplatte in Windows Server von MBR in GPT umwandeln können. In einigen Fällen kann es jedoch notwendig sein, die Systemfestplatte zu GPT oder MBR zu konvertieren, ohne das Betriebssystem zu laden:
① Sie erhalten die Fehlermeldung „Der angegebene Datenträger ist nicht konvertierbar“, während Sie den Systemdatenträger mit dem Tool DiskPart.exe in MBR oder GPT konvertieren.
② Sie versuchen, ein neues Windows-Betriebssystem zu installieren, stoßen aber auf die Fehlermeldung „Der ausgewählte Datenträger entspricht dem GPT-Partitionstyp“ oder „Der ausgewählte Datenträger enthält eine MBR-Partitionstabelle“.
Dann können Sie auch mit AOMEI Partition Assistant Server zunächst ein bootfähiges Medium erstellen und dann in den WinPE-Modus wechseln, um die Konvertierung durchzuführen.
Zuerst installieren und starten Sie AOMEI Partition Assistant Server auf einem funktionierenden Server-Computer und schließen Sie einen leeren USB-Stick an diesen Computer an. Klicken Sie auf die Schaltfläche „Tools“ ⇨ „Bootfähiges Medium erstellen“ im linken Fenster und folgen Sie dem Assistenten, um ein bootfähiges USB-Laufwerk zu erstellen.
Danach schließen Sie den erstellten bootfähigen USB-Stick an den Computer ohne Betriebssystem an und rufen das BIOS auf, um den Computer so einzustellen, dass er von dem angeschlossenen USB-Stick bootet.
Sobald Sie sich angemeldet haben, befinden Sie sich in der Hauptoberfläche von AOMEI Partition Assistant Server. Klicken Sie mit der rechten Maustaste auf die Festplatte und wählen Sie je nach Situation „In GPT konvertieren“ oder „In MBR konvertieren“. Folgen Sie dann den Anweisungen, um diesen Vorgang abzuschließen.
Zusammenfassung
Mit AOMEI Partition Assistant Server können Sie das Problem „Zu GPT-Datetnträger konvertieren ausgegraut“ in Windows Server 2016 perfekt beheben und dies gilt auch für Sever 2025/2022/2019/2012/2008/2003. Außerdem können Sie damit die Systemfestplatte in GPT konvertieren. Darüber hinaus können Sie mit dieser vielseitigen Festplatten-Manager-Software auch das Betriebssystem von GPT- auf MBR-Festplatte migrieren und umgekehrt, dynamischen Datenträger in Basisdatenträger konvertieren und mehr.
AOMEI Partition Assistant Technician EditionBester Partition Manager für Unternehemen & MSPs
Um diese erstaunlichen Festplattenverwaltungsfunktionen auf unbegrenzten Servern/PCs innerhalb eines Unternehmens mit nur einer Lizenz zu genießen, können Sie diese Edition ausprobieren.
Und die Unlimited Edition verfügt über die Funktion „Tragbare Version erstellen“, mit der Sie AOMEI Partition Assistant auf einem Wechseldatenträger erstellen können, sodass Sie ihn überall und jederzeit nutzen können.