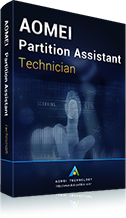Windows Server 2012 bootfähigen USB-Stick erstellen | System-Reparatur
In diesem Artikel wird erläutert, wie Sie mit dem Tool AOMEI Partition Assistant Server einen Server 2012 bootfähigen USB-Stick erstellen und wie Sie das bootfähige USB-Laufwerk verwenden.
Windows Server 2012 kann nicht gestartet werden
Es ist möglich, dass in Windows Server 2012 ein Bootproblem auftritt. Windows Server-Startfehler können durch fehlerhaften Startsektor, beschädigten Master Boot Record (MBR) usw. verursacht werden. Wenn Sie über eine Windows Server-Installations-CD oder Wiederherstellungsdiskette verfügen, können Sie Windows Server über die Eingabeaufforderung reparieren, indem Sie den MBR reparieren, den Startsektor reparieren usw. Aber was soll man machen, wenn man keine Installations-CD oder Wiederherstellungsdiskette hat?
Ein großartiges Tool: USB-Stick bootfähig machen
Wenn Windows Server 2012 nicht bootfähig ist und Sie keine Installations- oder Wiederherstellungsdiskette haben, können Sie mit einem Tool von Drittanbietern wie AOMEI Partition Assistant Server einen Server 2012 bootfähigen USB-Stick erstellen, um den nicht bootfähigen Computer zu starten, und den MBR neu erstellen oder die Fehler überprüfen & reparieren, um den Startfehler zu beheben.
Damit können Sie auch für andere Windows Server-Betriebssysteme den USB-Stick bootfähig machen, einschließlich Server 2025/2022/2019/2016/2012 R2/2008 (R2) usw. Wenn Sie eine CD oder DVD zur Hand haben, können Sie auch bootfähige Windows Server-CD/DVD erstellen.
Bootfähigen USB-Stick erstellen - Detaillierte Schritte
Sehen Sie sich nun an, wie Sie über AOMEI Partition Assistant Server in Windows Server 2012 ein bootfähigen USB-Laufwerk erstellen.
Schritt 1. Schließen Sie ein USB-Laufwerk an einen Windows Server-basierten Computer an. Sie können hier die Demoversion von AOMEI Partition Assistant Server herunterladen. Installieren und versuchen Sie zuerst die ganzen Operationen.
Schritt 2. Klicken Sie in der Hauptoberfläche auf Tools ⇨ Bootfähiges Medium erstellen.
Schritt 3. Wählen Sie im Pop-up-Fenster USB-Boot-Gerät und klicken Sie auf Weiter.
Schritt 4. Sie werden aufgefordert, dass diese Operation den USB-Stick formatieren wird. Klicken Sie auf Ja, um fortzufahren.
▶ Hinweis: Wenn Sie keine Daten auf dem USB-Stick verlieren möchten, können Sie diese im Voraus sichern, indem Sie die Partition kopieren.
Schritt 5. Nachdem der Vorgang abgeschlossen ist, wird „Alles ist erfolgreich vollendet worden! Dieses bootfähige USB-Laufwerk wurde erfolgreich erstellt...“ angezeigt. Klicken Sie auf Fertig.
Jetzt haben Sie erfolgreich ein bootfähiges Windows-USB-Laufwerk erstellt.
Windows Server 2012 mit bootfähigem USB reparieren
Nachdem Sie erfolgreich Windows Server 2012 bootfähigen USB erstellt haben, können Sie das bootfähige USB-Gerät in den nicht bootfähigen Computer einstecken und das BIOS aufrufen, um Windows Server 2012 von diesem USB zu booten. Sobald Sie sich angemeldet haben, wird AOMEI Partition Assistant Server automatisch gestartet. Dann können Sie MBR neu erstellen oder Partitionsfehler überprüfen und beheben.
Beschädigten MBR auf der Systemfestplatte beheben
Wenn der MBR beschädigt ist, kann das Betriebssystem nicht mehr gestartet werden. Gleichzeitig wird es eine Fehlermeldung wie „Ungültige Partitionstabelle“, „BOOTMGR fehlt“ oder etwas anderes angezeigt. Sie können folgendermaßen MBR reparieren:
Schritt 1. In der Hauptoberfläche klicken Sie mit der rechten Maustaste auf die Festplatte, die Sie reparieren müssen (hier ist die Systemfestplatte), und wählen Sie MBR neu bilden.
Schritt 2. Wählen Sie im Pop-up-Fenster den MBR-Typ für Windows Server 2012. Klicken Sie anschließend auf OK.
Schritt 3. Gehen Sie zur Hauptoberfläche zurück und klicken Sie auf Ausführen und Weiter, um die Operationen auszuführen.
Fehler der Systemfestplatte überprüfen und beheben
Wenn die Neuerstellung des MBR nicht gültig ist, können Sie versuchen, Fehler zu überprüfen und zu beheben. Hier sind detaillierte Schritte:
Schritt 1. Klicken Sie in der Hauptoberfläche mit der rechten Maustaste auf die Systempartition (hier ist Laufwerk C:) und wählen Sie Erweitert → Partition überprüfen.
Schritt 2. Wählen Sie Partition überprüfen und Fehler in dieser Partition mit chkdsk.exe beheben aus drei Optionen und klicken Sie auf OK.
Schritt 3. Warten Sie geduldig, bis die Operation abgeschlossen ist.
Fazit
Mit AOMEI Partition Assistant Server können Sie einfach und schnell bootfähige USB-Laufwerke oder CD/DVD für Windows Server 2025/2022/2016/2012/2008/2003 erstellen. Dieser bootfähige Windows Server-USB-Stick ermöglicht Ihnen, nicht nur das Betriebssystem zu reparieren, sondern auch die Systemfestplatte zu formatieren, Partition zu kopieren, Festplatte zu klonen und so weiter, wenn Sie das Betriebssystem nicht starten können.
AOMEI Partition Assistant Technician EditionBester Partition Manager für Techniker
Ein All-in-one-Festplattenpartitions-Manager, damit kann man Ihre Festplatten und Partitionen sicherer und schneller verwalten.
Es enthält alle Funktionen der Server Version und bietet einen kostenpflichtigen Service und eine unbegrenzte Nutzung innerhalb eines Unternehmens, sodass Sie viel Geld sparen können.