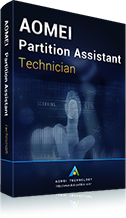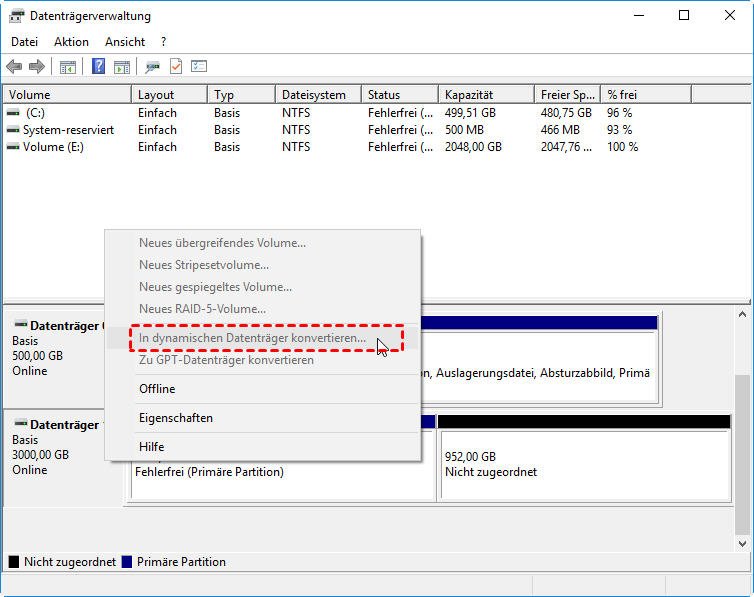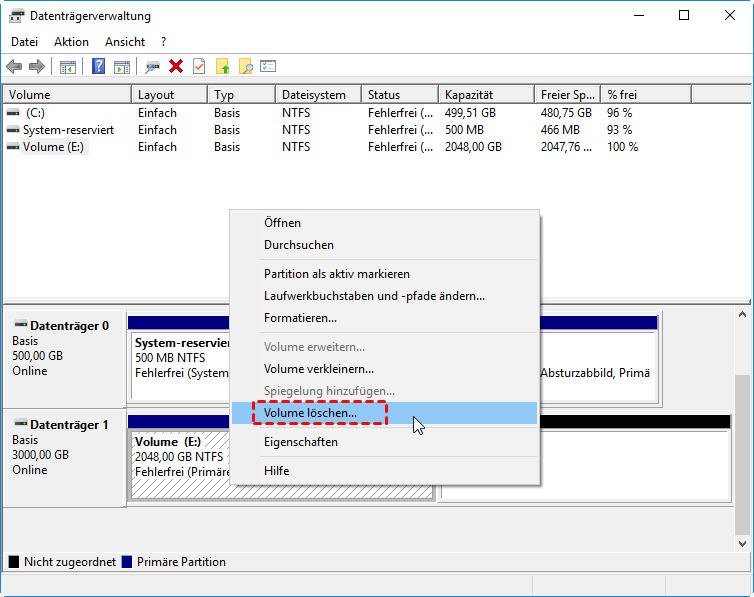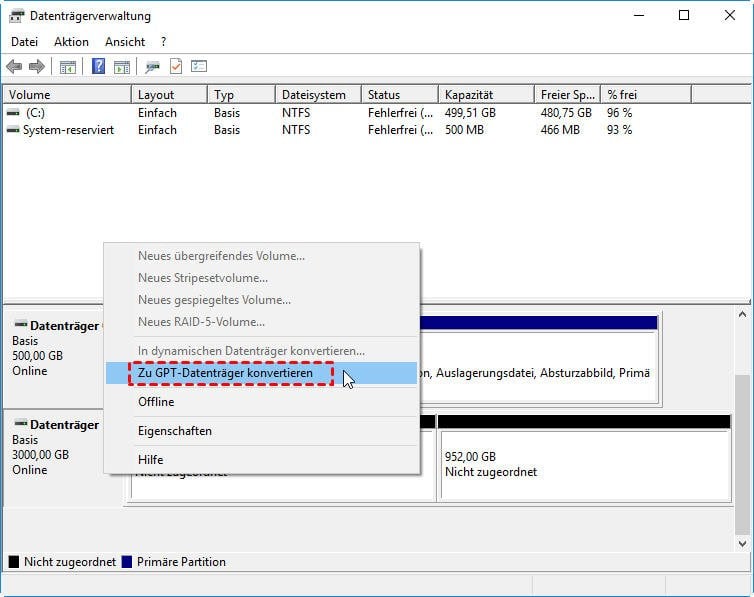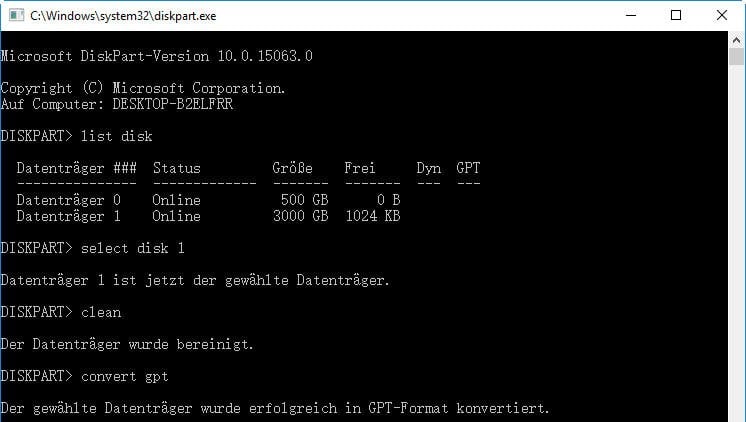Gelöst: „In dynamischen Datenträger konvertieren“ ausgegraut in Windows Server 2012
In diesem Artikel wird erläutert, warum in Windows Server 2012/2008/2003 die Option 'In dynamischen Datenträger konvertieren' ausgegraut ist und wie dieses Problem effektiv und schnell behoben werden kann.
„In dynamischen Datenträger konvertieren“ ausgegraut in Server 2012
Dynamische Datenträger verfügen über Funktionen, die Basisdatenträger nicht haben, sodass Sie übergreifendes Volume, Stripesetvolume, gespiegeltes Volume oder RAID-Volume erstellen können. Um die erweiterten Funktionen von dynamischen Datenträgern zu erfahren, möchten Sie möglicherweise einen Basisdatenträger in dynamischen Datenträger konvertieren.
Aber Sie könnten finden, dass die Option „In dynamischen Datenträger konvertieren“ in Windows Server 2012 deaktiviert ist, nachdem Sie mit der rechten Maustaste auf das Laufwerk in der Datenträgerverwaltung geklickt haben.
Warum ist „In dynamischen Datenträger konvertieren“ ausgegraut?
Wenn Sie eine MBR-Festplatte von mehr als 2TB in dynamischen Datenträger konvertieren müssen, wird die Option „In dynamischen Datenträger konvertieren“ grau unterlegt. Gleichzeitig können Sie feststellen, dass die Option „Zu GPT-Datenträger konvertieren“ ausgegraut ist.
Was die MBR-Festplatten angeht, unterstützen sie bis zu 2TB Speicherplatz, und der Speicher über 2TB wird als Nicht zugeordnet angezeigt. Wenn Sie also mehr als 2TB Festplatte in dynamischen Datenträger konvertieren, kann der zugeordnete Speicherplatz in der Datenträgerverwaltung nicht konvertiert werden.
„In dynamischen Datenträger konvertieren“ geht nicht, wie zu lösen?
Basierend auf dem oben gewähnten Grund können Sie den MBR-Datenträger, der in den dynamischen Datenträger umgewandelt werden soll, zu GPT konvertieren, um dieses Problem zu beheben. Hier bieten wir Ihnen drei Methoden an, um in Windows Server 2012 die Festplatte von MBR auf GPT zu konvertieren.
-
MBR zu GPT konvertieren in Server 2012 über die Datenträgerverwaltung
-
MBR zu GPT konvertieren in Server 2012, ohne Partitionen zu löschen → Klicken Sie hier
MBR zu GPT konvertieren in Server 2012 über die Datenträgerverwaltung
1. In der Datenträgerverwaltung klicken Sie mit der rechten Maustaste auf die Partition auf der MBR-Festplatte, die konvertiert werden soll, und wählen Sie Volume löschen.
2. Nach dem Löschen aller Partitionen auf der Festplatte rechtsklicken Sie auf die Festplatte und wählen Sie Zu GPT-Datenträger konvertieren.
3. Nachdem Sie die MBR-Festplatte über 2TB zu GPT konvertiert haben, können Sie sie dann mit der Datenträgerverwaltung in einen dynamischen Datenträger konvertieren.
✎ HINWEISE:
● Sichern Sie alle erforderlichen Daten vor dem Löschen, da alle Daten durch das Löschen der Partition bereinigt werden.
● Schließen Sie alle Programme, die auf der Festplatte ausgeführt werden, bevor Sie diese Festplatte zu GPT konvertieren.
MBR in GPT umwandeln in Server 2012 über Diskpart
Wenn es mehrere Partitionen auf der Festplatte gibt, die auf GPT konvertiert werden müssen, ist es etwas belästigend, mit der Datenträgerverwaltung sie nacheinander zu löschen. In diesem Fall können Sie Diskpart anwenden, um die Festplatte in GPT zu umwandeln.
1. Führen Sie diskpart als Administrator aus.
2. Geben Sie die folgenden Befehle ein und drücken Sie nach jedem Befehl die Eingabetaste.
-
■ list disk
-
■ select disk n (n bezieht sich auf die Nummer der Festplatte, die Sie konvertieren möchten)
-
■ clean
-
■ convert gpt
3. Nach der Konvertierung zu GPT führen Sie convert dynamic aus. Dann wird die Meldung angezeigt - „Der ausgewählte Datenträger wurde erfolgreich in einen dynamischen Datenträger konvertiert“. Geben Sie zu dieser Zeit exit ein und drücken Sie die Eingabetaste, um das Diskpart-Fenster zu schließen.
✎ HINWEIS: Alle Daten werden während dieses Vorgangs gelöscht. Sie können diese Festplatte zunächst sichern, wenn Sie wichtige Dateien darauf haben.
MBR zu GPT konvertieren in Server 2012, ohne Partitionen zu löschen
Windows Server 2012 Datenträgerverwaltung und Diskpart können Ihnen beim Konvertieren von Festplatten in GPT helfen. Sie müssen jedoch zuerst alle Partitionen auf der Festplatte entfernen. Um solche Probleme zu vermeiden, wird AOMEI Partition Assistant Server empfohlen, mit dem Sie den MBR-Datenträger zu GPT konvertieren können, ohne Partitionen zu löschen, und umgekehrt.
Es wurde speziell für Windows Server-Betriebssysteme entwickelt und unterstützt Server 2025/2022/2019/2016/2012 (R2)/2008 (R2)/2003, SBS 2011/2008/2003 und Windows 11/10/8/7, XP und Vista. Lass uns sehen, wie Sie damit in Windows Server 2012 den MBR-Datenträger in GPT umwandeln.
Jetzt können Sie die Demoversion für eine kostenlose Testversion oder Simulation herunterladen.
1. Installieren und führen Sie AOMEI Partition Assistant Server aus. In der Hauptoberfläche klicken Sie mit der rechten Maustaste auf die Festplatte, die in GPT konvertiert werden soll, und wählen Sie In GPT konvertieren.
2. Klicken Sie im kleinen Pop-up-Fenster auf OK, um fortzufahren.
3. Sie werden zur Hauptoberfläche zurückkehren. Klicken Sie auf Ausführen ⇨ Weiter, um die Aufgabe auszuführen.
Nachdem Sie die Konvertierung von MBR zuGPT für die Festplatte mit mehr als 2 TB in Windows Server 2012 abgeschlossen haben, können Sie in Widows Server 2012 den Basisdatenträger in dynamischen Datenträger konvertieren.
✎ HINWEIS: Nach dem Konvertieren zum dynamischen Datenträger können Sie Dynamic Disk Manager in AOMEI Partition Assistant anwenden, mit dem Sie dynamische Datenträger verwalten können. Außerdem können Sie Datenträger zwischen MBR und GPT ohne Datenverlust konvertieren.
Fazit
Wenn Sie auf das Problem stoßen, dass „In dynamischen Datenträger konvertieren“ ausgegraut ist, überprüfen Sie den Partitionsstil und die Kapazität der Festplatte, die Sie in dynamischen Datenträger konvertieren müssen. Nachdem Sie sich vergewissert haben, dass es sich bei dem Basisdatenträger um ein MBR-Partitionssystem mit der Kapazität von mehr als 2TB handelt, können Sie dieses Problem leicht lösen, indem Sie den MBR-Datenträger in GPT in Windows Server 2012 konvertieren.
AOMEI Partition Assistant Technician EditionBester Partition Manager für Techniker
Ein All-in-one-Festplattenpartitions-Manager, damit kann man Ihre Festplatten und Partitionen sicherer und schneller verwalten.
Es enthält alle Funktionen der Server Version und bietet einen kostenpflichtigen Service und eine unbegrenzte Nutzung innerhalb eines Unternehmens, sodass Sie viel Geld sparen können.