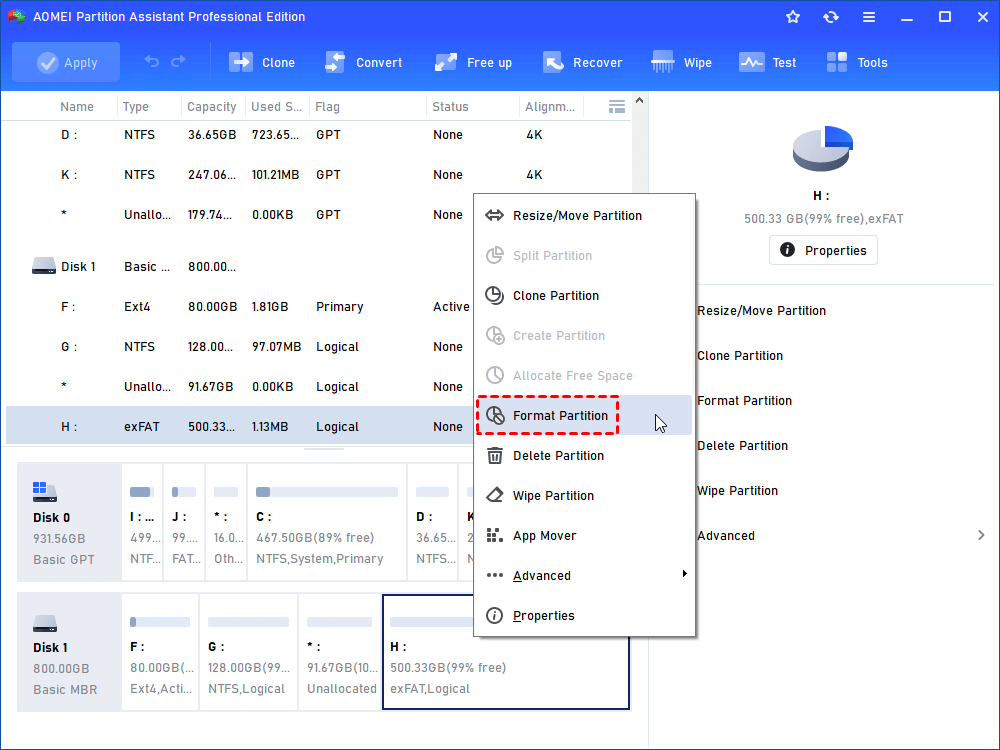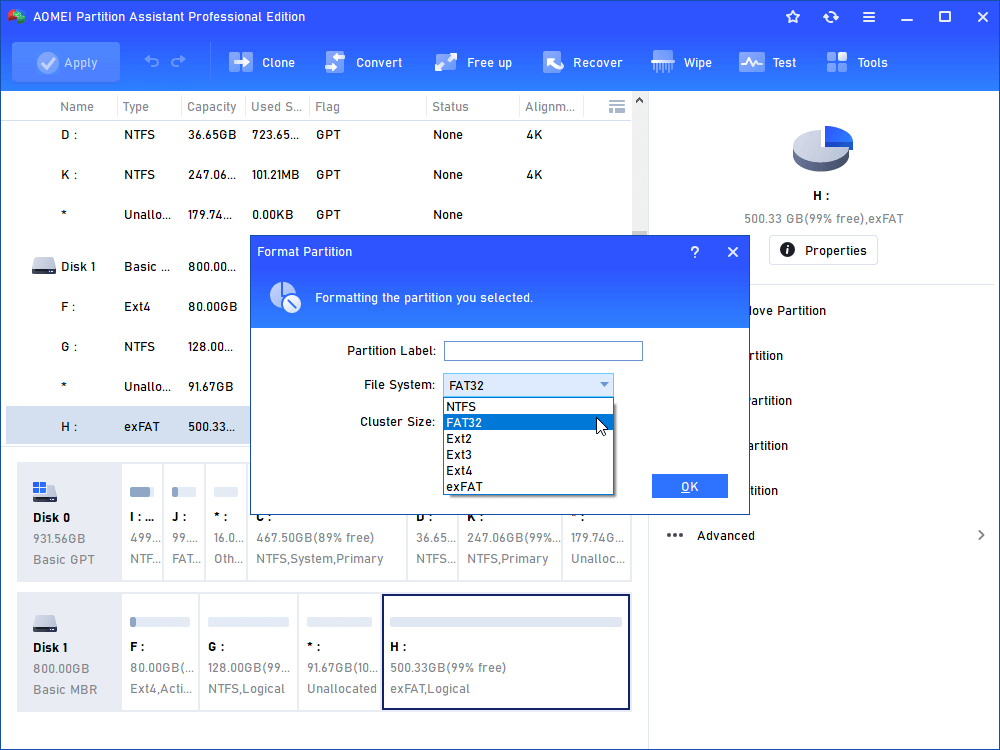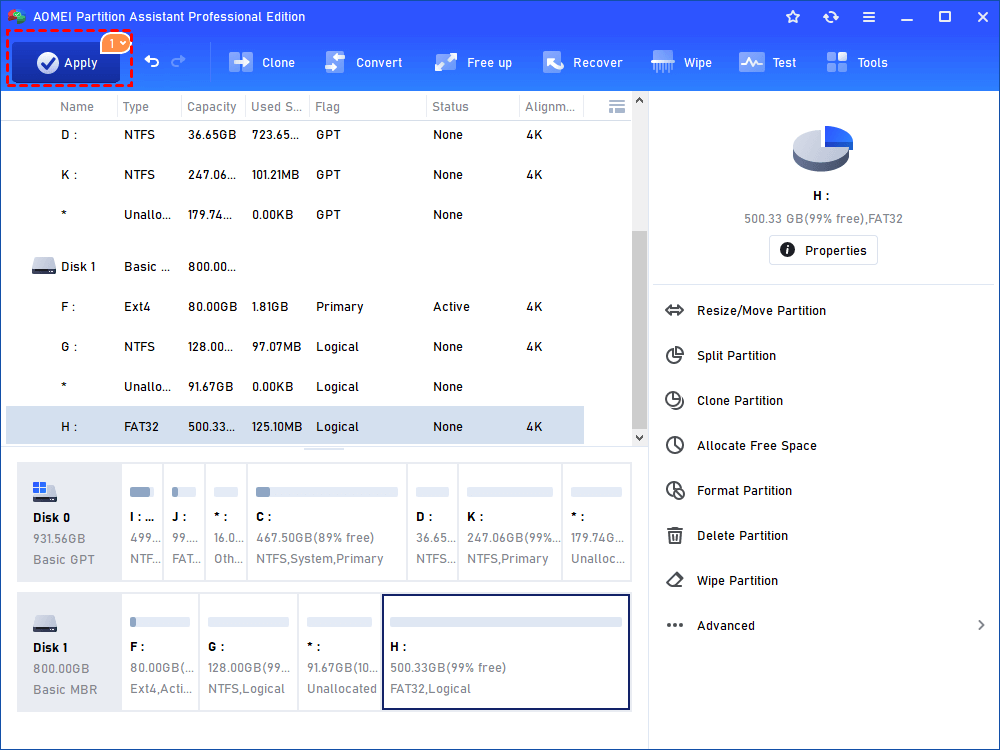Fat32format Failed to Open Device - Fixed
FAT32 Format failed to open device? Go ahead and find solutions here. Also this article will introduce you a perfect alternative to FAT32 Formatter.
Scenario
“I use FAT32 Format to format my USB drive, everything goes well first until I receive an error message which says: “failed to open device”. I don’t know what wrong it is. Can someone tell me how could this happen and how to format USB larger than 32GB? Any advice or idea would be appreciated”.
FAT32 Format (stylized as fat32format as written on the command line) is a disk formatting utility designed to format discs larger than 32 GB with the venerable FAT32 file system. According to some users, formatting disk with the command line fat32format but receive “failed to open device’ only.
Reasons and solutions to Fat32format failed to open device
There are mainly two reasons that will cause the error. The first one is some file is being used by another process. And the second one is that you do not have the Admin rights when using fat32format. Therefore, to solve this issue, you should close any files before formatting and make sure you have Admin rights when using this tool.
After closing files and programs and run fat32format as administrator, if the issue persists, you can use another tool to format your disk.
Solve Fat32format failed to open device with AOMEI Partition Assistant
As you know, Windows built-in tools cannot support to format partition larger than 32GB to FAT32. To format disk well, it is recommended to use AOMEI Partition Assistant.
AOMEI Partition Assistant Professional is a reliable format tool which can be used to format USB drive, external hard drive, SD card, internal hard drive, etc. This tool is specially designed for Windows 10/8/7/XP/Visa. It supports almost all File Systems including FAT32, NTFS, exFAT, ext3, ext4. With AOMEI Partition Assistant, you can either format disk with command prompt or with GUI.
You can download the demo version to have a try firstly.
Take USB drive as an example. Let’s see how to format USB drive to FAT32 with command prompt.
Step 1. Download AOMEI Partition Assistant, install and run the software.
Step 2. Press Win key + R to bring out the Run dialogue. Type CMD in the Run dialogue and it will open command prompt.
Step 3. In the command window type "cd + installation directory of AOMEI Partition Assistant" to get started (e.g. cd C:\Program Files\AOMEI Partition Assistant Pro Edition 7.0). Then type partassist.exe /list and press Enter.
Step 4. It will skip to the AOMEI Partition Assistant command prompt and list all disks on your computer.
Step 5. Type partassist.exe /list:0 and press Enter. 0 is the disk number you want to list partition on it.
Step 6. To format SD card to FAT32, type the command: partassist.exe /fmt:F /fs:fat32 /label:test and press Enter. It will complete the format in a while.
Format SD card in AOMEI Partition Assistant GUI
You can also format SD card easily with the help of AOMEI Partition Assistant GUI. At the main interface of AOMEI Partition Assistant, right click the disk you want to format and select Format Partition and follow the instruction to complete the format.
Step 1. Open AOMEI Partition Assistant, right-click on the drive you want to format, and click "Format Partition".
Step 2. Select the FAT32 from the listed file system, and click "OK".
Step 3. Click "Apply" on the main interface to commit the change.
Conclusion
If fat32format failed to open device, you can follow the above-mentioned solutions to solve this issue. If the issue exists, do not worry, you can still use AOMEI Partition Assistant to easily solve it.
AOMEI Partition Assistant is not just a disk format tool, it also has many other powerful features like allocate free space from one partition to an another, migrate OS from MBR disk to GPT SSD or HDD, convert primary partition to logical drive and vice versa, etc.