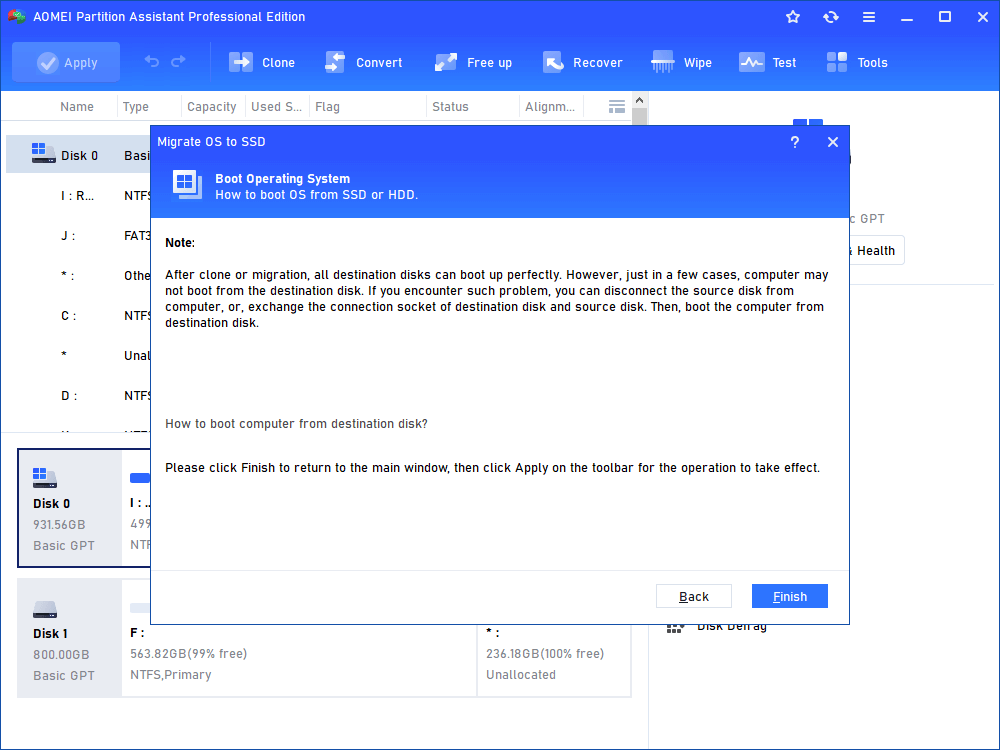How to Migrate OS from MBR Disk to GPT SSD or HDD? (Bootable)
If you want to migrate OS from MBR disk to GPT SSD or HDD, the AOMEI Partition Assistant Professional can be a nice choice, which allows you to move Windows 11, 10, 8, 7 between MBR and GPT hard drive, and make it bootable as well.
Scenario
“Hello, recently, I got a GPT SSD, and I want to transfer OS from MBR disk to GPT SSD. Is that possible? Could I need to convert GPT disk to MBR disk before transferring? Is there any way that I can use to migrate OS MBR to GPT without changing partition style?”
Why migrate OS from MBR to GPT SSD?
Master boot record (MBR) disks use the standard BIOS partition table. GUID partition table (GPT) disks use unified extensible firmware interface (UEFI). Besides, there are many other differences between MBR and GPT disk:
◉MBR disk allows you to create up to 4 primary partitions. If you need more partitions, you can only change one primary partition to extended partition, then, create logical partitions on the extended partition. However, you can create up to 128 primary partitions on GPT disks.
◉MBR disk can only support up to 2 terabytes disk. That is why many people’s 4 TB hard drive only shows 2 TB. However, GPT disk supports more than 2 TB disk.
Because of GPT disk has more advantages compared with MBR disk, many users would prefer GPT disk than MBR disk. On the other hand, SSD has many advantages over HDD - It is more stable, and it has better performance while working. Thus, part of users would prefer to migrate OS from MBR disk to GPT SSD.
How to migrate OS from MBR disk to GPT SSD or HDD?
You may also have the problem "Is there any way to move OS from MBR disk to GPT SSD?" like the Scenario. Here, you can learn the way to migrate OS from MBR disk to GPT SSD. That can be done easily with the help of a versatile partition manager: AOMEI Partition Assistant Professional.
It is equipped with the "Migrate OS to SSD Wizard", allowing users to transfer Windows 11, 10, 8.1, 8, 7 XP and Vista related boot partition from one disk to another one regardless of their partition style (MBR and GPT). Besides, it will create an EFI partition and MSR partition so that the cloned GPT disk becomes bootable after the migration. Next, we will show you how to move OS from MBR disk to GPT SSD step by step.
◉Section 2: Start OS migration
◉Section 3: Boot OS from GPT SSD drive
Section 1: Get prepared
First of all, we need to make a full preparations for the OS migration.
1. Connect or directly install the second SSD to your desktop or laptop. If there is only one disk slot on your device, you might need the SATA-to-USB adapter and cable for the connection.
2. Make sure target GPT SSD has enough unallocated space that is bigger enough or at least with the equal size to the original system partition on the source MBR disk. Otherwise, you can shrink or delete other partitions to get enough unallocated space, or shrink the original boot partition to make it easier to fit into the target SSD drive.
3. Make sure your motherboard supports EFI or UEFI boot since the GPT boot drive requires the boot mode and you also need to change Legacy BIOS to UEFI after OS migration.
4. Download the demo version of AOMEI Partition Assistant Professional and have a try.
Section 2. Start OS migration
Step 1. Install and run AOMEI Partition Assistant Professional. Click Clone > Migrate OS on the main interface and click Next.
Step 2.Then, you need to select a partition or unallocated space on the destination disk. Here is the GPT SSD you connected to your computer before. Click Next.
Step 3. Here, you could modify the size, location, drive letter of the partition on new disk. Click Next.
Step 4. You will move to the page where gives you a note on how to boot OS from SSD or HDD. Read it and remember it, click Finish.
Step 5. Finally, you will back to the main interface of AOMEI Partition Assistant. You can preview the operations in “Pending Operations”. If there is no problem, click Apply to submit all.
Section 3. Boot OS from GPT SSD drive
The OS migration from MBR disk to GPT SSD or HDD will be finished under PreOS Mode. After that, you can change the boot order with the following steps to boot OS from GPT hard drive.
Step 1. When computer restarts, long press "F2" or other keys like DEl to access the BIOS environment.
Step 2. Change boot order and set the SSD drive as the first boot device in the BIOS.
Step 3. Change boot mode from Legacy to UEFI.
Step 4. Then save the changes and you should boot OS from the destination SSD successfully.
Conclusion
AOMEI Partition Assistant Professional is a great partition manager for Windows 11/10/8/7/Vista/XP. You can use it to migrate OS from MBR disk to GPT SSD without reinstalling everything. And you can use it to align SSD after migrate MBR OS to GPT SSD. Besides, if you only need to convert between MBR and GPT disk, AOMEI Partition Assistant allows you to convert MBR GPT disk without losing data. What’s more, the AOMEI Partition Assistant Server is designed for Windows Server OS. It should be the best service for Windows users.