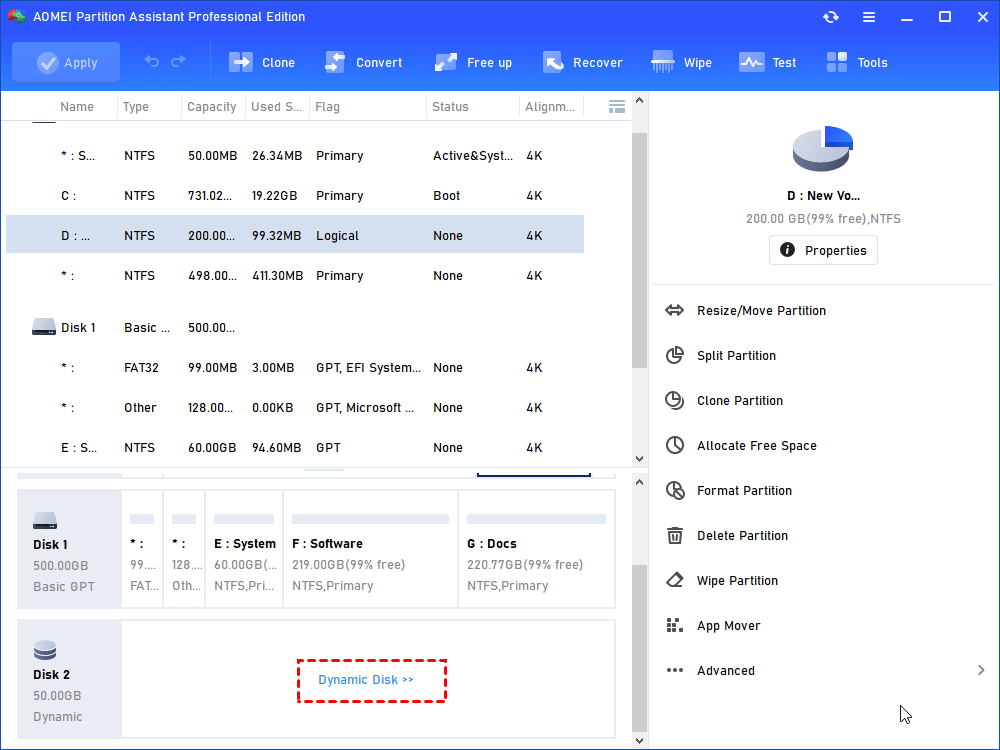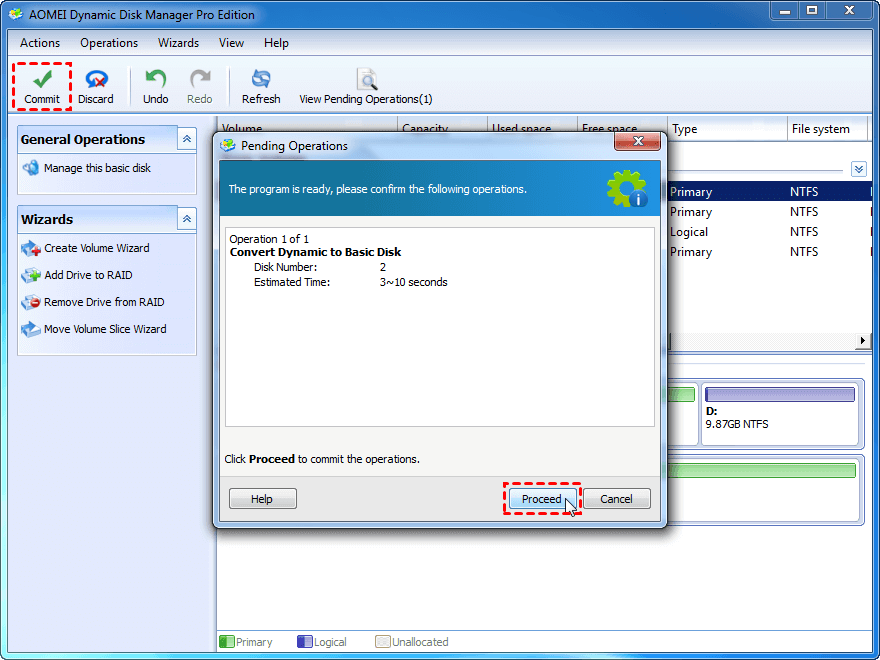Windows 8 Dynamic Disk Invalid? – Solve it without Data Loss
Is Windows 8 dynamic disk invalid? Here tells how to fix the issue without losing data.
The issue: Dynamic disk invalid in Windows 8
"My computer is running Windows 8 and with two hard disk drives installed: one is 250GB SSD as system disk; another 2TB HDD as a storage disk. The 2TB HDD used to works well but after I converted it to dynamic disk, it is showing as invalid in Disk Management and not showing up in File Explorer. I try to reactive the dynamic disk but just receiving a message that this operation is not allowed on the invalid disk pack. Then, how can I fix Windows 8 dynamic disk invalid issue? Thanks for your advice!"
Why dynamic disk gets invalid in Windows 8?
Dynamic disk is featured with the functions that basic disk doesn’t have, such as create spanned volumes, striped volumes, mirrored volumes, etc. But it doesn’t take advantage over basic disk in compatibility. The dynamic disk becomes invalid in Windows 8 can be a result of incompatible operating system or confliction of different operating system information during importing process.
To put it specifically, all Windows Home versions including Windows 8 Home version won’t support dynamic disk. When your Windows 8 system is Home version, the dynamic disk will show as Dynamic invalid in Disk Management.
Partial information of dynamic disk is saved in system registry, when you connect a dynamic disk to another computer running different OS, you have to import the information of the dynamic disk to system registry; at the same time, system information will be written to the dynamic disk to mark that the disk has been imported. As the information of the different system can be incompatible, your dynamic disk may become invalid in Windows 8 computer.
How to fix dynamic disk being invalid in Windows 8?
To fix Windows 8 dynamic disk invalid issue, you can upgrade your operating system to an advanced version that supports dynamic disk. For example, if the operating system is Windows 8 Home version, you can upgrade it to Windows 8 Professional version. Then, you can use the dynamic disk normally.
If you are unwilling to upgrade Windows operating system, you can convert the dynamic disk to basic easily. You can use Disk Management or Diskpart to complete this task, but all data will be erased during the conversion process. In such condition, AOMEI Partition Assistant Professional version is highly recommended, which allows you to convert dynamic disk to basic without data loss in Windows 10/8/7 and manage dynamic volumes as well.
☞ Download its demo version to have a try! Refer to the following steps to perform dynamic disk to basic conversion without losing data.
Step 1. Install AOMEI Partition Assistant Professional and launch it. Right-click the target disk, and choose “Dynamic Disk Manager”.
Step 2. Right-click the invalid dynamic disk and choose Convert to Basic Disk.
Step 3. As the following screenshot, you’ll be prompted that it will convert the selected disk to basic, click “OK” button.
Step 4. You’ll return to the main interface. Click “Commit” > “Proceed” to perform the pending operation.
Note: AOMEI Partition Assistant Professional version is workable with Windows 10/8.1/8/7, XP, Vista and 2000. If you need to convert dynamic disk into basic without losing data in Windows Server you can use AOMEI Partition Assistant Server.
Wrap Things up
If you are suffering from Windows 8 dynamic disk invalid problem, it is a nice choice to converting this disk to basic. If you don’t care about the data on the invalid dynamic disk, you can convert it to basic using Disk Management or Diskpart. If you don’t want to lose the data on the dynamic disk, AOMEI Partition Assistant Professional will be your great choice.
From all the above, it is can be easily concluded that AOMEI Partition Assistant Professional can help you to complete conversion from dynamic to basic without data loss simply and effectively. Actually, it is featured with many other functions. For example, it permits you to create, delete or format dynamic volume; it allows you to resize dynamic disk, move volume slice and extend dynamic system volume.