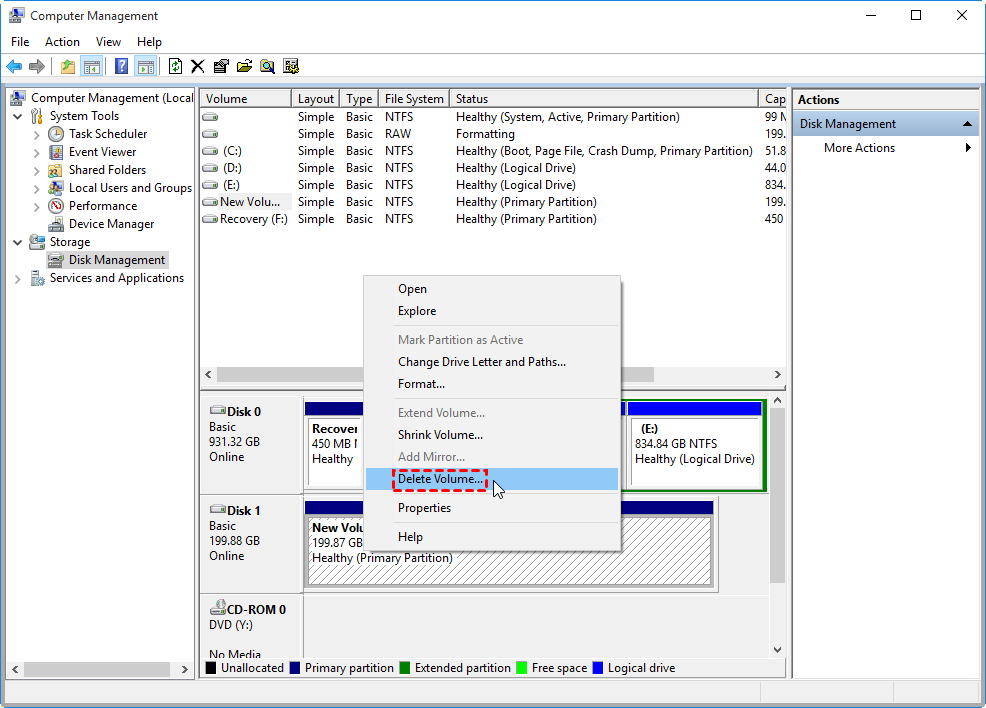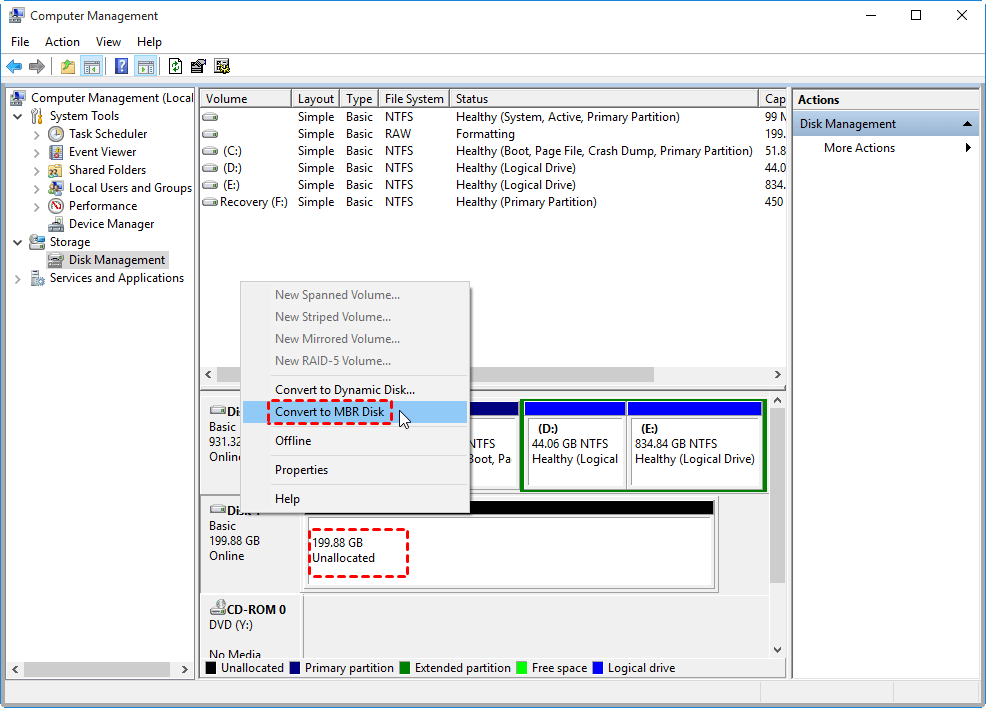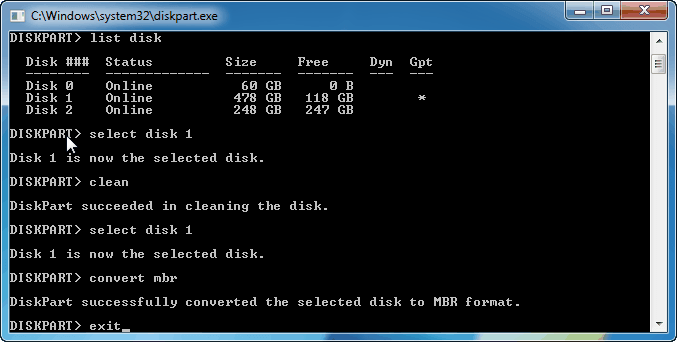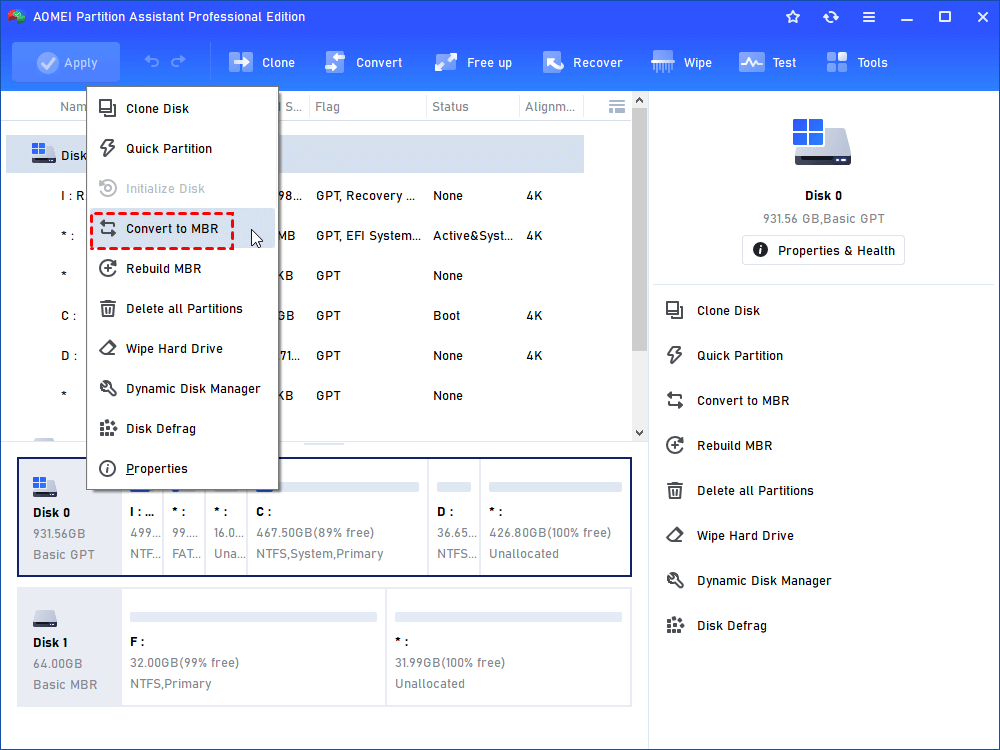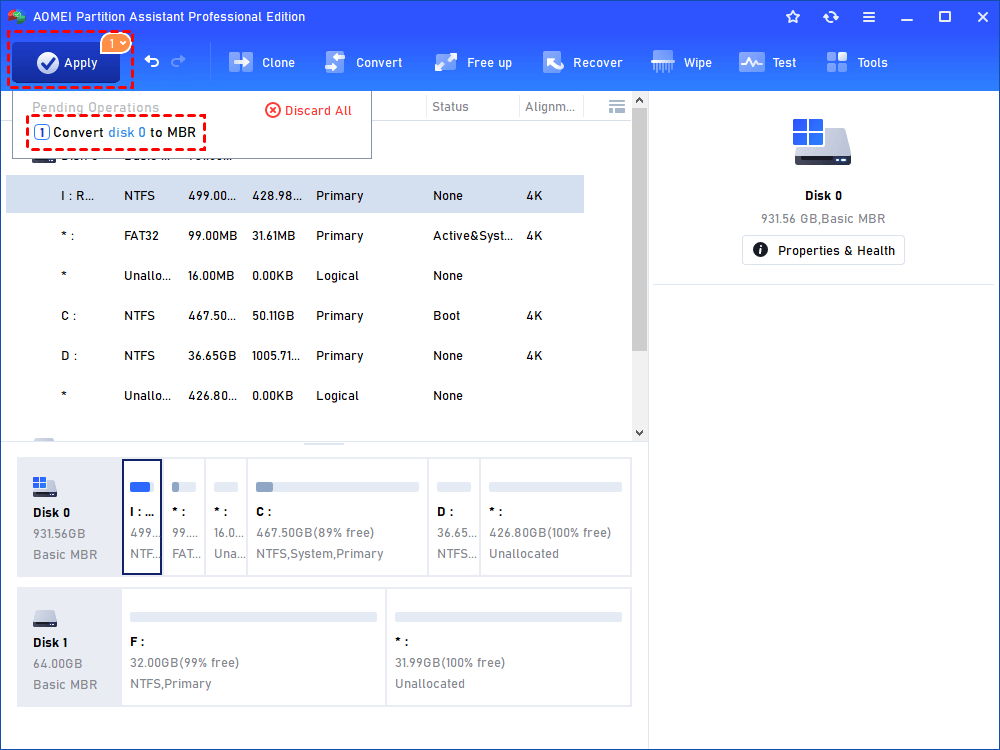3 Methods to Convert GPT to MBR in Windows 8, 8.1?
Need to convert a GPT to MBR disk in Windows 8? This article shows you how to perform it easily.
Content
Why need to convert GPT to MBR?
GPT disks have more advantages over MBR, like larger partition support, and more partition number. But there are still some people stick to MBR disk for its better compatibility with some old systems.
MBR supports most Windows systems, both 32-bit and 64-bit versions. While GPT disk can’t be used as a system disk without UEFI boot mode in Windows 10, 8, and 7. That is to say, Windows 8 probably can’t directly boot from a GPT system disk on a BIOS-based PC.
Besides, some old systems, like Windows 7 still attract lots of people, so they may buy a PC with Windows 8 installed. During the installation, you can receive a message that “Windows cannot be installed to this disk. The selected disk is of the GPT partition style”. On this occasion, they also need to convert the disk to GPT format.
Next, this article will demonstrate to you 3 methods of converting a disk to MBR in Windows 8, 8.1.
How to convert GPT to MBR in Windows 8, 8.1 with 3 methods?
✍Note:
● If you take the first 2 methods, which would format the disk, please back up the disk before you try them. Or you can turn to method 3, which converts a GPT disk to MBR without data loss.
● method 1 and method 2 are not working on converting the system disk to MBR, because they need to clean the disk using Windows built-in tool. But Windows can’t delete data on the system disk.
Method 1. Convert to MBR with Disk Management
Step 1. On the desktop, press “Win + R” to launch Run, and type “diskmgmt.msc” on it, and press Enter.
Step 2. And you will see the Disk Management. right-click on all the volumes on the GPT disk, and choose “Delete Volume”.
Step 3. After deleting all the volumes, right choose the GPT disk, and choose “Convert to MBR disk”.
When it is over, you can create volume on Disk Management, and restore data.
Method 2. Convert to MBR using Diskpart commands
Diskpart is a command-line interpreter for managing disk and partition. Just like the Disk Management, it will also need to delete volume on the GPT disk you want to convert.
Step 1. Right-click on the start button, and choose “Command Prompt”.
Step 2. And the Command Prompt screen appears, type “diskpart” on it, and press Enter.
Step 3. And type and execute the following command one by one on the Disk Part utility.
● list disk
● select disk x (select the disk you want to convert)
● clean
● select disk x
● convert mbr
● exit
Disk Part and Disk Management are 2 Windows built-in tool for managing your disks and partitions. They are effective in changing a partition style. But the 2 simple tools have a limit that you have to delete all data on the disk. If there are some important data on your disk, please turn to method 3.
Method 3. Convert to MBR with professional converter (without data loss)
To avoid data loss when converting partition style, many people would choose the popular third-party disk management tool-AOMEI Partition Assistant Professional. This software enables you to convert a system or data disk from GPT to MBR, or MBR to GPT in Windows 10, 8, 7, XP.
And if you are installing a new system on your PC, this software helps you a lot such as creating partition, or splitting a disk. With its user-friendly main interface, it is much easier to use for most people, whether you are a PC computer or an expert.
Next, you can download its Demo version first and follow the steps below to see how to use this tool.
Step 1. Open AOMEI Partition Assistant, and choose the GPT disk by clicking the right mouse, and choose “Convert to MBR “.
Step 2. And click “OK” to continue the operation.
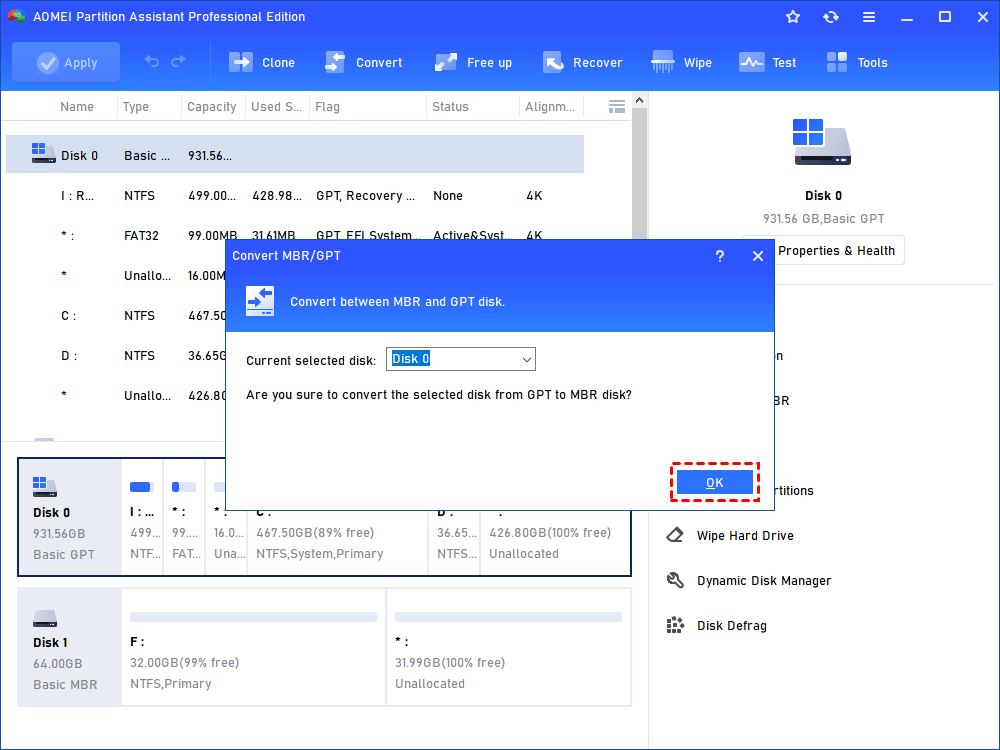
Step 3. At last, click “Apply” on the main interface to commit it.
Conclusion
That is all about how to convert a disk to MBR in Windows 8, 8.1. If the disk stores data you don’t want to lose, or you are not familiar with the Disk Part command, AOMEI Partition Assistant is the best option. And this disk management tool also provides other helpful features, including converting files system between NTFS and FAT32, and converting dynamic disk to basic.
In addition, if your PC is using a Windows Server system, please turn to the Server Edition.