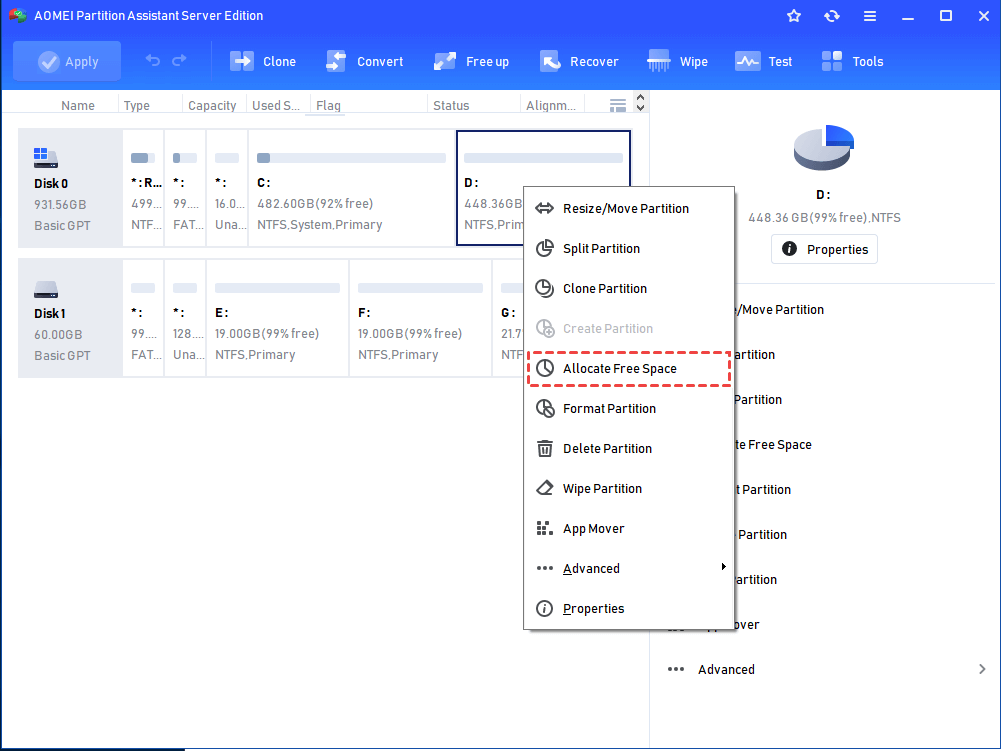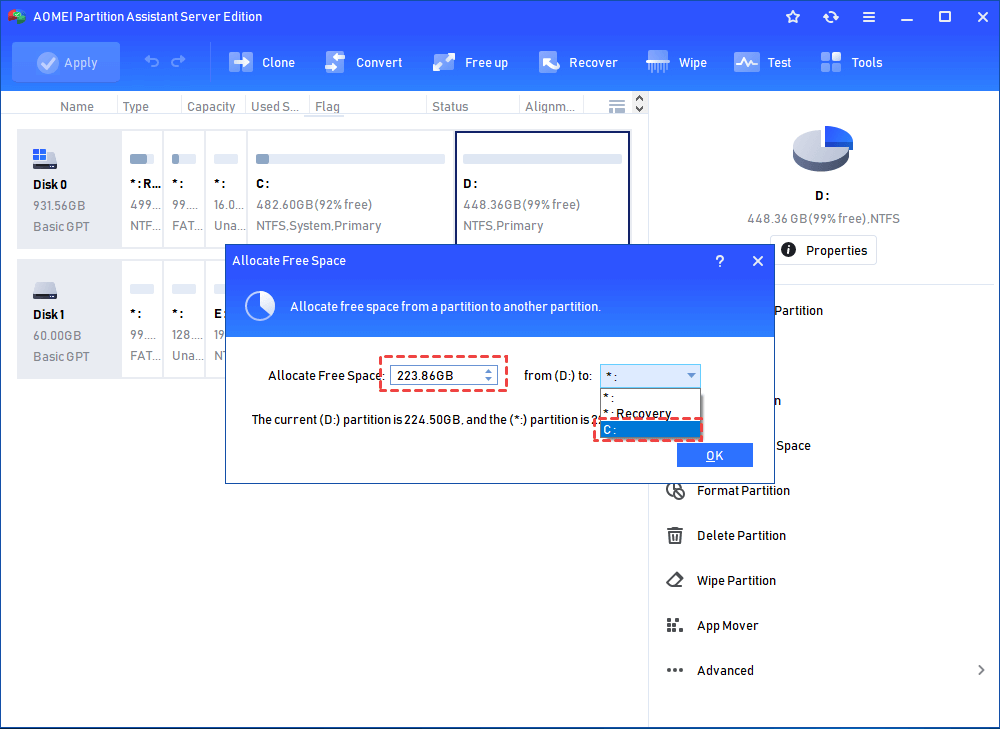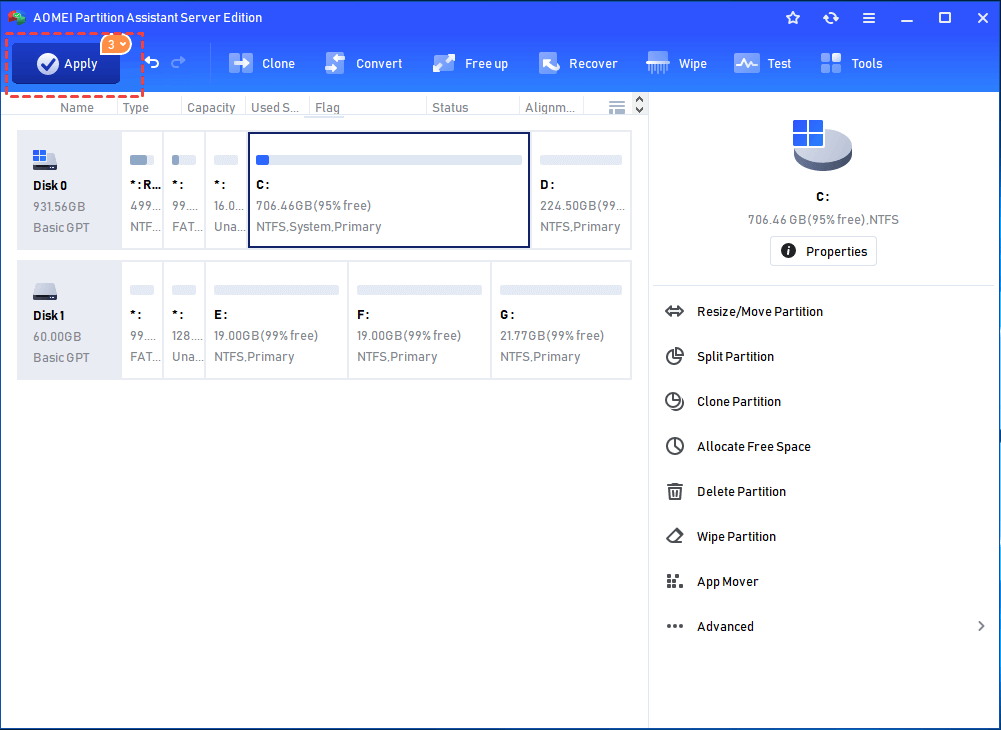Steps to Increase C Drive Space in Server 2003 (R2) without Formatting
You can increase Server 2003 (R2) C drive space using Diskpart utility or AOMEI Partition Assistant Server.
Can I extend C drive in Windows Server 2003?
“My computer is running Window Server 2003 and the capacity of C drive is 56GB and D drive is 123GB. Now, the C drive is almost running out of space and shows a red bar. Is there a way to extend Windows Server 2003 C drive? Can you show me the detailed steps on how to increase C drive space in Server 2003?
How to: increase C drive space in Windows Server 2003
It's unavailable to extend C drive in Windows Server 2003 Disk Management as there is no Extend Volume feature within it. But don't worry, you can resort to another built-in tool, Diskpart utility, or third-party software to increase Server 2003 C drive space.
Windows Server 2003 (R2) Diskpart: Extend C drive
Diskpart, a command-line utility, comes with many features. In Windows Server 2003 (R2), you can use it to manage partition and disk. Now, see how it increase Server 2003 C drive.
First of all, Press Windows + R, input "diskpart" and hit Enter to access Diskpart utility interface.
Then, follow proper guides according to the specific situation.
▶ When there is adjacent unallocated space behind partition C, run the following commands in order:
● list disks
● select disk x
● list partition
● select partition m
● extend
● exit
▶ When there is no contiguous unallocated space behind C drive, run commands given below:
● list disks
● select disk x
● list partition
● select partition n
● delete
● select partition m
● extend
● exit
Tips: x is the number of the disk that holds C drive and m is the number of C drive; n is the number of the partition located adjacently behind C drive.
A concise GUI tool: Increase C drive space in Server 2003 (R2)
Now, surely you have known how to increase C drive space in Windows Server 2003 (R2) using Diskpart. You may have noticed that when there is unallocated space behind C drive, you need to delete volume for getting unallocated space, which will cause data loss.
To avoid data loss, you can turn to a professional and reliable partition manager for Windows Server 2012 (R2)/2016/2019/2022/2025, AOMEI Partition Assistant Server. It is featured with a powerful function – Allocate free Space, enabling you to directly allocate free space from one partition with redundant space to the partition that you want to extend. The whole process can be easy and effective. Now, have a look at the tutorial about how to use it to extend Server 2003 (R2) C drive.
Step 1. Run the software, right-click the partition with enough space (here is D drive), and choose Allocate Free Space or click the disk and choose Allocate Free Space from the right list.
Step 2. In the small pop-up window, you can adjust the space that you want to allocate from D drive and choose C drive as the destination drive. Then, click OK.
Step 3. Go to the main console automatically and you can preview the result of the operation. If you are satisfied, click Apply and Proceed.
✍Notes:
● After executing this operation, some free space will be allocated from the source partition to partition C. In other words, the source partition will be shrunk, and the C drive will be expanded.
● If there is an unallocated space (whether it is contiguous or non-contiguous) on the same disk, you can use AOMEI Partition Assistant Server’s Merge Partitions function to merge unallocated space to C drive.
● When C drive is almost full, apart from increasing its space, you can also choose to move applications from C drive to another drive to free up space.
● If you have a BitLocker partition with sufficient space, you can resize the BitLocker partition and use the available space to extend C drive space
Conclusion
It's not a tough task to increase C drive space in Windows Server 2003 even there is no unallocated space on the same disk. But if the whole disk is too small to meet your data storage demand, you can replace it with a larger one. To transfer all data including Windows Server operating system, you can clone the current disk to new larger hard drive in Windows Server.