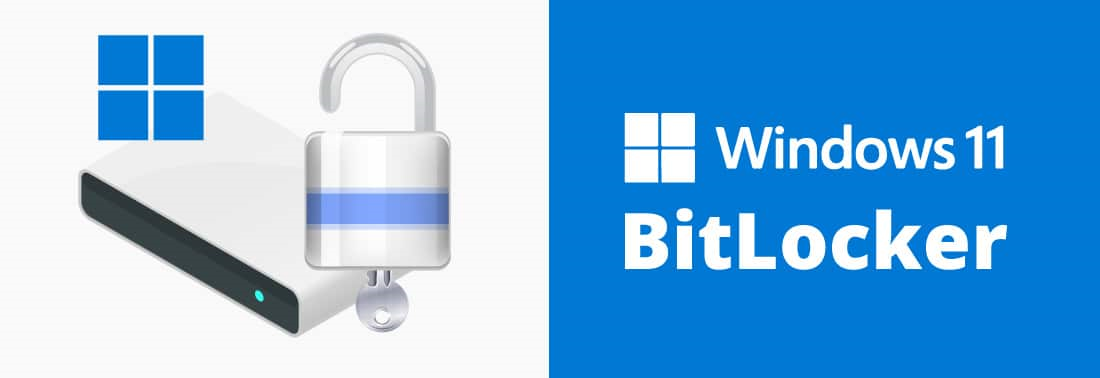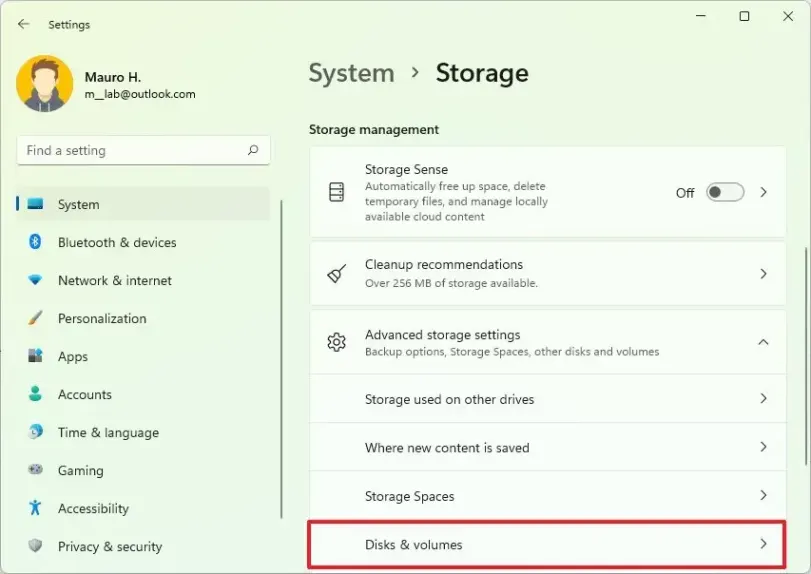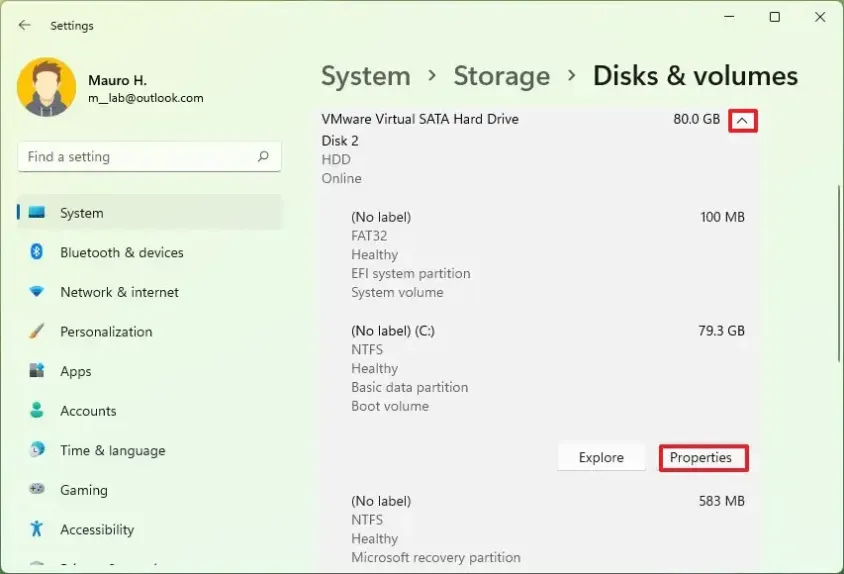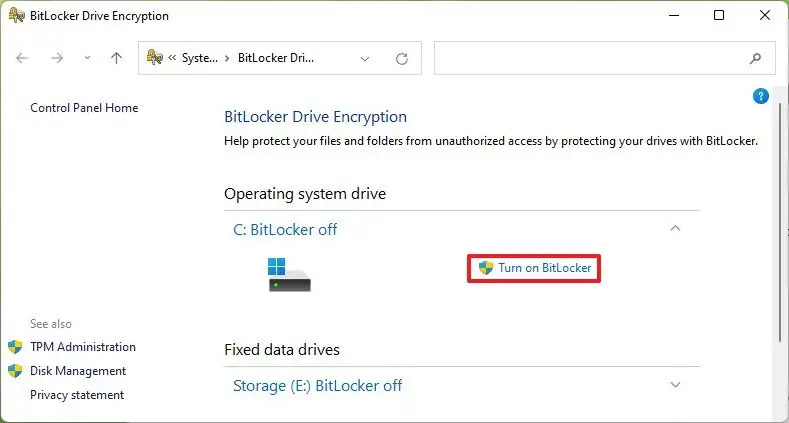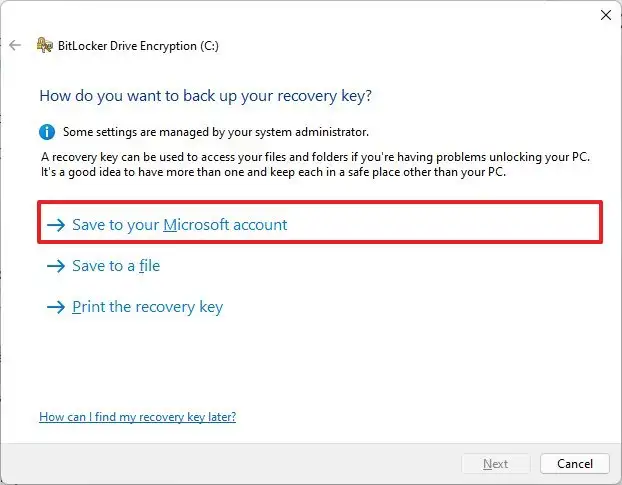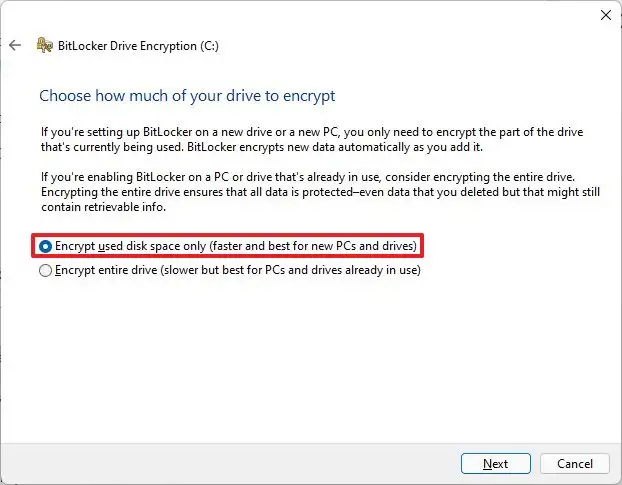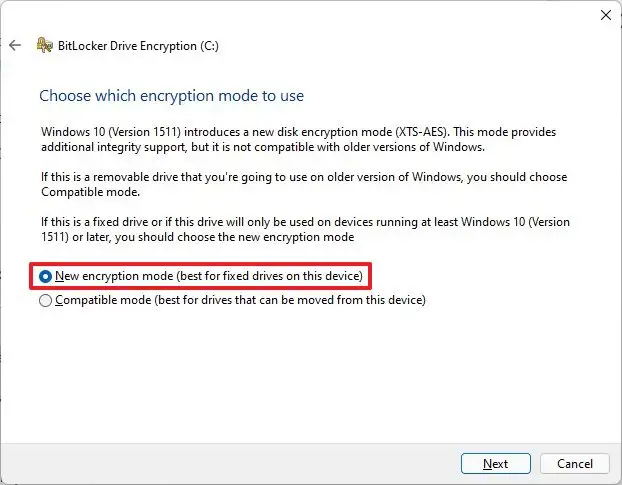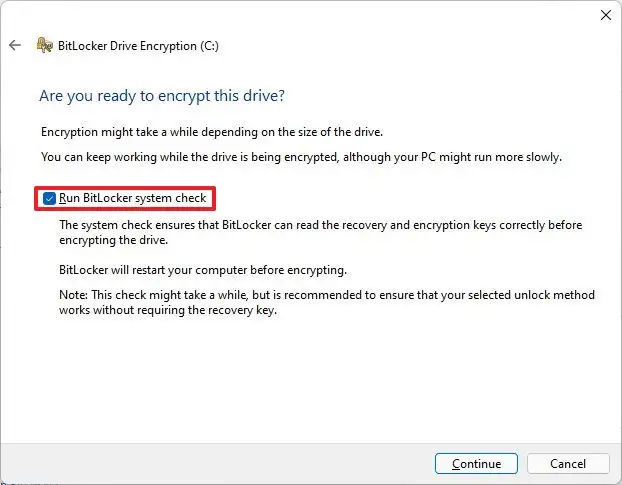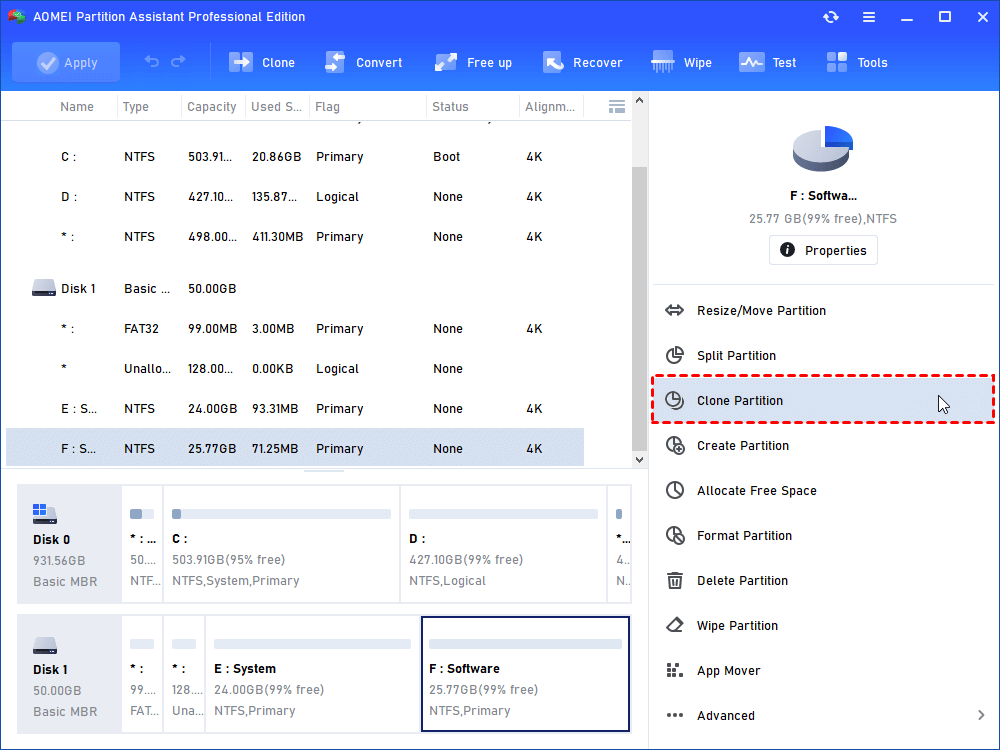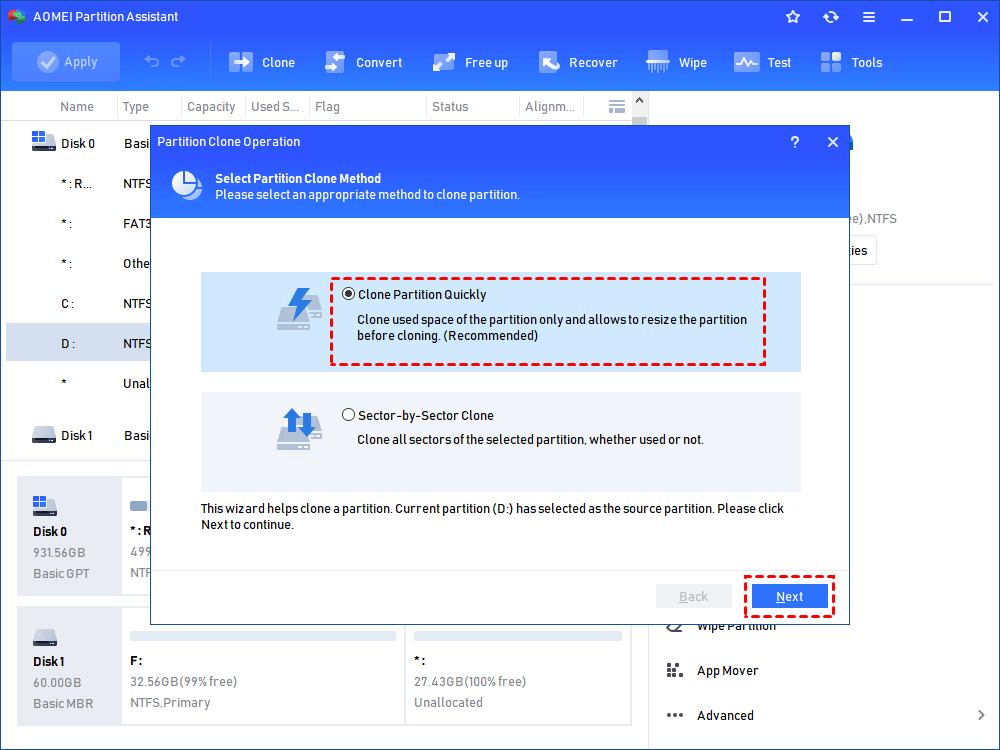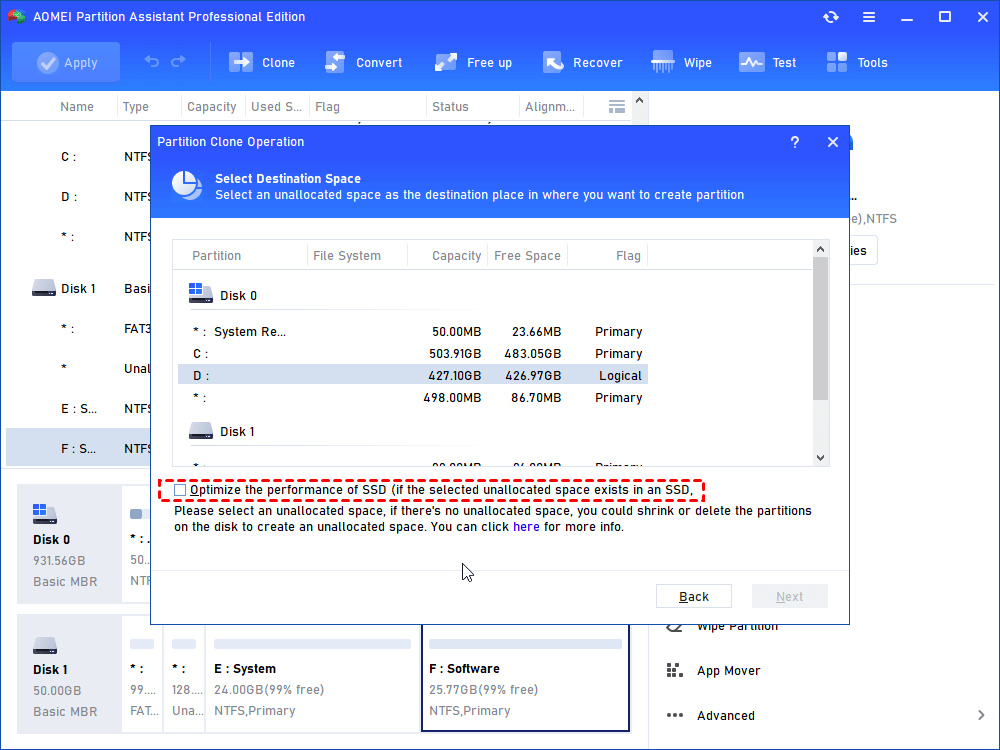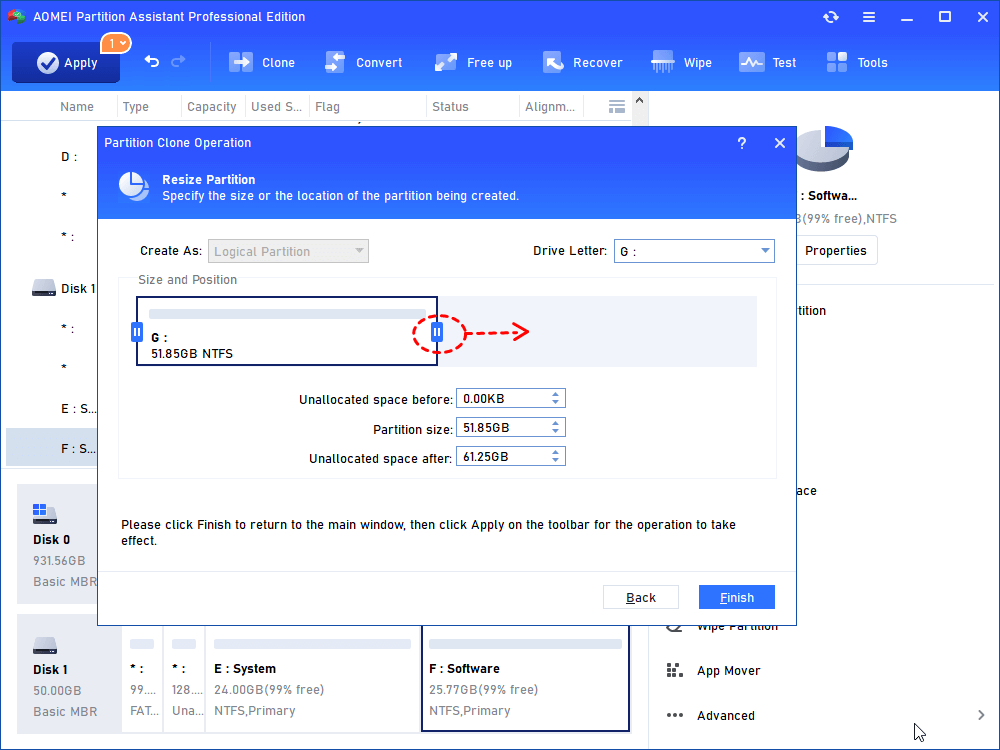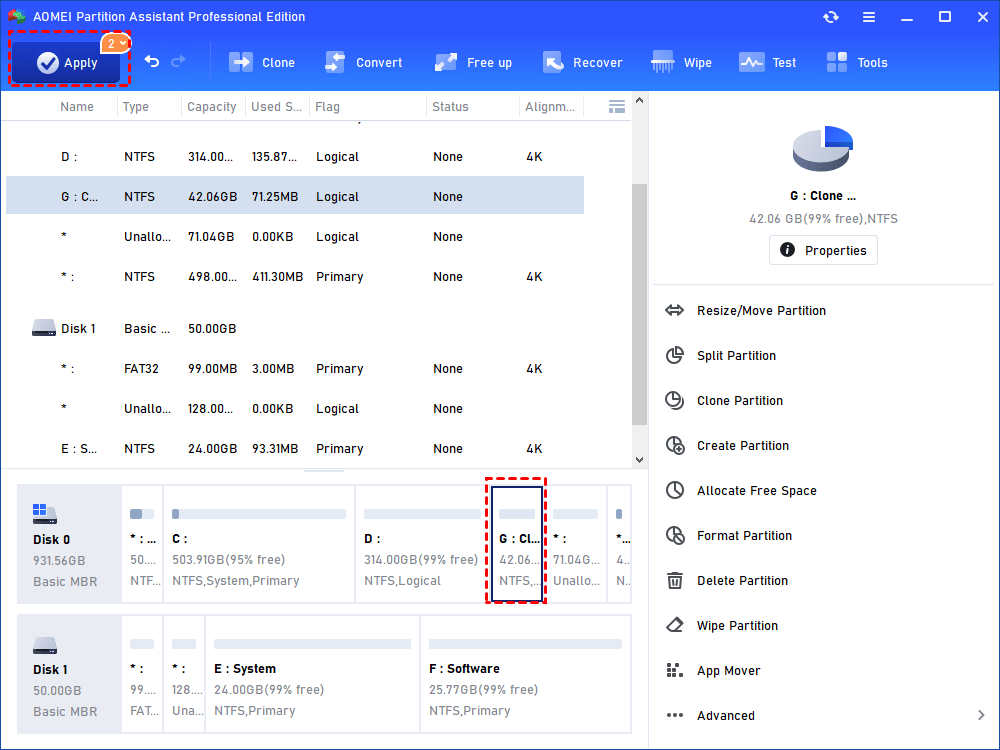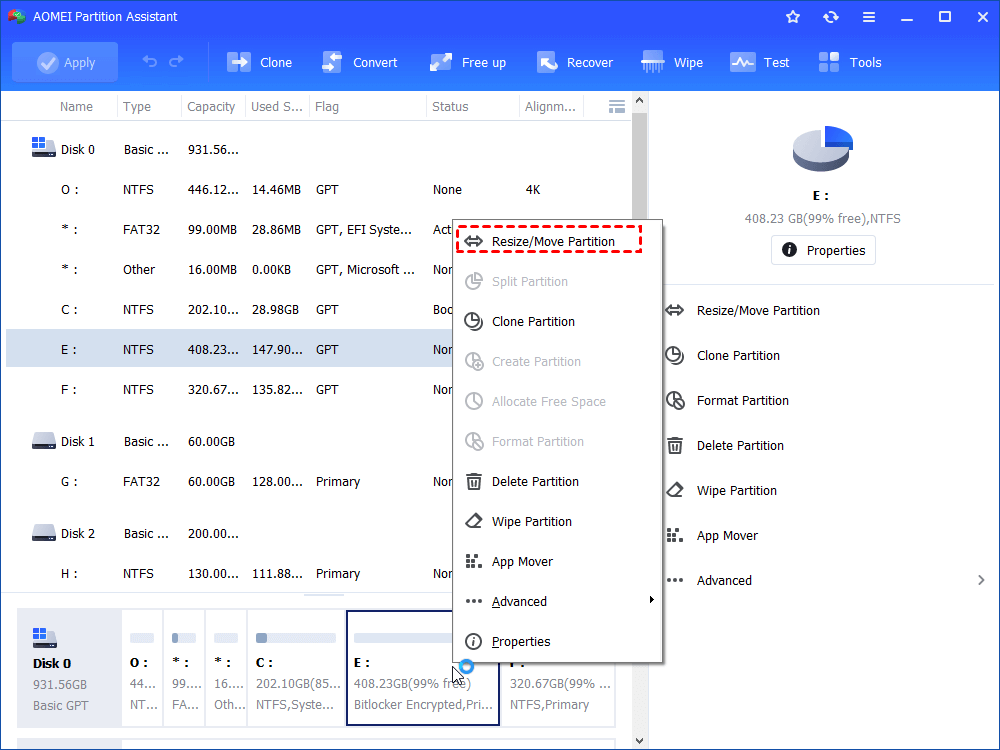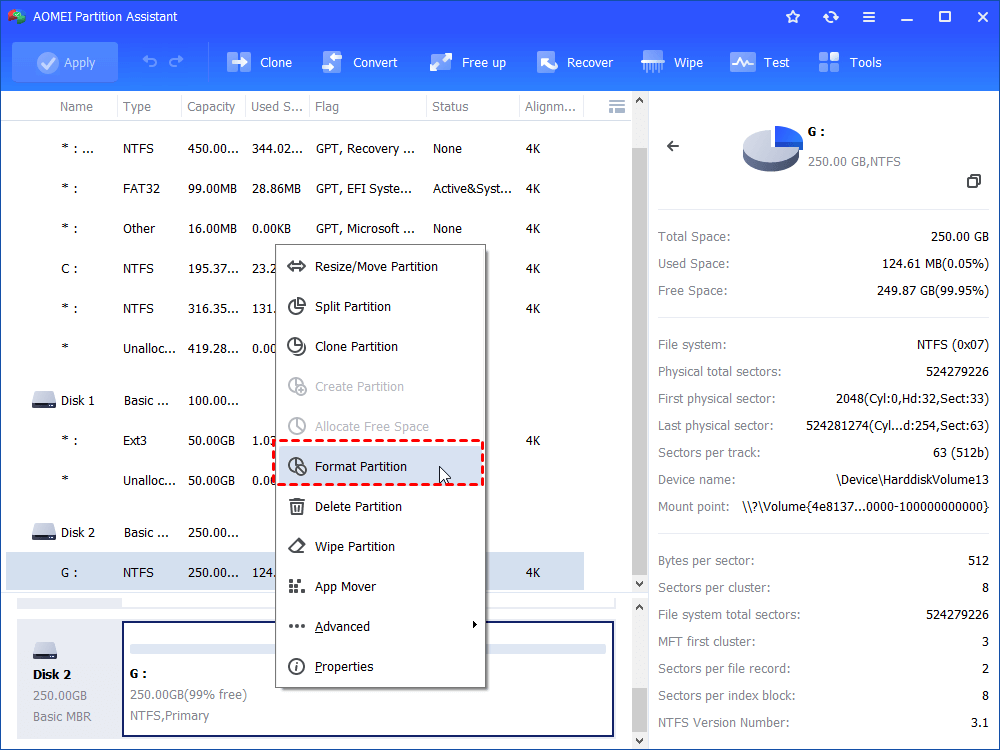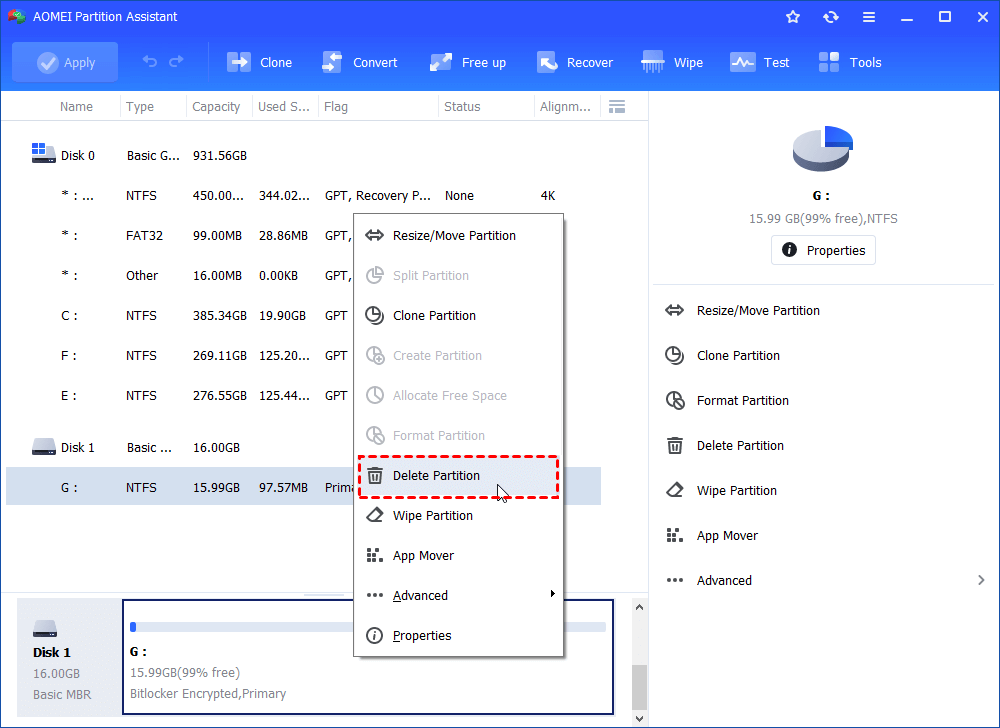[Answered] Does Windows 11 Have BitLocker?
Does Windows 11 have BitLocker? Let’s explore the answer and learn an easy way for Windows 11 Home users to protect their data.
What is BitLocker?
Does Windows 11 have BitLocker? This is an increasingly concerned question put by people who want to upgrade to the new system. Before we discuss the specifics of Windows 11 BitLocker, let's briefly know what BitLocker is. Simply say, BitLocker is a full-disk encryption feature developed by Microsoft. It was initially introduced in Windows Vista and has since become a standard component in various editions of Windows.
It uses encryption algorithms to protect the integrity of data stored on fixed and removable drives. By encrypting the data, the drives become unreadable without the appropriate credentials, such as a password or encryption key.
BitLocker has been a reliable encryption tool for Windows users for several years. It has been available in different editions of Windows, including Windows 7, 8, and 10. But in Windows 11, the situation has changed.
Does Windows 11 have BitLocker?
Now let's answer the main question: Does Windows 11 have BitLocker? The answer is Yes. Windows 11 continues to support BitLocker as a data encryption solution. However, there is a distinction to be made between different editions of Windows 11.
In the Windows 11 Pro and Enterprise editions, BitLocker is fully available, providing users with the ability to encrypt their drives and protect their data effectively. Users can easily enable BitLocker through the Windows Security settings and customize various encryption options according to their needs.
On the other hand, Windows 11 Home Edition users might be disappointed to learn that BitLocker is not included in their edition. This means that if you are using Windows 11 Home, you will find the BitLocker feature not readily accessible. However, if you want to enjoy this feature, there is also an available can help you. You can directly click here to move to the method.
How to enable and disable Windows 11 BitLocker
Before proceeding, ensure that your device meets the necessary requirements for BitLocker. These include having a compatible version of Windows 11 and a Trusted Platform Module version 2.0 (TPM 2.0) or higher.
▌How to enable BitLocker Windows 11
To enable and disable BitLocker, we can simply use “Settings”. Once you enable BitLocker Windows 11, please keep the password in mind. You will be asked for authentication if you need to disable it or make any changes.
Step 1. Enter “Settings” and click “Storage”. Under the “Storage management” menu, select the “Advanced storage settings” option.
Step 2. Choose the volume to enable BitLocker. Click “Properties”.
Step 3. Choose “Turn on BitLocker” and input the password.
Step 4. You can choose an option to back up the recovery key like choosing “Save to your Microsoft account”.
Step 5. Select the “Next” button. In the next interface, tick “Encrypt used disk space only”.
Step 6. After choosing “Next”, check the “New encryption mode” option to continue.
Note: The second option “Compatible mode” suits to encrypt a drive to use it on an older version of Windows.
Step 7. Here you can tick the “Run BitLocker system check” option or not.
Step 8. Then, press the “Restart now” button to finish all the processes.
▌How to disable Windows 11 BitLocker
If you no longer require BitLocker encryption or want to disable it temporarily, you can easily turn it off by following these steps:
Step 1: Open the BitLocker Settings
Step 2. Go to the “Start” menu, click on the “Settings” icon, and select "System."
Step 3. From the left-hand menu, choose "Storage" and click "BitLocker settings."
Step 2: In the BitLocker settings, locate the BitLocker feature and turn it off. Confirm your choice, and BitLocker will be disabled on your device.
The pros and cons of BitLocker Windows 11
▌The pros of BitLocker Windows 11
• Enhanced security for data protection: BitLocker employs strong encryption algorithms, making it highly secure and effective in protecting your data against unauthorized access. It ensures that even if your device is lost or stolen, your data remains encrypted and inaccessible to unauthorized individuals.
• Integration with other Windows features: BitLocker seamlessly integrates with other Windows features, such as Active Directory, Group Policy, and Microsoft Intune. This integration allows for centralized management and control of BitLocker encryption settings across multiple devices in an organization.
• Centralized management options: Windows 11 Pro and Enterprise editions provide advanced management options for BitLocker. System administrators can use Group Policy settings to enforce BitLocker encryption on specific drives or devices, ensuring consistent security standards throughout the organization.
≈≈≈≈≈≈≈≈≈≈≈≈≈≈≈≈≈≈≈≈≈≈≈≈≈≈≈≈≈≈≈≈≈≈≈≈≈≈≈≈≈≈≈≈≈≈≈≈≈≈≈≈≈≈≈≈≈≈≈≈≈≈≈≈≈≈≈≈≈≈≈≈≈≈≈≈≈≈
▌The cons of Windows 11 BitLocker
• Limited availability in certain editions: As mentioned earlier, BitLocker is not available in Windows 11 Home edition. Home users who require drive encryption may need to explore alternative encryption tools or consider upgrading to a higher edition of Windows 11 that includes BitLocker.
• Hardware requirements and performance impact: Enabling BitLocker encryption can have a minimal impact on system performance, especially during the encryption and decryption processes. Additionally, BitLocker requires a compatible TPM version 2.0 or higher, which may not be available on older devices.
Another choice for Windows 11 Home users to protect important data
While Windows 11 Home Edition does not include BitLocker, home users still have options to protect their important data. One such solution is the “Clone Partition” function offered by AOMEI Partition Assistant Professional. This powerful tool provides a reliable backup alternative for Windows 11 Home users, offering several benefits over Windows 11 BitLocker.
It can ensure the integrity and security of your data during the cloning process and allows you to choose between different backup methods, such as “Clone Partition Quickly” and “Sector by Sector Clone”.
Step 1. Launch the AOMEI Partition Assistant. Right-click the target partition in the main windows, and select “Clone Partition”.
Step 2. In this window, select a proper cloning method and click “Next”. Here we select the first method.
- Notes:
- Clone Partition Quickly: Transfer all existing files from one partition to another partition or hard drive. The total capacity of the destination location should be sufficient enough to store all existing files on the original partition when using this approach.
- Sector-by-Sector Clone: Copy all sectors, including bad sectors, used sectors, and blank sectors, from the source partition to the destination partition. It can ensure that the destination partition matches the source partition perfectly. Naturally, the destination partition must be bigger than the partition being copied.
Step 3. Choose an unallocated space and click "Next" to continue. If cloning the partition to an SSD drive, you can tick the option "Optimize the performance of SSD".
Step 4. Now, you can resize the partition as you need or just skip it and keep the default settings.
Step 5. Back to the main interface, click “Apply” and “Proceed” to commit the pending operation.
Further reading: About Windows 11 BitLocker and AOMEI Partition Assistant
As an all-in-one tool, AOMEI Partition Assistant Professional can even do better in the filed of Windows 11 BitLocker.
For example, it allows you to shrink or extend BitLocker partition with the Resize/Move Partition feature.
If you forget the password of Windows 11 BitLocker, don't worry! Try the Format Partition or Delete Partition functions. They can share a helpful hand for you.
Format Partition:
Delete Partition:
To sum up
Does Windows 11 have BitLocker? We can learn from this post and conclude that Windows BitLocer is only available for Windows Pro and Enterprise editions. But we still offer an alternative for Windows 11 Home users to protect their important data.
Using AOMEI Partition Assistant, you can enjoy many other practical features, such as migrating OS to SSD, converting between MBR/GPT, and moving installed apps to another drive. This powerful function is also available for Windows Server users by choosing the Server Edition.