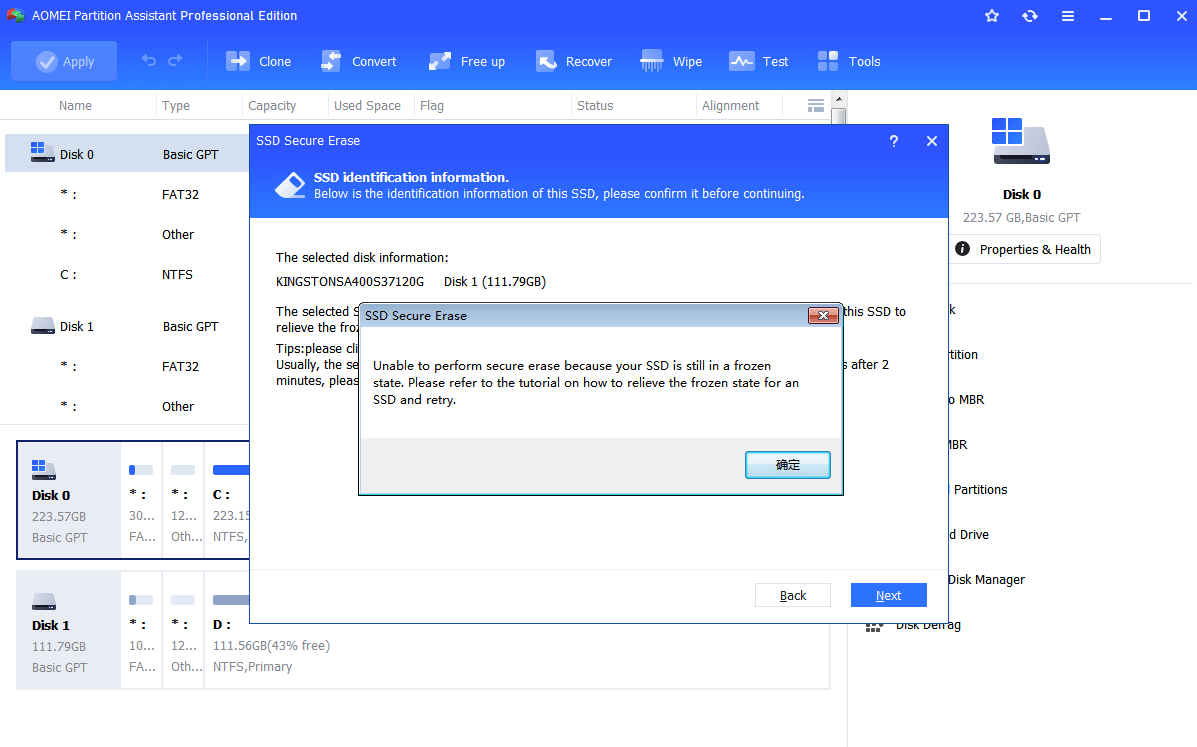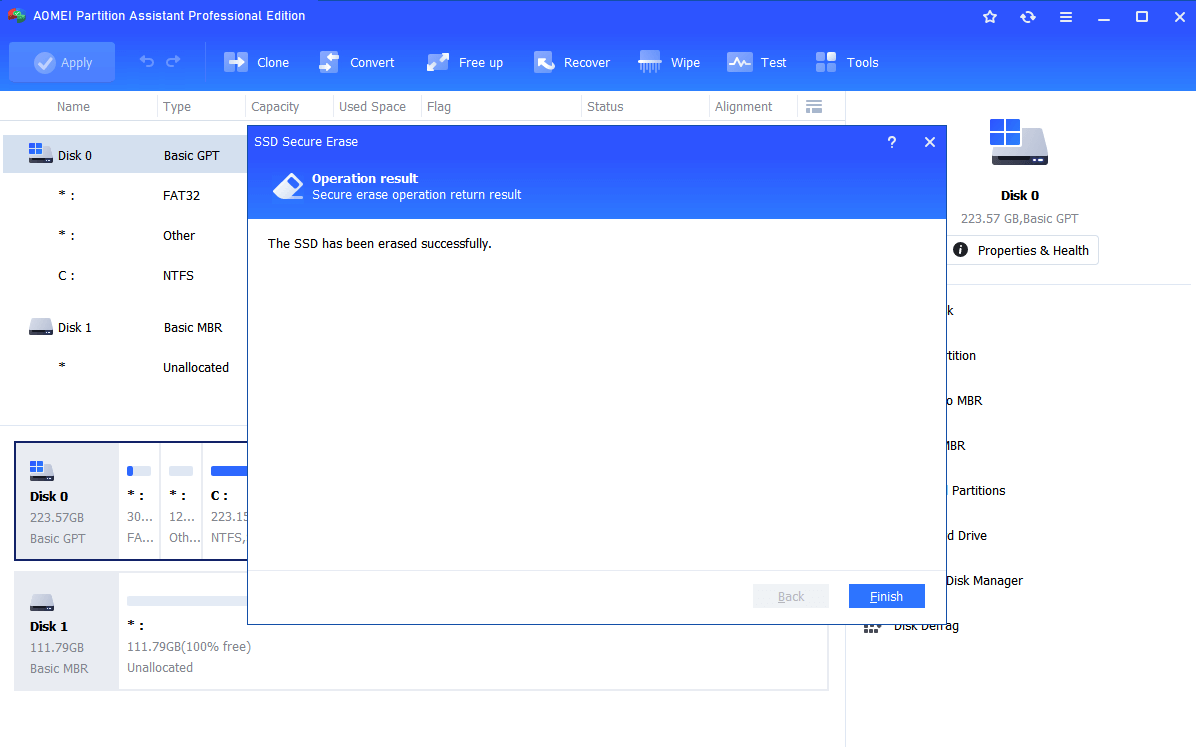Completely Wipe External Hard Drive in Windows 10 with Freeware
Learn the best way to securely wipe all data on external hard drive like WD Maxtor external drive completely on Windows 10 with free disk eraser.
Wipe External Hard Drive or Format in Windows 10?
When you want to clear data on an external hard drive, you may wonder whether wipe hard drive or format would be better. Actually, it is quite easy to tell and it depends on your own needs.
In some cases, you want to wipe external hard drive in Windows 10 completely and permanently because you want to decrease the likelihood that anyone is able to retrieve your sensitive information. These cases would be, you want to donate the external hard disk to someone else who needs it, or you want to give it away to your friends or families as a gift, or you just want to resell it to a stranger to gain some money. Maybe there are other situations that requires a thoroughly data wiping.
However, sometimes a secure format for external hard drive on Windows 10 is quite enough. For example, you want to create a file system on the external drive so that it can be used for next purpose like install Windows 10 on external hard drive quickly. You use the external hard drive yourself so there is no need to decrease the risk of information leakage by unauthorized data recovery.
Wipe External HDD vs. Wipe External SSD: What’s the Difference?
Since HDD and SSD are built with different techniques and data stored structures, the ways of wiping data on them should be different.
HDD data wiping is actually working by overwriting the entire disk several times. The program writes disk also the master boot record part of that disk with one or zero so that all data on that HDD has no possibility to be recovered, even with professional data retrieve software.
Nevertheless, things are different on SSD. If you do the same thing with SSD, files are not truly wiped and could be retrieved. SSD erasing is actually reset all NAND cells, which clears all data on each sector. Program does not know where the data stored on SSD sector so it is quite hard to clean them one by one. Cells resetting also has the effect of restore SSD to factory defaults, with which method you can restore SSD performance as well. Now let’s take a closer look at how to wipe hard drive in Windows 10.
Freeware to Secure Erase External Hard Drive in Windows 10
Physical destruction method via sledgehammer works for data wiping yet environment-unfriendly. When it comes to external disk management, manufacture application might be the first thing occurs to you. For example, to wipe Western Digital external hard drive Maxtor, you may seek help from WD Quick Formatter Tool also known as WD Advanced Format Drives (AFDs).
These manufacture software usually work well with its hard drive. But if your external hard drive does not come with a dedicated data wiping program, or the dedicated program does not work occasionally, try this free alternative.
AOMEI Partition Assistant Standard is free external hard drive data wiping software which provides different arrangements to HDD data wiping and SSD data wiping. With “Wipe Hard Drive” feature, you can easily wipe a external hard drive in Windows 10. Surely, several times would be plenty. None of these features gives opportunity for data recovery. Download it to have a try and you’ll find it works like a charm.
How to Wipe External Hard Drive in Windows 10 Free?
Note: All data will be cleaned on the external drive, so please backup important files if any to a safe place.
Wipe External HDD Permanently
Step 1. Connect your external hard drive to Windows 10 and make sure it can be detected. Run AOMEI Partition Assistant, click the "Wipe" main tab and select the "Wipe Hard Drive" option.
Step 2. Select the disk you want to wipe and click "OK" to continue.
Step 3. Select a wiping method to wipe the selected hard drive and click "OK". By default, the wiping method is Fill in 0.
Step 4. Return to the main user interface, check the pending operation, and click “Apply” > "Proceed".
Tips:
● You can specify the number of times to wipe from 1 to 100. The larger number you set, the longer operating process you get. Also, the bigger your disk is, the more time required.
● You’re allowed to wipe internal hard drive in Windows 10 as well. Create a bootable medium and you can use it as bootable hard drive eraser.
● AOMEI Partition Assistant Standard also works on Windows 7/8/Vista/XP, so you can wipe external hard drive in Windows 7 with ease.
Secure Erase External SSD without Hurting
Because of the different structure of SSDs, you can use the same way to erase data on an SSD. You can upgrade to Professinal edition to run the "SSD Secure Erase" program that is specially for wipe data on an SSD.
In the first place, connect the external SSD to a Windows 7 based computer and make sure it can be recognized and not the boot disk. Install and run AOMEI Partition Assistant on that computer, too.
Step 1. Click external SSD in AOMEI Partition Assistant and select "Wipe" > “SSD Secure Erase”.
Step 2. At this page, choose the SSD and click “Next”.
Step 3. Usually, SSD would encounter a frozen state which can be unfrozen by a hot swap. Follow the instruction to learn how to perform a hot swap.
Step 4. After that, you should be able to erase external SSD securely. Click “Next” to continue.
Tips: You can initialize external hard drive after erasing if you want to.
Summary
It is rather easy to wipe external hard drive in Windows 10, but to do that with worry-free result, some professional tools are necessary. AOMEI Partition Assistant is one of them. Apart from wiping hard drive, you can also reformat a hard drive to the status you like with this software. More features like Migrate OS to SSD, Disk Copy Wizard, Windows To Go Creator, etc. are also served.