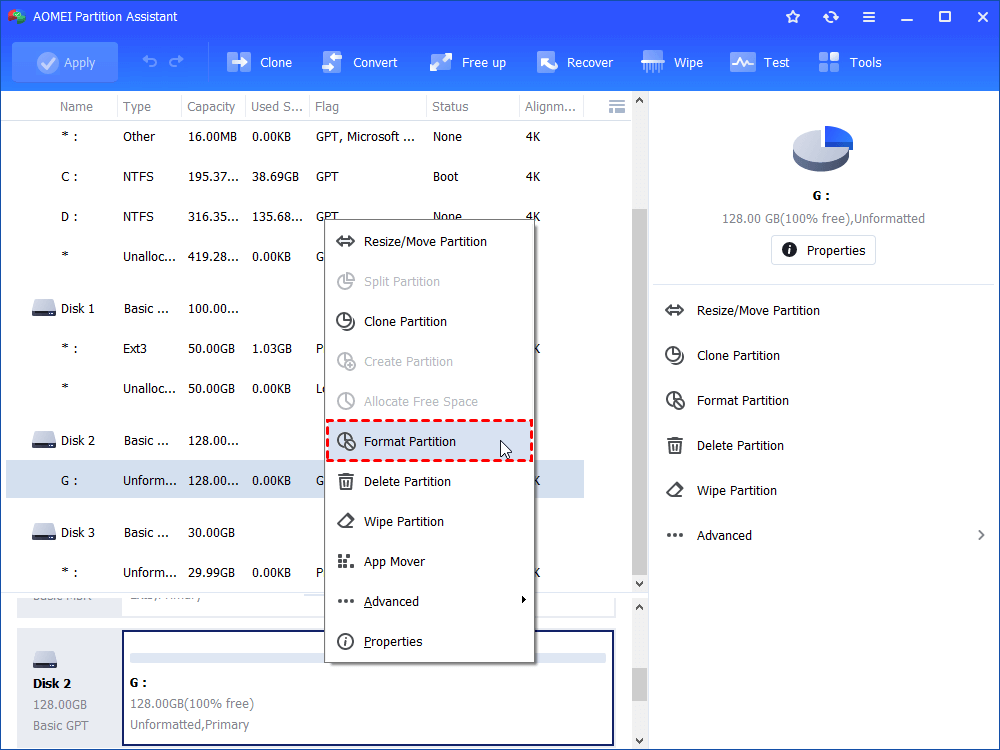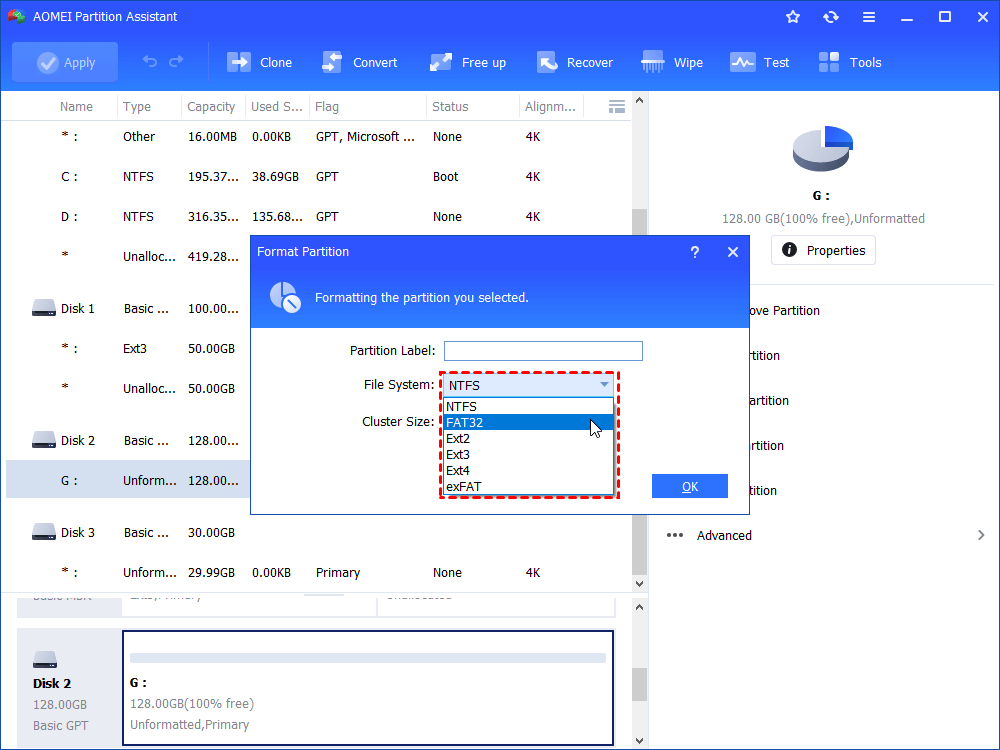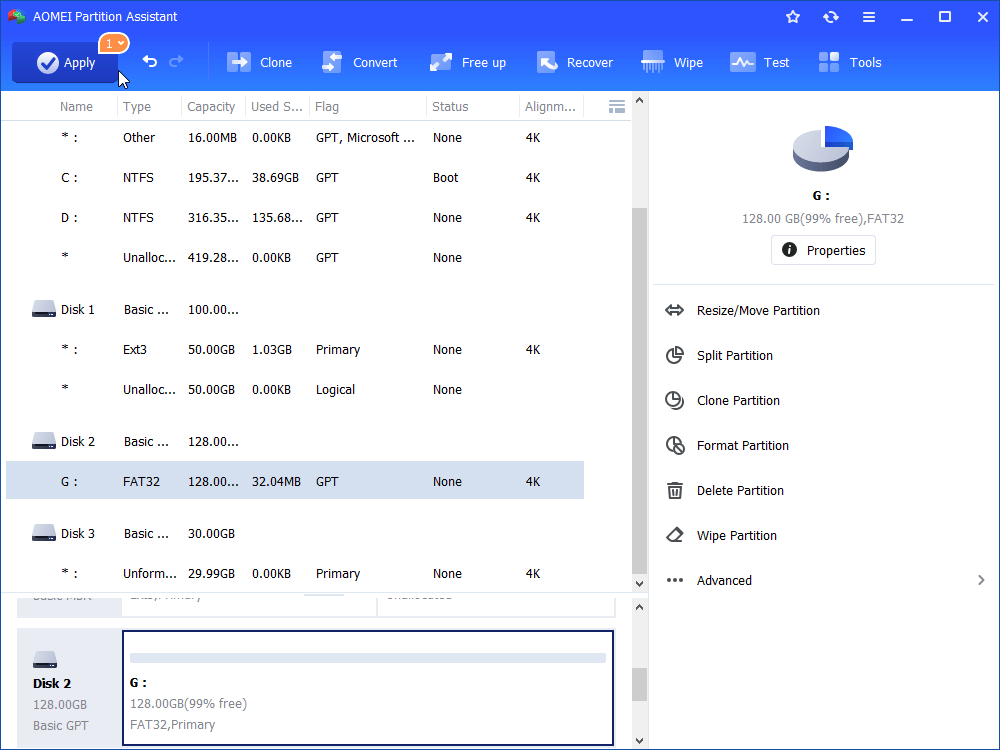Fixed: Windows Cannot Run Disk Checking on This Volume in Windows 10
Receive Windows cannot run disk checking on this volume because it is write protected in Windows 10 while running CHKDSK.exe? Read this post to realize why it occurs and how to fix it.
The error: Windows cannot run disk checking on this volume because it is write-protected
CHKDSK is a powerful Windows built-in Windows tool, which can assist you in checking disk integrity, file system errors, and bad sectors so on. It is common that you choose to run disk checking when you trapped in poor situations. For example, you are unable to open SD card even it is detected. However, when you run CHKDSK for SD card, external hard drive partition, etc.in Windows 10/8.1/8/7, you may encounter the following error:
The type of the file system is NTFS.
Windows cannot run disk checking on this volume because it is write-protected.
Why Windows cannot run disk checking on this volume in Windows 10?
As the error implies, it occurs as the partition is write-protected. When a volume is write-protected, that is to say it is in read-only status. And you are only allowed to read the data on the disk; you are not permitted to edit the contents of the drive which includes editing the files or removing them. To settle out thee error, we need to figure out why the volume becomes write-protected.
►Some USB flash drives or SD card reader own physical switch; if the switch is “ON”, your drive will be write-protected.
►The drive on which you need to run CHKDSK has been set as “readonly” in attribute.
►The Value in Windows Registry Key is been set incorrectly.
►The file system of the drive is corrupted or damaged for some unknown reason.
►The selected drive is infected by virus.
5 ways to fix Windows cannot run disk checking on this volume in Windows 10
Since Windows cannot run disk checking on this volume because it is write-protected error occurs as the volume is in read-only status, you can fix the error via removing write protection from the volume. Five effective ways are listed below.
✔ Remove write protection in CMD
When you can’t run” chkdsk n: /f” due to write protection, you can type “chkdsk n: / f/r/x” (“n” is the drive letter of the partition on which you need to run this CHDKSK command.) and hit “Enter” to solve this problem. This command can fix errors, locate bad sectors on the disk and unmount disk.
Note: If your system has been set with write protection on removable device, this command will be invalid and the error “Windows cannot run disk checking on this volume…” will still appear.
✔ Set the write protection switch to unlock position
When your drive is with a physical write protection switch you can check whether it is in lock position. If it is, you should adjust it to unlock position. Then, you are able to run disk checking without the error message above. If your drive is without such physical switch or the switch is on “OFF” side, you can overlook this solution.
✔ Edit Windows Registry Key
If you are in such case, you can open Registry to edit check whether the value data of StoragDevciePolicies WriteProtect. The steps are as follows:
1. Press “Windows + R” at the same time and type “regedit”. Then, press “Enter” key.
2. Navigate to the path below:
▍"HKEY_LOCAL_MACHINE\SYSTEM\CurrentControlSet\Control\StorageDevicePolicies"
PS: If there is no “StorageDevicePokicies” under “Control”, right-click “Control”, go to “New”>“Key” and Name the Key with StorageDevicePolicies. Then, right-click the white space at the right-hand pane and choose “New”>“DWORD (32-bit)” and name it with WriteProtect.
3. Double-click WriteProtect, and set the “Value data” to 0.
4. Close Registry Editor.
✔ Clear readonly attribute via Diskpart
If your drive has been set as readonly in Diskpart, you will be unable to run CHDDSK on the drive in Windows 10 as well. In such case, do as the detailed steps given below to clear readonly attribute:
1. Press “Windows + R” input “diskpart” and hit “Enter” key.
2. Type the command lines below in order and every command shall be accompanied with hitting “Enter” key:
“list disk” > “select disk h” , where “h” is the number of the write-protected volume > “attributes disk clear readonly”.
3. Type “exit” when you are prompted that Disk attributes cleared successfully.
Then, you can try to run CHKDSK again to see whether the error disappears.
✔Check the drive for file system errors
To fix this error, you can also scan this drive for file system errors. Below is how to do it in detail:
1. Double click on "This PC" icon to open the File Explorer.
2. Right-click the faulty drive and select "Properties".
3. Navigate to the "Tools" tab and click on "Check".
✔ Format the write-protected partition via third party software
If the solutions described are invalid, you can format your write-protected drive via third-party software – AOMEI Partition Assistant Standard. Free download it and follow the step-by-step tutorial presented below:
PS: Be cautious to format because this operation will delete all data on the partition. Well, the deleted data can be retrieved by some file recovery software.
1. Install AOMEI Partition Assistant Standard and run it. Locate the write-protected partition, right-click it and select “Format Partition.”
2. Here you can determine the partition’s Partition Label, File System and Cluster Size.
3. After reviewing this operation, you can click “Apply”>“Proceed” to execute it.
- Notes:✎...
- AOMEI Partition Assistant Standard is suitable for Windows 10/8.1/8/7, XP and Vista. If you are using Windows Server 2019, 2016, 2012 (R2), or 2008 (R2), you can use AOMEI Partition Assistant Server.
- It is available to wipe partition or delete partition as well via AOMEI Partition Assistant Standard.
Conclusion
It is unnecessary to try all solutions listed above one by one. Consider the most possible reason for this error and take responding solution to settle “Windows cannot run disk checking in Windows 10 because of write protection” issue.