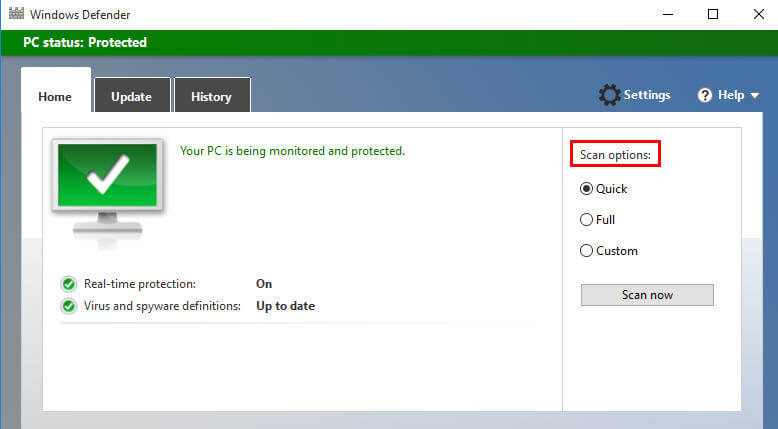Windows 10 Slow Boot? 8 Methods to Make It Boot Faster
The boot speed of your Windows 10 depends on many factors, such as your specs and installed software. This article will show you why Windows 10 suffers slow boot and how to fix the slow boot issues in Windows 10.
My Windows 10 boots up slowly
“Currently, I update Windows 7 PC to Windows 10, but I find that my computer is very slow to boot up after update. It’s rather disrupting for me. Why it starts up so slowly and how can I fix Windows 10 slow boot? Is there any advice?”
Why is my Windows 10 PC taking so long to boot?
Windows 10 startup slow is not a rare issue, especially after updating. Its slow boot speed could be caused by different elements:
▪Outdated/ incompatible device driver
▪Virus infection
▪Fragment file
▪Extra startup programs
▪Not enough RAM
▪System hard drive is old
▪ …
How do I make Windows 10 boot faster?
Here offers you 8 solutions for Windows 10 startup slow and you can employ different methods based on various reasons.
▌Fix 1. Update outdated Graphic card driver
This way is rather suitable if your Windows 10 becomes slowly due to incompatibility between graphic card driver and Windows update. Here are the detailed steps:
Step 1. Press Windows + R, input devmgmt.msc and press Enter to open Device Manager.
Step 2. In the pop-up window, Expand Display adapters, right-click the item under the catalog, and choose Uninstall.
Step 3. After uninstall, restart your PC, go to your graphic card manufacturer’s website to download new driver for your graphic card, and reinstall the new driver.
▌Fix 2. Scan your Windows 10 PC for Virus
Virus infection can be the cause. To check out whether your PC is infected, you can run anti-virus software, like Windows Defender. To run it, input “defender” in Search box and click Windows Defender. And there are three options; choose one based on your demand.
▌Fix 3. Disable Fast Startup in Windows 10
For many users, Fast Startup may affect Windows 10 startup speed. If you are bothered by slow boot speed of Windows 10, disable Faster Startup is worth trying. Have a look at the following steps:
Step 1. Press Windows + R, input powercfg.cpl, and hit Enter.
Step 2. In the Power Options window, click Choose what the power buttons do.
Step 3. Uncheck Turn on fast startup (recommended).
Note: If the option is grayed out, you can click Change settings that are currently unavailable.
▌Fix 4. Defrag your Windows 10 hard disk drive
Too many small fragments on the Windows 10 hard disk can have a negative influence on the boot speed of your PC. If you haven’t defragged your hard disk for a long time, try to clean these fragments and set schedule defrag plan to make your PC boot faster. Check out the steps about how to defrag HDD.
1. Press Windows + R at the same time to open the Run box.
2. Type dfrgui to open Optimize Drives window.
3. In the pop-up window, choose the drive that needs to be defragged; click Analyze button.
4. After analysis, click Optimize to defrag the partition, if there are lots of fragmentations.
Note: It’s not advised to defrag SSD since the structures of SSD and HDD are different.
▌Fix 5. Disable unnecessary startup apps
Obviously, too many startup extra startup applications can increase the boot time of Windows 10. At this point, you can disable unneeded startup applications through those steps:
Step 1. Press “Ctrl+Alt+Del" simultaneously and choose Task Manager.
Step 2. In the pop-up dialogue, click Startup, and the startup apps will be listed.
Step 3. Right-click the program that you disable it to load automatically while booting.
Step 4. Choose Disable.
▌Fix 6. Adjust the size of virtual memory
Virtual Memory, a built-in feature in Windows, can compensate for physical memory shortage. When your Windows 10 is slow to boot up, it might be a solution to increase the size of virtual memory. Check out those steps:
Step 1. Right-click This PC and choose Properties.
Step 2. In the pop-up window, click Advanced system setting.
Step 3. On Advanced tab, click Settings under Performance.
Step 4. Click Advanced and click Change under Virtual memory.
Step 5. Uncheck Automatically manage paging file size for all drivers and type a new size in megabytes in the Initial size and Maximum size.
Step 6. Click Set and OK to save the changes.
▌Fix 7. Upgrade system disk to SSD
If you are using traditional hard disk drive as your boot device and want to make your PC boot faster, it’s a nice choice to upgrade to SSD because of its advantages. If you want to keep OS and other apps on your new SSD but don’t want to make reinstallation, you can clone old system disk to SSD without OS reinstallation. Have a look at how to clone disk in Windows 10.
First, download disk cloning software, AOMEI Partition Assistant Professional. Connect the SSD to your PC and make sure it can be recognized.
Step 1. Install and launch AOMEI Partition Assistant, click "Clone" in the main interface and select "Clone Disk".
Step 2. Choose the hard disk that you need to clone as the source disk and click "Next".
Step 3. Select the destination disk to store the data on the source disk, and then click "Next".
Step 4. Then, you can check the source and destination disk in the next window or change to “Sector to Sector clone”, and click the "Confirm" button to continue if there is no problem.
Here, you can also click the "Settings" button to adjust the partition size on the destination disk or tick "4k alignment" to improve the reading and writing speed of SSD if the target disk is an SSD drive.
Step 5. At last, click "Apply" and "Proceed" in the main interface to start cloning the hard drive.
Notes:
☞ After cloning, you can reboot computer and enter BIOS to set the SSD drive as the first boot device to boot PC from the cloned SSD.
▌Fix 8. Reset or downgrade Windows 10
If you are using SSD in good condition, try to factory reset Windows 10 PC to solve boot issue.
Step 1. In the Search box, type reset and choose Reset this PC (System Settings).
Step 2. In the pop-up Recovery windows, click Get Started under Reset this PC.
Step 3. Choose Keep my files or Remove everything based on your demand.
Note: If you choose Remove everything option, ensure that you have backed up all your necessary files in advance. Then, click Next.
Step 4. Confirm the things listed in the window, click Reset to start the operation.
If your OS is slow after upgrade to Windows 10, you may want to downgrade it from Windows 10 to Windows 7/8.1 by the following steps. (This way only available for a month after you upgrade to Windows 10 as Windows will automatically delete Windows.old folder in Windows 10 after update for a month.
Step 1. Open Recovery window, click Get started option under Go back to Windows 8.1 or 7.
Step 2. At the next window, write something about why you need to rollback to previous version and click a few Nexts to continue.
Step 3. Finally, click Go back to Windows 8.1 or 7 and wait for the process to finish.
Final words
If you are bothered in Windows 10 slow boot issue, you can try one or more solutions aforementioned according to your own demand. If you don’t want to take these measures, you can back up wanted files in advance and make fresh install on your hard drive