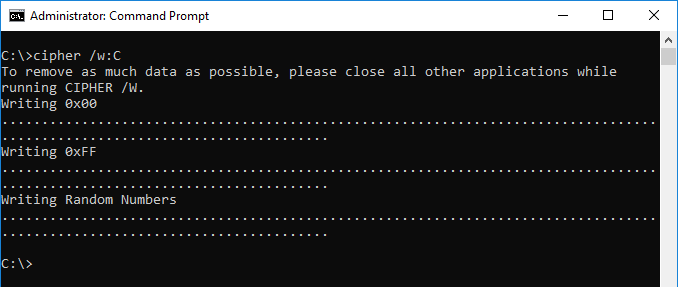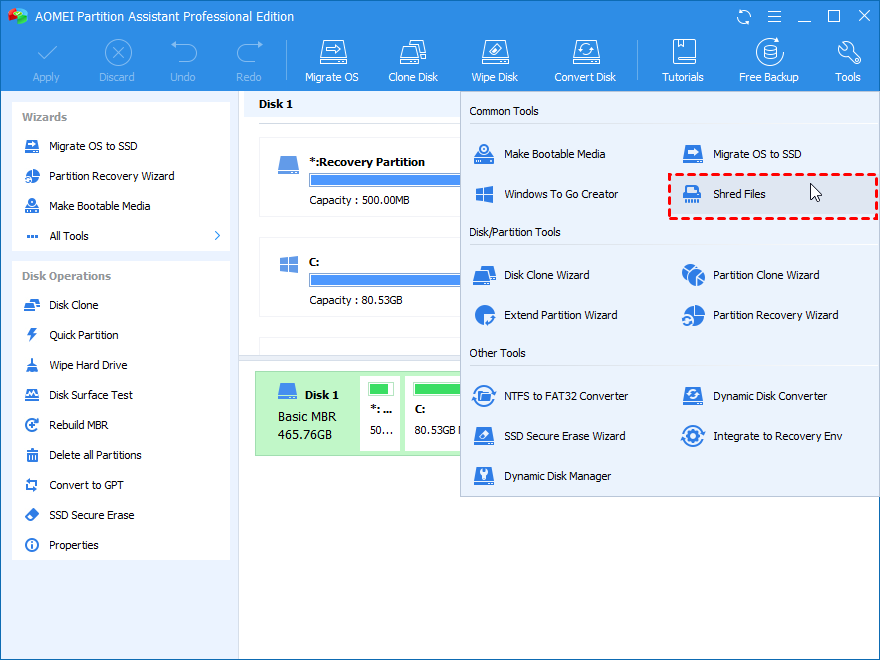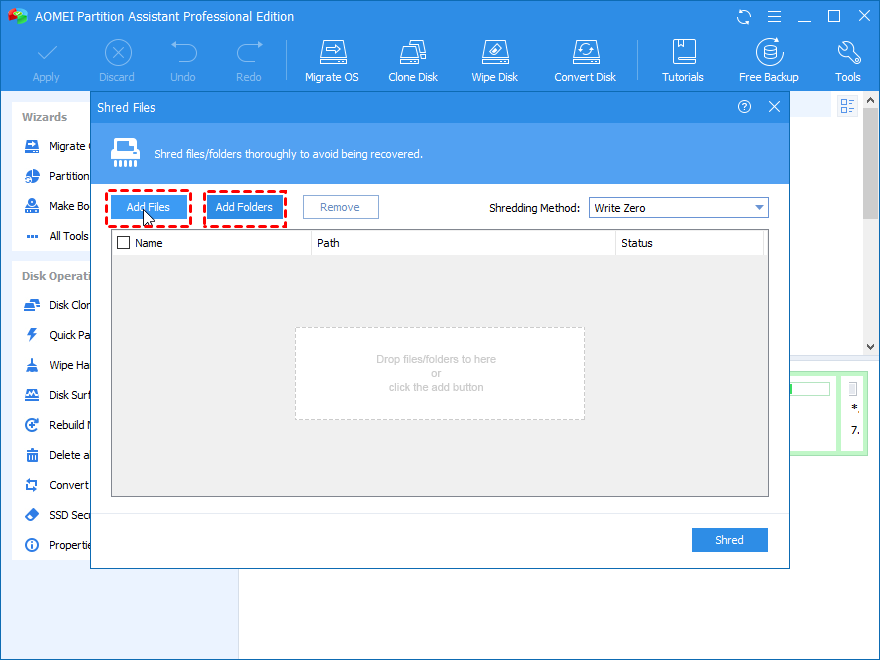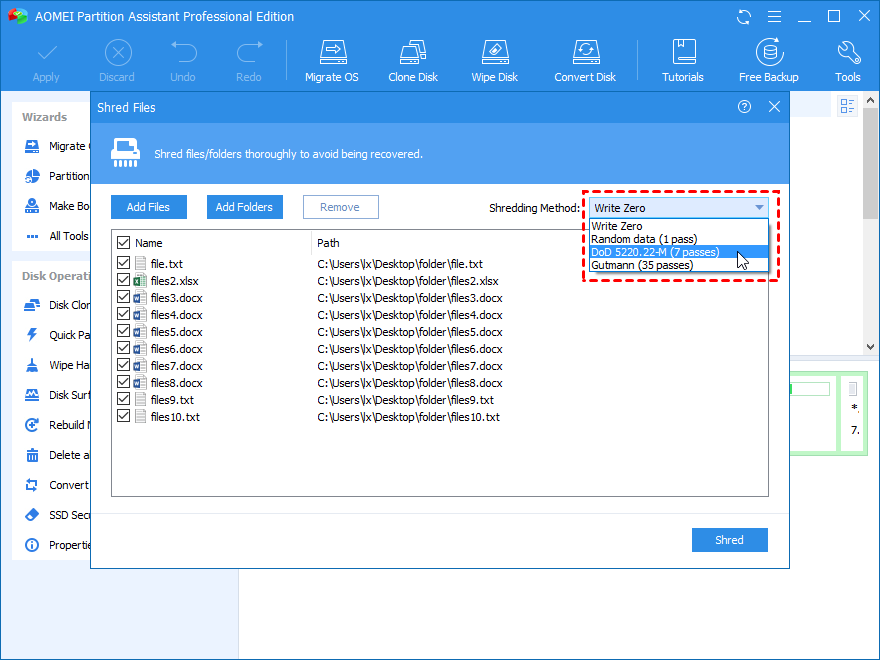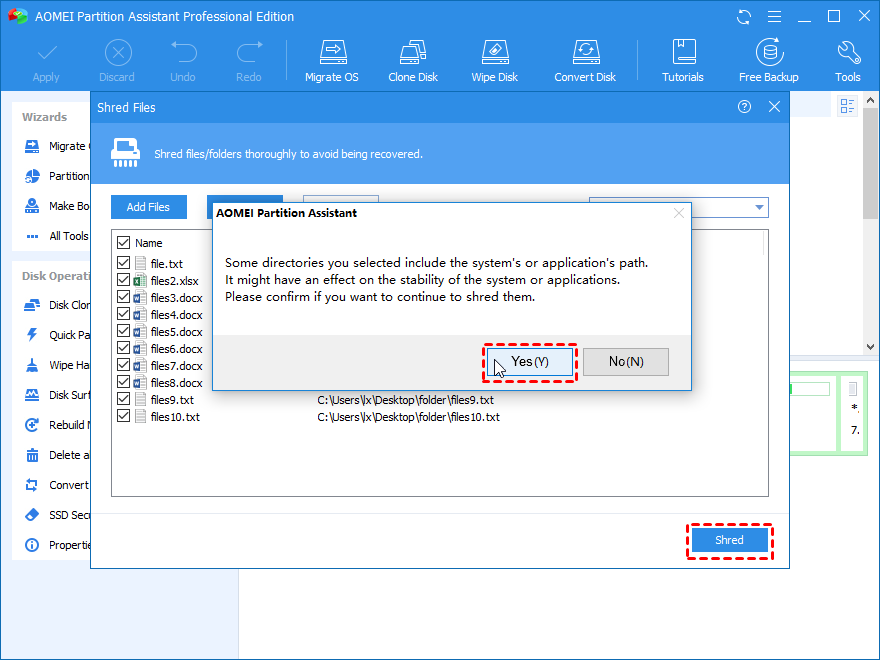How to Securely Delete Files in Windows 10 Without Recovery?
Windows 10 will not completely wipe files when you delete them in regular way. To protect your important or personal data from being retrieved, this post will guide you how to securely delete files in Windows 10 recovery.
Why securely delete files in Windows 10?
When files or folders are securely deleted in Windows, those deleted files are completely and are not recoverable. Usually, people perform such operations for the following 3 reasons:
● Protect your personal or important data: If you need to dis your storage device that contains sensitive information, or you just handle your files on a public PC, it is necessary to completely and permanently delete files to ensure they are not recovered by other people.
● Save disk space for other data: If your hard drive is out of space, you can delete unnecessary files to have free space.
● Terminate hacked files: Files are vulnerable to attack by viruses or malware. If it happens, use an antivirus program to deal with it. Then you should shred infected files in case more data got affected.
As we know, Recycle Bin, formatting, and other conventional methods can’t permanently and securely delete files. They just make them invisible for the operating system. Those data can be easily tracked by many recovery tools unless they are overwritten.
How to securely delete files in Windows 10 without recovery?
Here are introduce 2 file erasing methods adopted by most Windows users. They are performed in different ways- command-line and user-friendly interface. Choose one as you want.
Securely delete files with command-line tool
Executing cipher /w command in Windows 10 is an effective way to completely wipe deleted files. It will overwrite deleted files with 0x00, 0xFF, and random number and stop data from being recovered. Before we get started, please read the note to know more information, and follow the steps.
✍Note:
-
This command can’t delete files that is smaller than 1KB.
-
It will take a long time over other third-party wiping tools.
-
“Cipher /w” just delete invisible data on free space, leave out the other data. So you need to delete your files and folders with regular way beforehand.
-
It can be executed in PowerShell or Command Prompt. Here we will guide you on how to run it in Command Prompt.
Step 1. Press “Windows + R” to open Run box, and type “cmd” on the run box to open Command Prompt.
Step 2. On the Command Prompt window, input “cipher /w pathname or drive letter”.
The program will demonstrate writing progress on the interface. When it is over, leave the Command Prompt.
Securely delete files with a user-friendly file shredder
If you don’t like the command-line method, you can turn to a user-friendly file shredder called AOMEI Partition Assistant Professional. It allows you to permanently and securely delete files without size limit. You don’t need to delete files beforehand. Besides, it provides 4 wiping methods that come with different overwriting standards for different requirements.
There is a demo version that helps you to have a try. You can download it and follow the steps to see how to use this tool.
Step 1. On the main interface, click “Wipe” > “Shred Files” to launch the Windows 10 file shredder program.
Step 2. Click “Add files” or “Add Folders”, or you can drop files/folders you want to permanently delete to the window.
Step 3. Then look at the right side of the window. You can choose 4 overwriting ways to delete these selected files based on your requirements. More passes give higher security, but will takes longer time.
Step 5. Check these selected files, make sure they are exactly what you want to delete, and click “Yes” when the confirmation dialogue prompts.
Wait for the process to get finished. When the progress bar reach 100%, all the files are shredded.
Conclusion
Now you have known how to securely delete files in Windows 10 from recovery. The 2 methods can protect your sensitive data from being retrieved by malicious intent. By contrast, the second method will be more friendly for most people. You can secure delete data quickly and easily. And the different shredding methods make it so flexible for different requirements.
And AOMEI Partition Assistant supports secure erase SSD without hurting its lifespan. In addition, it has Server Edition that is specially made for Windows Server systems, including Windows 2008, 2012, 2016, 2019.