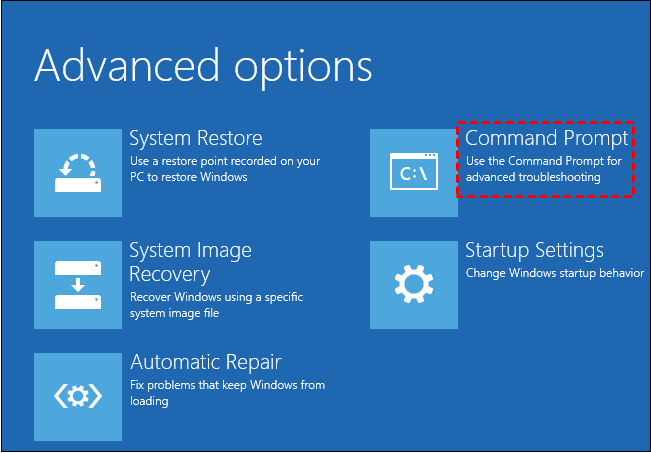How to Fix “Inaccessible Boot Device Error” in Windows 10?
You might get the error message saying “INACCESSIBLE BOOT DEVICE” in Windows 10 after update. Here we will tell you why the boot device is inaccessible and how to fix it via several different methods.
Scenario: “INACCESSIBLE_BOOT_DEVICE” Error in Windows 10
I am suffering from a terrible issue: I did a clean reset for my computer after having some problems with Windows 10. I proceeded to reset my PC. During the process of resetting, it came up with Windows 10 logo and the loading wheel while the resetting circle reached 100%. Then it went to BSOD with an error message: Your PC ran into a problem and needs to restart. We’ll restart for you. If you’d like to know more, you can search online later for this error: INACCESSIBLE_BOOT_DEVICE. Then it restarted and stuck in Windows 10 INACCESSIBLE BOOT DEVICE loop. Please help, thanks a lot.
What is the inaccessible boot device error?
The error "INACCESSIBLE BOOT DEVICE" indicates a problem with the specified boot device in a Windows installation. When this issue occurs, it signifies that the Windows file system attempted but failed to read the boot device. This usually signifies that the boot device failed to initialize.
When the boot loader attempted to access the specified boot device, it did not identify its contents as a file system structure. The boot procedure did not detect a bootable system where the boot configuration data said it should be. This error indicates that no boot device is known or accessible to the issue PC.
Why is the boot device inaccessible?
The INACCESSIBLE BOOT DEVICE has an error code: 0x0000007B. The possible reasons for Windows 10 INACCESSIBLE BOOT DEVICE error, from Microsoft, which claimed that the error indicates the Microsoft Windows operating system has lost access to the system partition during startup. Therefore, the causes behind the “INACCESSIBLE BOOT DEVICE error” might include:
• Boot device failure
The boot device driver may have been unable to initialize the boot device during input/output (I/O) startup (which is a hard drive or SSD, perhaps even one of the best SSDs).
• File system initialization failure
Sometimes, the file system may not recognize the data on the boot device.
• Device parameters damaged
If the boot device has become damaged, corrupted, or invalid, an inaccessible error will also occur.
• Wrong installation device
If an error occurred during initial system installation, the OS may have been installed on an unsupported disk controller, or a valid driver for a non-standard disk controller may not be valid or available.
And of course, there might have other probable reasons like outdated drivers, changed BIOS configuration, damaged MBR or BCD data, etc.
Incompatible disk hardware, like installing a disk controller and adding a hard drive, which might be incompatible with your Windows operating system.
Whatever the cause is, you have to know how to fix INACCESSIBLE BOOT DEVICE Windows 10. Thus, below we list 4 methods of how to fix the “Inaccessible Boot Device” error in Windows 10.
4 Ways to Fix “INACCESSIBLE_BOOT_DEVICE” in Windows 10
You can try these ways to solve the INACCESSIBLE BOOT DEVICE error after Windows 10 update or BIOS update:
Way 1. Remove the recently added hardware/packages
Recently installed packages may induce the inaccessible boot device error in Windows 10. If you have enabled the Windows update to install new packages automatically, you won’t receive any notification when the new packages are installed. In this case, you can remove them one by one.
To do this, you have to go to the Windows Repair mode and use the DSM command since you cannot boot into Windows 10 normally when this error appears. Steps you need to take:
Step 1. Restart your computer and then long press the power button for around 5 seconds until it shuts down. Repeat this process more than 2 times and then you can get into the “Preparing Automatic Repair” screen.
Step 2. Wait for the Windows diagnosis to complete. Click “Advanced Options” to bring up the Windows Recovery Environment screen. Then click on “Troubleshoot” > “Advanced Options” > “Command Prompt”.
Step 3. Then your computer will reboot into the Command Prompt. Then, execute the following commands in sequence:
dir c : C is the drive where you have installed Windows installed OS.
Dism / Image: C:\/ Get-Packages: list all packages on your system.
dism.exe /image:c:\ /remove-package /[package name]: input the name of the package you need to uninstall.
After it is done, you can reboot your machine to check whether the error has been resolved. If not, you can use the same steps to remove another recently updated package or go for the next method.
Way 2. Update Your Drivers
Disk drives aim at allowing the Windows operating system to use your hardware correctly. If the disk drives are outdated and not compatible with your Windows OS, there are chances that the “Inaccessible Boot Device” error will occur. So, you can update the drivers to verify the problem can be fixed. For this, you can visit the hardware manufacturer’s official site, and find and download the latest drivers.
Way 3. Revert changes to BIOS settings
If you have made some changes to the BIOS settings, it may also trigger the startup issue. Then you can revert the changes and restore the BIOS to the last saved configuration.
Step 1. Restart your computer. Once the startup screen appears, you'll have a very limited window in which you can press the setup key.
Step 2. Repeated tap the Del, F2, F8, F10, or ESC (the BIOS key might be different on computers) to enter Setup.
Step 3. After successfully hitting the setup key, the BIOS will load. When it is done, you will be taken to the BIOS setting menu.
Step 4. Find the “Setup Defaults” option. The location and wording of this option may vary in different BIOS. Most are called "Reset to Default", "Factory Default", "Setup Defaults", or something similar. Use the arrow key to select the option. Then it will begin to reset your BIOS immediately.
Step 5. Save your changes and confirm your selection.
Then, your computer will automatically reboot and you can check if the “inaccessible boot device” error is fixed.
Way 4. Repair corrupted MBR
If the boot error is caused by a corrupted MBR, you can use the freeware: AOMEI Partition Assistant Standard. It is able to rebuild damaged MBR. Since you cannot boot into Windows as normal, first we need to create a bootable media on a normal PC boot your Windows 10, then rebuild MBR under WinPE. Below are the details:
Step 1, Free download, install and run AOMEI Partition Assistant Standard. Insert your USB drive into the computer and make sure it can be detected. On the left side, select "Tools" > "Make Bootable Media". Press "Next" in the next window.
Step 2, Tick USB Boot Device, then press "Proceed" to create a bootable USB.
After a few minutes, the bootable USB drive is ready. Then boot your Windows 10 PC via the bootable USB drive, then run AOMEI Partition Assistant Standard to rebuild MBR.
Step 1. On the main window, right-click the system disk and choose "Rebuild MBR".
Step 2. Choose the proper MBR type for your Windows 10 OS.
Step 3. Click "Apply" to rebuild MBR to fix INACCESSIBLE_BOOT_DEVICE in Windows 10.
Apart from these two functions, AOMEI Partition Assistant also provides the service for migrating OS to SSD, partition recovery, Integrate to Recovery Environment, and more. Moreover, for Windows Server users, you can try the AOMEI Partition Assistant Server edition.
Summary
So, when you meet the “inaccessible boot device” error, those 4 methods are worth your trying. If none works, you may have to clean and reinstall Windows 10 to the SSD or HDD from scratch according to your requirements. Or you can try to install Windows 11 on your PC if you're using UEFI + GPT mode to boot your computer.