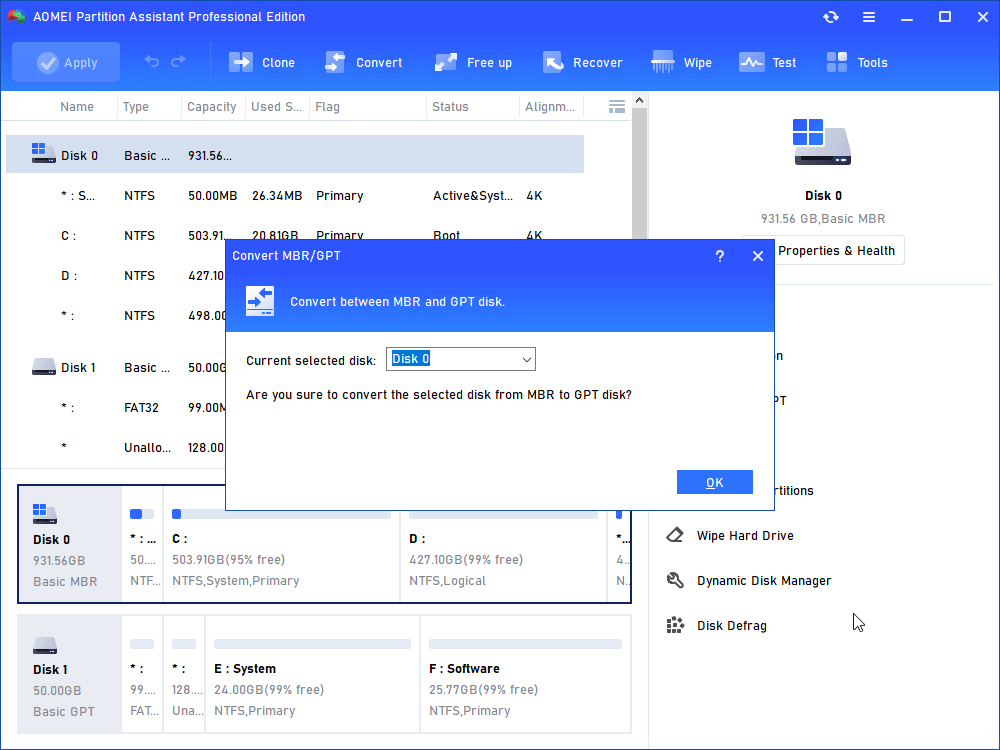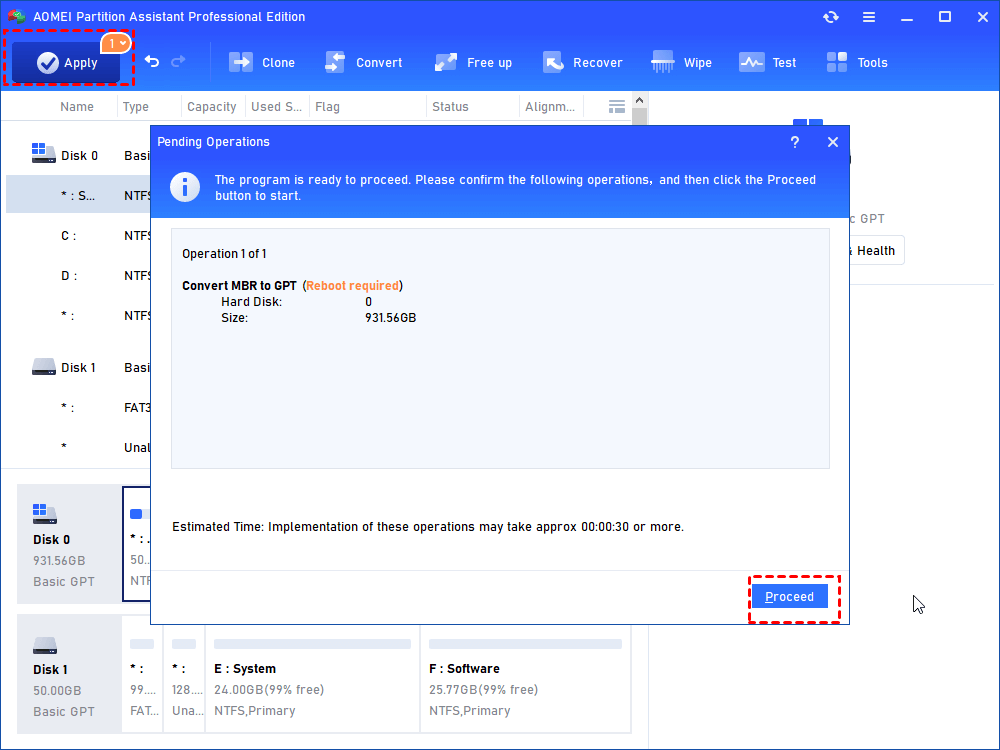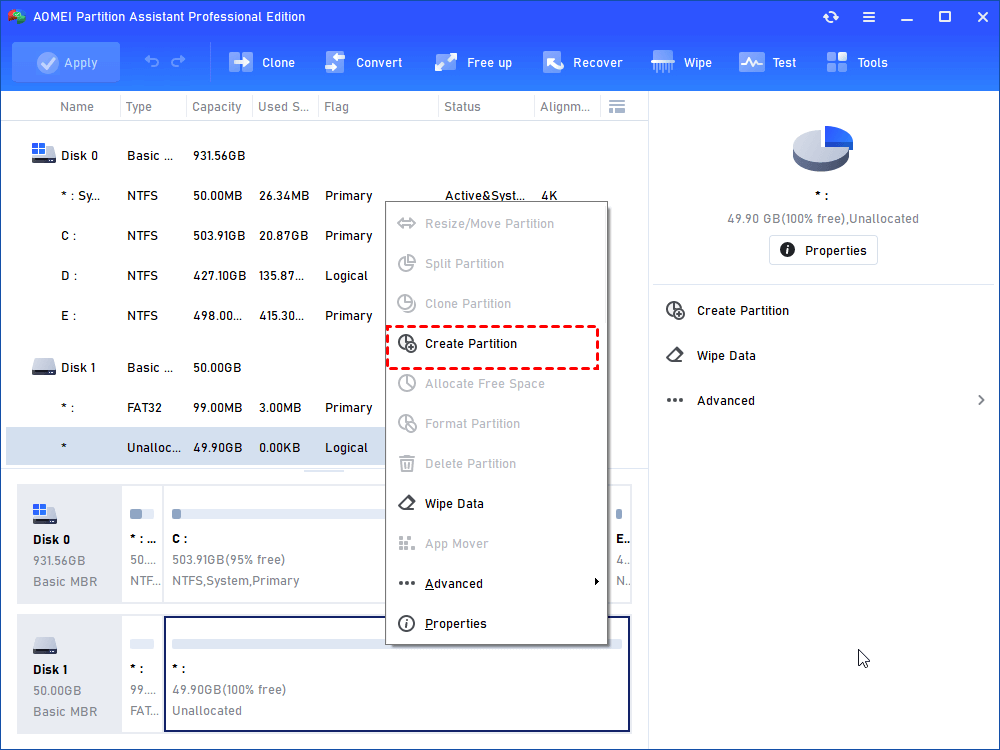Partition Becomes Unallocated Space after Windows 10 Upgrade-Explained
How to fix it when a partition becomes unallocated space after Windows upgrade? This article will cover that up and give you a solution to fix and prevent it.
Unallocated space after Windows 10 upgrade/update
After free upgrading to Windows 10 from Windows 7/8.1, you might find you lost a partition, which is shown as unallocated space in Disk Management. How did this happen?
Nowadays, many users have installed a large hard drive of over 2TB in the computer in order to store all the important stuff. If you are using over 2TB hard drive with MBR partition style, the space beyond 2TB becomes unallocated space, leaving you no options to utilize this space.
MBR disks support up to 2TB capacity, which is why you cannot use the unallocated space to create a new partition or merge into other partitions on the same disk. If your hard drive is less than 2TB and you still lost one partition, that is because your MBR disk has 4 primary partitions, and Windows 10 created a recovery partition by shrinking the C drive during the upgrade. On MBR disk, there can only be at most 4 primary partitions, so the last partition on your hard drive gets deleted.
How to reclaim unallocated space after Windows upgrade
So, to reclaim the unallocated space in Windows 10 MBR hard drive, you might need to employ a partition style converter to change the disk to GPT, which supports a much larger partition space (up to 9.4ZB). And you can turn to AOMEI Partition Assistant Professional that can help you to convert MBR to GPT without data loss. Download the demo version and follow the steps below to have a try.
Step 1. Open AOMEI Partition Assistant, right-click on the system disk, and choose "Convert to GPT".
Step 2. Ensure the motherboard supports UEFI boot mode, and click "OK" > "Yes".
Step 3. And click "Apply" > "Proceed" to commit the operation.
After converting the system disk to a GPT disk, AOMEI Partition Assistant can also help you to create a new partition on the unallocated space, or merge the unallocated space with other partitions.
All these operations can be undone before you click the “Apply” button, and the process will be complete in AOMEI PreOS mode after a reboot. If your hard drive was MBR, you can delete the recovery partition by creating a Windows 10 recovery drive. Also, you can still use AOMEI Partition Assistant to directly create a logical partition with the unallocated space. It will automatically convert the last partition on the hard drive into a logical partition.
How to avoid Windows 10 unallocated space being generated
If your hard drive is GPT, which contains an EFI system partition and MBR partition, then your computer has UEFI support. Most of the UEFI computers support compatible Legacy BISO-based boot mode which allows you to boot from an MBR disk. If you enable both UEFI and Legacy mode, Windows may mistakenly take Legacy mode, and then convert your hard drive to MBR. Therefore, to prevent this, you can make sure you only use UEFI mode by disabling Legacy mode.
If your hard drive is MBR, you can convert one of your partitions to a logical partition, they should not lose a partition during the Windows 10 upgrade. There is also another way to avoid the problem that a partition becomes unallocated. Windows 10 recovery partition upgrade will only be created when it detects the system reserved partition or recovery partition (if you have one) has insufficient space. Therefore, you can also extend the system reserved partition before upgrading to Windows 10.
Final words
No matter what situations you are in, you can use AOMEI Partition Assistant to help you manage the unallocated space after Windows 10 upgrade problem. Besides, it also has many powerful features including OS Migration, Dynamic Disk Converter, and Windows 8/10/11 to Go Creator.