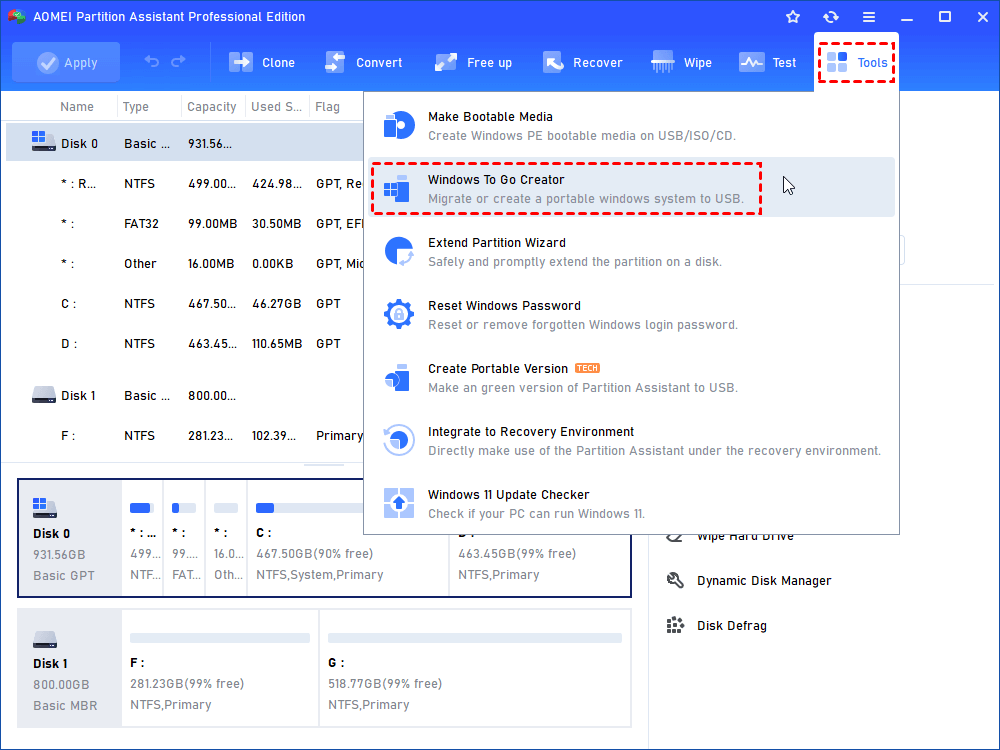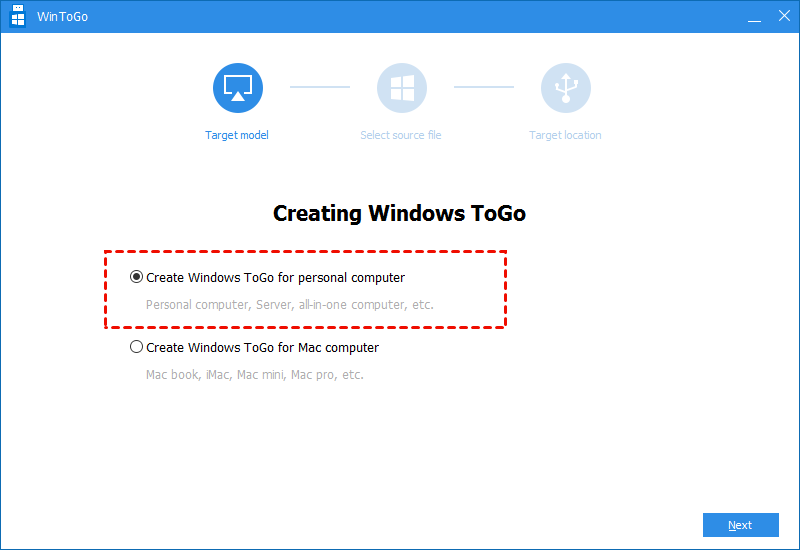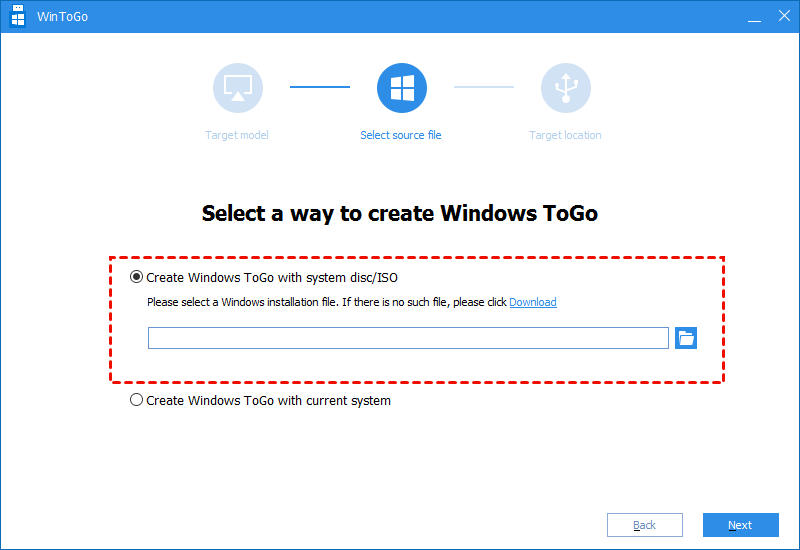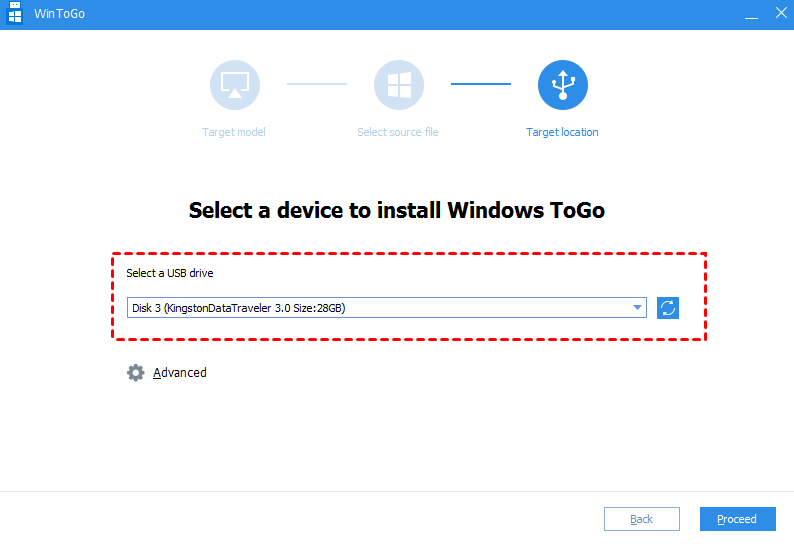2 Ways: Transfer Windows 10 to USB Drive and Make It Bootable
If you want to transfer Windows 10 to USB and make it bootable, you can use the Windows 10 built-in function Windows To Go or via third-party software – AOMEI Partition Assistant Professional.
Why transfer Windows 10 to USB drive?
It’s a nice choice to move Windows 10 to a USB flash drive to make it bootable, if you want to use the same Windows 10 environment when you are in different places or on the business trip. Besides, if you run Windows 10 on your own computer, but now you are using another PC with an older OS and want to use the newest Windows 10, you can directly migrate Win10 to USB and directly from the bootable USB drive then.
2 Ways: how to transfer Windows 10 to USB drive
Two ways about how to move Windows 10 to a USB flash drive will be illustrated in the next part. If you are Windows 10 Enterprise/Education user and have a Microsoft-certified USB drive whose capacity is not smaller than 32GB, you can choose the first way to make Windows 10 bootable USB via built-in tool Windows To Go; if you are not using Windows 10 Enterprise/Education version or don’t have a Micro-certified USB drive, please refer to the second way to create Windows 10 bootable USB via AOMEI Partition Assistant Professional.
1. Move Windows 10 onto USB via inbuilt "Windows To Go"
Windows To Go of Windows 10 Enterprise/Education is a great function to transfer Windows 10 to USB drive so that you can bring your own device to work more conveniently. Check out the following steps to see how it works:
- Note:✎...
- This operation will erase all data on the destination USB drive, you’d better back up all important data at first.
1. Mount the ISO file and connect a certified USB drive to your Windows 10 computer.
2. Click Windows button and go to "Control Panel" > "Windows To Go".
3. In the Create a Windows To Go workspace window, choose the certified USB drive to which you want to transfer Windows 10 and click “Next”.
4. Click "Add search location" to search for the Windows 10 installation ISO file and choose the mounted ISO file.
5. Choose whether to use BitLocker in the USB drive and then click "Next".
6. Wait patiently for the whole process to complete. Then Click "Yes" or "No" to make this computer boot Windows 10 from the new created bootable USB drive.
2. Migrate Windows 10 on USB via AOMEI Partition Assistant
Windows 10 has 7 editions to counter the different fields and devices, Windows 10 Home, Windows 10 Professional, Windows 10 Enterprise, Windows 10 Education, Windows 10 Mobile, Windows 10 Mobile Enterprise, and Windows 10 loT Core. But the built-in Windows To Go function is only available in Windows 10 Enterprise/Education.
Does it mean that you can’t create a bootable USB drive if you are using other editions, not the Windows 10 Enterprise/Education? Or what if you don't have a Microsoft-certificated USB drive? No! The third-party software AOMEI Partition Assistant will help you move any editions of Windows 10/11/8/7 to any USB drive that is larger than 13 GB, even the operating system isn’t Enterprise edition, or the USB drive isn’t certificated by Microsoft. The operations are very simple and easy. Here is the step by step guide as the following.
- ★Before you do:
- Prepare a Windows 10/11 ISO file. If you have a Windows 10/11 installation CD/DVD, you can directly insert it.
- Prepare a USB flash drive at least 13 GB. You’d better prepare a USB 3.0. Although AOMEI Partition Assistant supports USB 2.0 too, the USB 3.0 is highly recommended because of the higher speed of creating Windows To Go.
PS.: It’s available to free download the demo version of AOMEI Partition Assistant to have a try.
Step 1. Launch AOMEI Partition Assistant Professional. Click "Tools" and "Windows To Go Creator" in the toolbar, as the following picture shows.
Step 2. Choose "Create Windows To Go for personal computer" and click "Next".
PS.: If you want to run Windows 10 from USB on Mac, choose Create Windows To Go for Mac computer.
Step 3. Choose "Create Windows To Go with system disc/ISO". If Windows 10/11 ISO file isn’t detected automatically, click the folder icon to select manually. Then, click "Next".
- Note:✎...
- from the above screen, you can know that the AOMEI Partition Assistant Professional also allows you to create Windows ToGo with current system. Namely, you will be able to directly transfer the current OS on your computer to a USB drive and make it bootable.
Step 4. Select a USB drive as target and click "Proceed".
Step 5. You’ll be prompted by the message that all data on this USB drive will be erased. Click Yes to continue.
Further reading: how to run Windows 10 from USB?
After transfering Windows 10/11 to USB flash drive, you may wonder how to boot Windows 10/11 from the USB drive. Here are the detailed steps:
Step 1. Reboot the computer and press a certain key to enter BIOS.
Step 2. Then, select USB Device and hit “Enter” to boot from the USB flash drive.
Then, you can run the Windows 10/11 from the USB flash drive to work under the same environment.
Summary
So, here you have two options as for copying or transferring Windows 10 to USB flash drive and making it bootable. To finish such a task with most ease, the AOMEI Partition Assistant software is more recommended. Besides, it also allows you to create a bootable USB drive for repairing Windows boot issues.