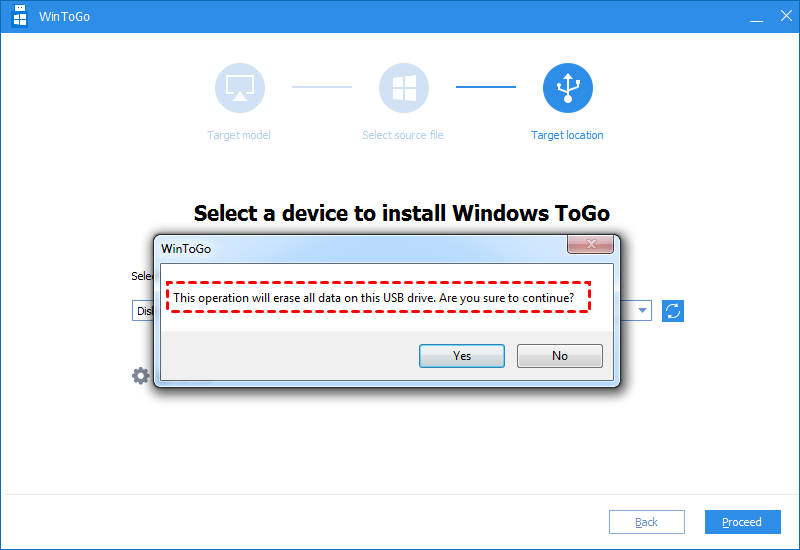The Way to Take Bootable Windows 10 USB Anywhere
Take bootable Windows 10 USB anywhere can solve the embarrassed situation that users didn’t familiar with other’s operating system. It’s convenient for people using their own OS anywhere.
Why take bootable Windows 10 USB anywhere?
It is very helpful to bring your own operating system with a bootable USB drive. It helps you to run a certain operating system on any other computer. With such a USB, you can easily carry an operating system wherever you go. As Microsoft released Windows 10, many people upgrade their Windows 7/8 to Windows 10, and they want to make bootable Windows 10 USB anywhere, too.
Software to make Windows 10 bootable USB
Microsoft launched "Windows To Go" feature allowing you to create a Windows 10 bootable USB. But it is only available in Windows 10 Enterprise and Education. Besides, it has many restrictions: you have to use the Microsoft-certified USB drive, and it must at least as large as 32GB.
To break out those limitations, here we highly recommend you AOMEI Partition Assistant, it helps you make Windows 10 bootable USB easier and more flexible. It supports most Windows operating systems, including Windows 10, 8, 7, XP, without edition limit. And it also supports uncertified USB drive to make it bootable as long as it has enough space.
How to make Windows 10 bootable USB drive?
But before you do, you need to prepare something:
1. A Windows 10 ISO file.
2. A USB flash drive at least 13GB. The larger the USB is, the better the performance will be. AOMEI Partition Assistant supports both USB 3.0 and USB 2.0. In order to get a better performance and faster speed, you’d better use a USB 3.0.
3. Download AOMEI Partition Assistant Standard.
After all the preparations, you can make a bootable Windows 10 USB drive as the following steps.
Step 1. Connect your USB to the computer, make sure it can be detected. Install and launch AOMEI Partition Assistant, click Tools > Windows to Go Creator to get into this wizard.
Step 2. Choose "Create Windows To Go for personal computer". And if you want to make bootable SUB for Mac, you can upgrade to Professional, and choose "Create Windows To Go for Mac computer".
Step 3. Select a Windows 10 ISO file, and click "Next".
Step 4. And choose the connected USB drive. And click "Proceed" And it will send a message that the USB drive will be formated, please back up any important data on it, and click "Yes" to confirm.
When the process is over, you can insert another computer to run Windows 10. When the bootable USB connect, you might need to enter BIOS to set the USB drive as the boot device.
-
power on the PC, and tap a BIOS key to enter BIOS setup.
-
Choose "Boot" and select "Change boot order"
-
You can see there are several bootable devices listed on the window. Move the booabe=l
Conclusion
If you use the Windows 10 Enterprise edition, you can create bootable USB with its built-in tool; if not, AOMEI Partition Assistant will help you convert Windows 10 ISO to USB to make it. Besides, you can use the freeware to do many other things like converting NFTS to FAT32 without losing data, partition external hardware, and so on. Besides, AOMEI Partition Assistant is a remarkable spftware for partitioning your hard drive.