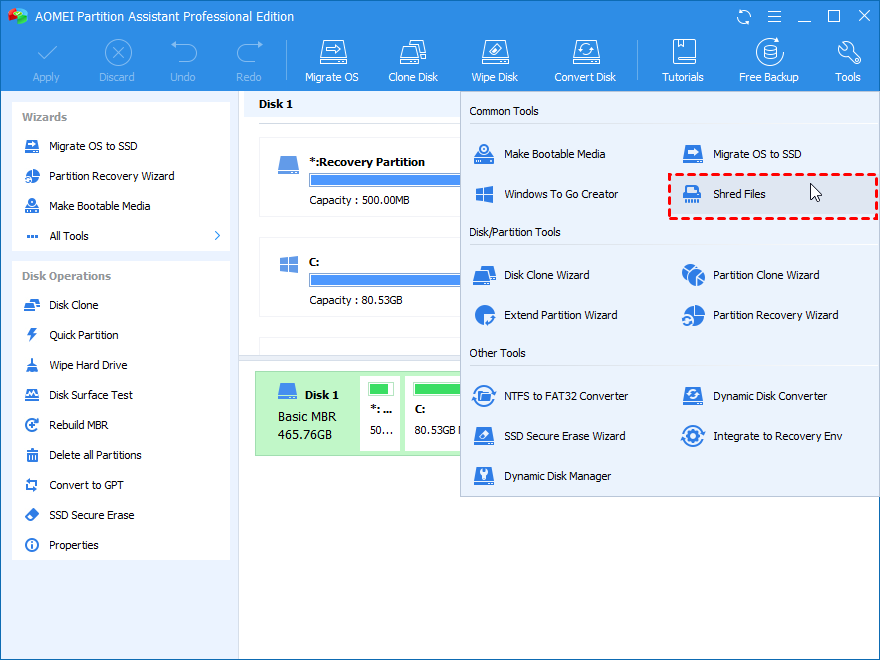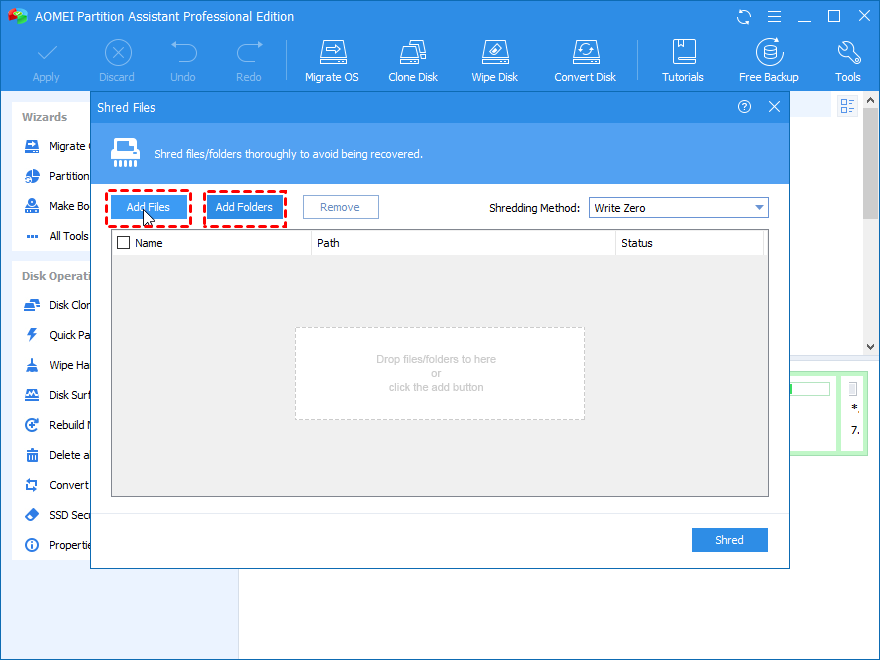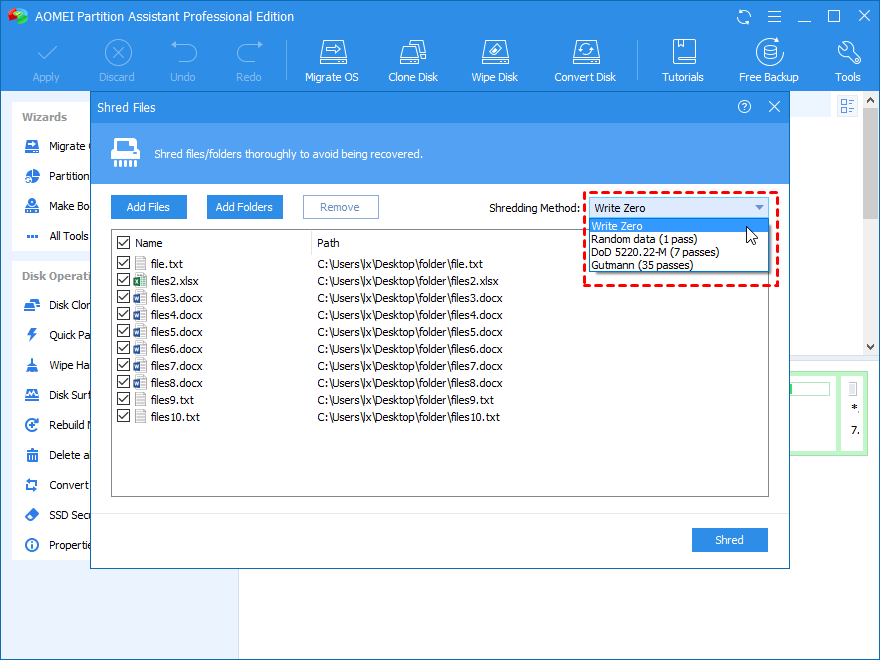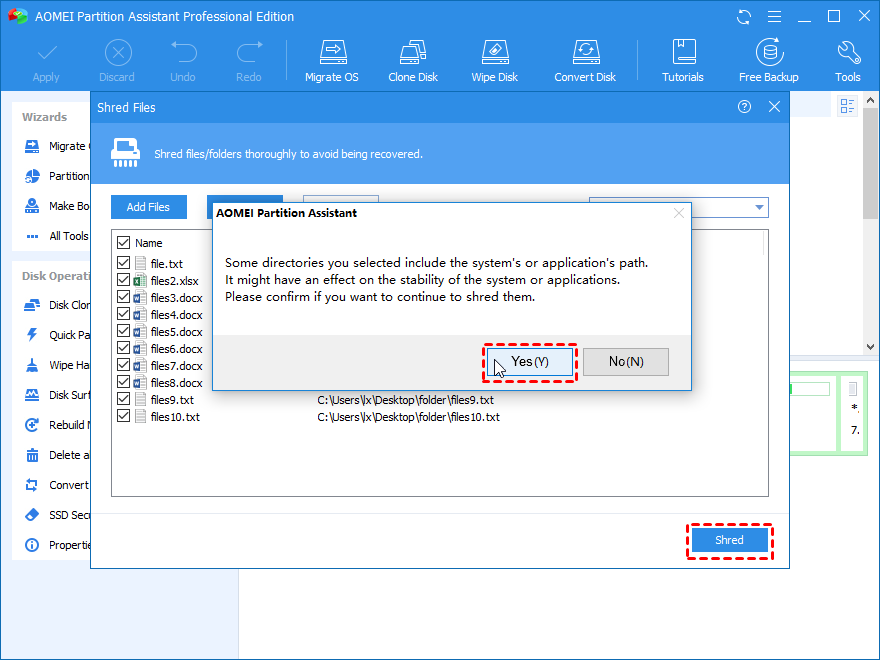How to Securely Shred Files in Windows 10?
The powerful files shredder helps you to permanently and securely delete files in Windows 10. This tutorial will demonstrate the detailed steps of forcibly deleting files without leaving chance of recovery.
Scenario
When need to permanently delete files in Windows 10?
If you need to delete files or folder in Windows, these data will be transferred in to Recycle Bin waiting for you to empty the Recycle Bin to delete them. It is the quick way to dispose of your everyday unwanted files.
However, it does not work every time. It may tell you some files cannot be deleted because they are occupied by other programs or the system, but sometimes, they are actually not.
More importantly, if you want to sell you PC or hard drive, directly delete data is not a good way. Because emptying Recycle Bin does not really shred the deleted files, but make it invisible in case you want to recover them. Your personal data like passwords, ID information, photo, videos, can be easily hacked.
Next, we will introduce an effective way to forcibly and permanently shred files in Windows 10.
How to securely and completely shred files in Windows 10?
To thoroughly delete files and make sure they are unrecoverable. you need to overwrite them with multiple times. You can turn to the best file shredder-AOMEI Partition Assistant Professional. It provides with 4 different overwriting standard: write zero, pseudo random data, DoD standard, gutmann.
And this data shredder is compatible with any PC or tablet computer of Windows 10, 8, 7, XP, Vista. And there are Server Version designed for Windows Server systems.
Now, you can download the demo button, and follow the guide to have a try firstly.
Step 1. Download, install and open AOMEI Partition Assistant, click “Wipe” on the top of interface, and hit “Shred Files”.
Step 2. It will pop up the Shred Files window, by clicking “Add Files” and “Add Folders” button to select files or folder you want to completely delete.
Step 3. Look at the Shredding Method box. There are 4 shredding methods available with different deleting abilities. Choose one according to you need, and click “Shred”.
● Write Zero: It overwrites a string of zero value to your selected files to prevent software-based tools from recovering data.
● Random data: it writes some random data on your files, instead of zeros, so it safer than the writing zero.
● DoD 5220.22-M: This option is much safer than the first 2 methods with the 7 times of overwriting.
● Gutmann: Its 35 passes give you the best security here, but too many overwriting times will take much long times. If you need to delete a large bunch of data, it may be not the best option.
Step 4. Then it prompts a small confirmation window, click “Yes” to confirm. And waiting for the process to start.
✍Note: If you receive a failure message saying some files couldn’t be shredded. Click “Reboot” button. And choose to enter “Windows PE mode” or “PreOS mode” to delete these files.
Conclusion
With AOMEI Partition Assistant, you can permanently delete files in Windows 10 to protect your personal data. If there are some files that Windows does not allow you to erase, it will reboot to Windows PE mode or PreOS mode to finish the operation.
Besides shredding files or folder, this tool can assist you in wipe a partition or a hard drive, as well as securely erase an SSD without shorting its lifespan. And tool is working in most Windows system, if you are running with Windows Server system, like Windows 2008, 2016, 2019, please turn to the server edition.