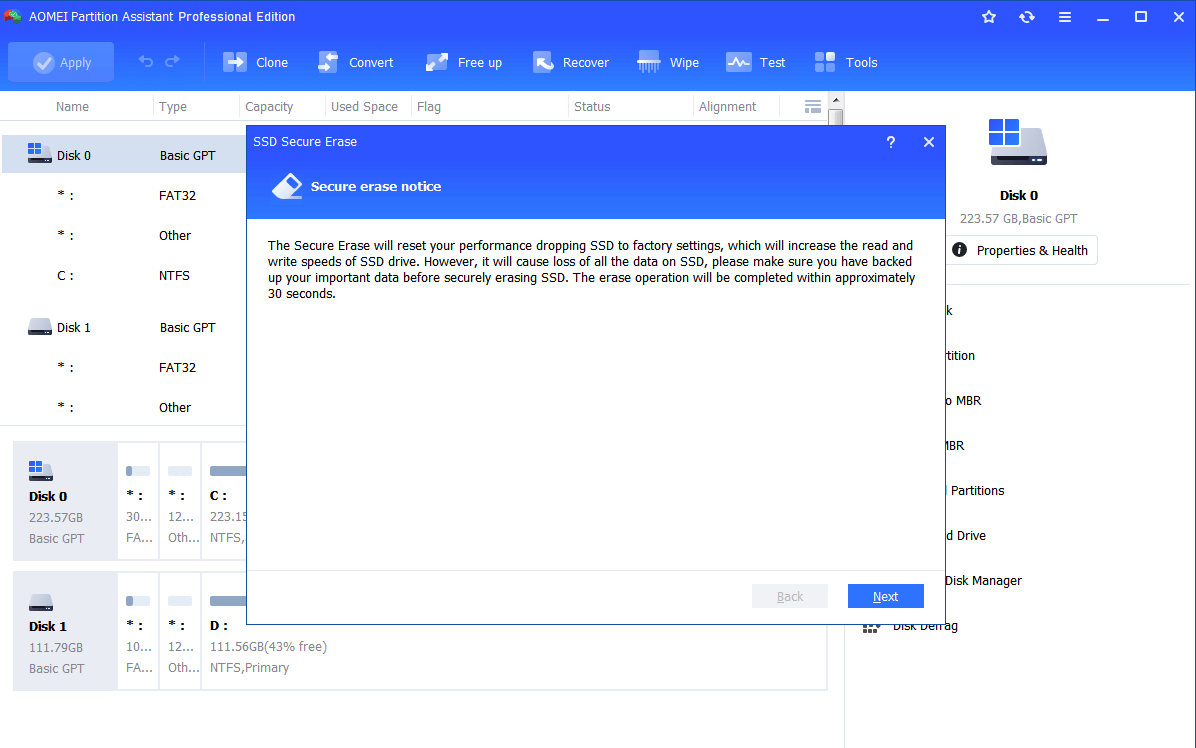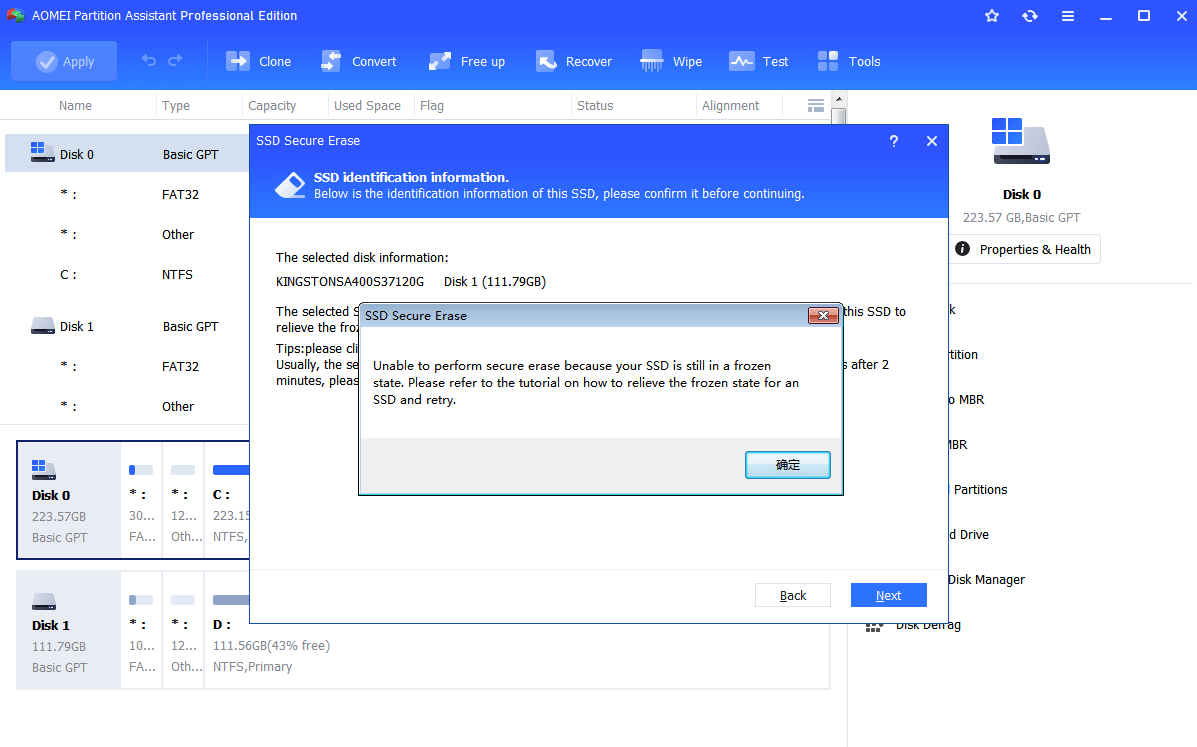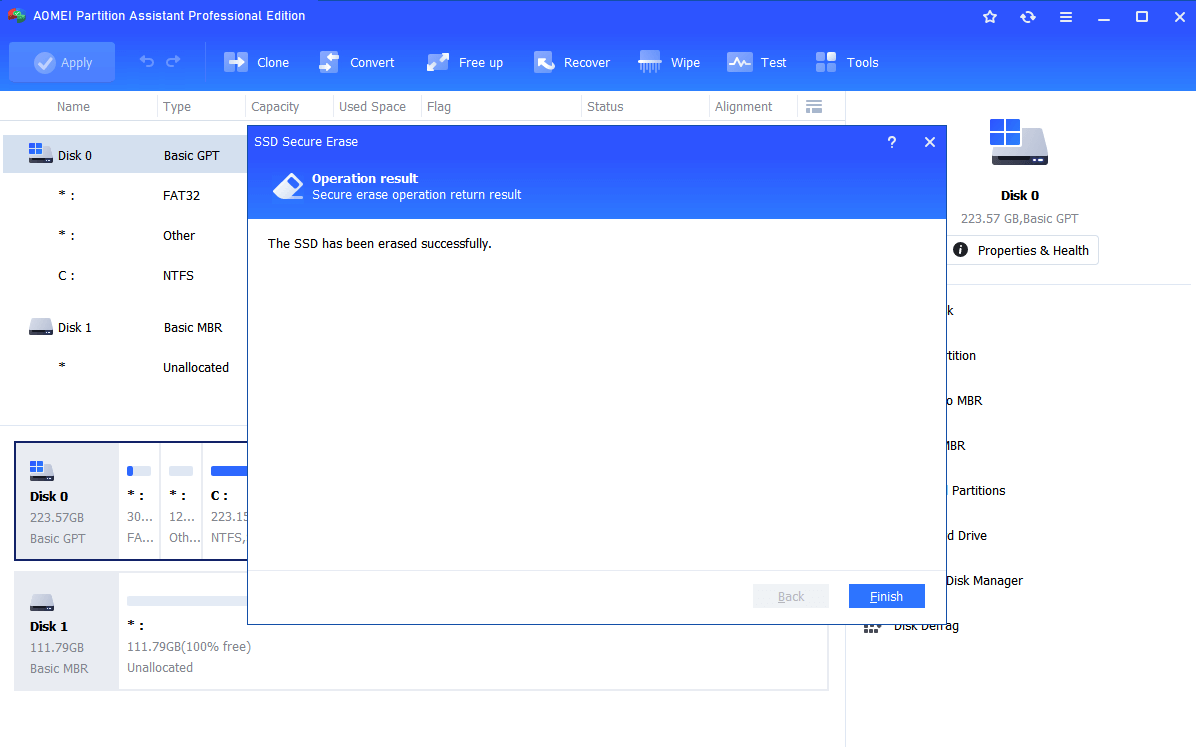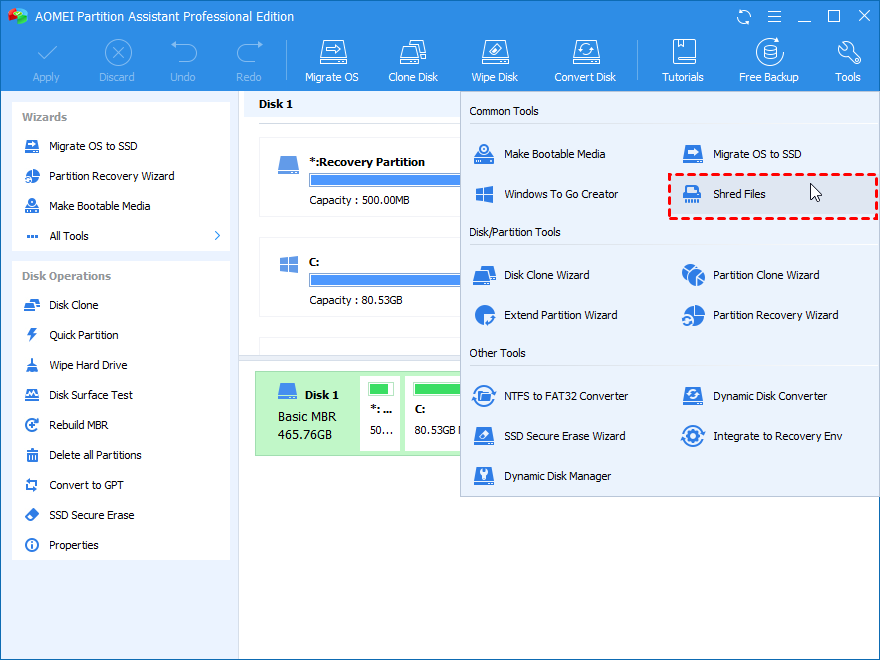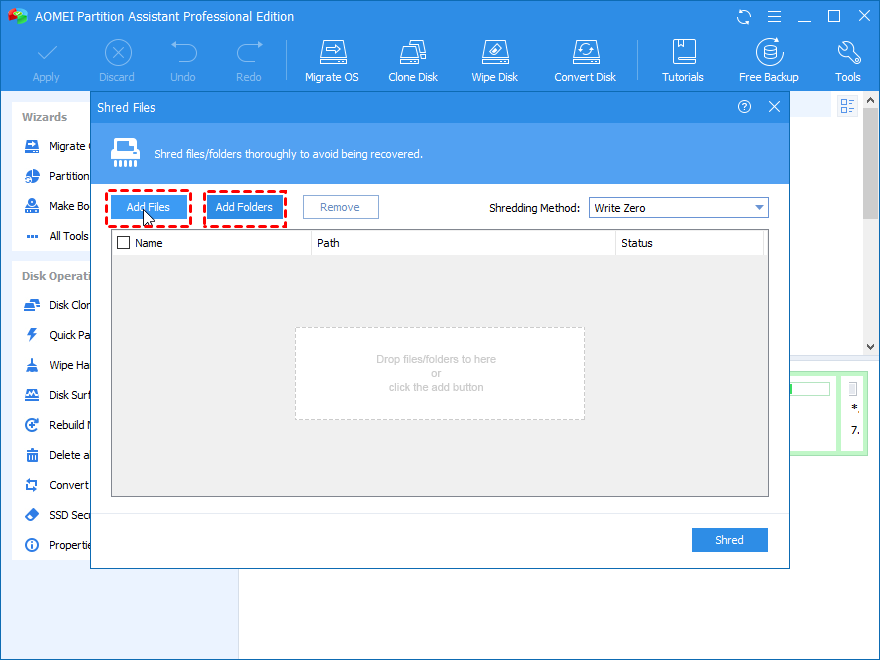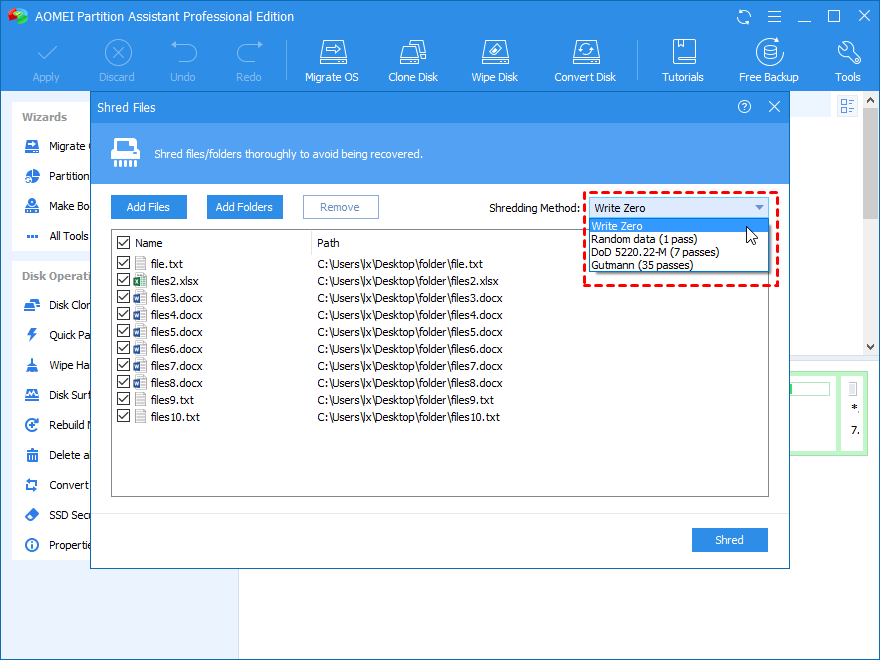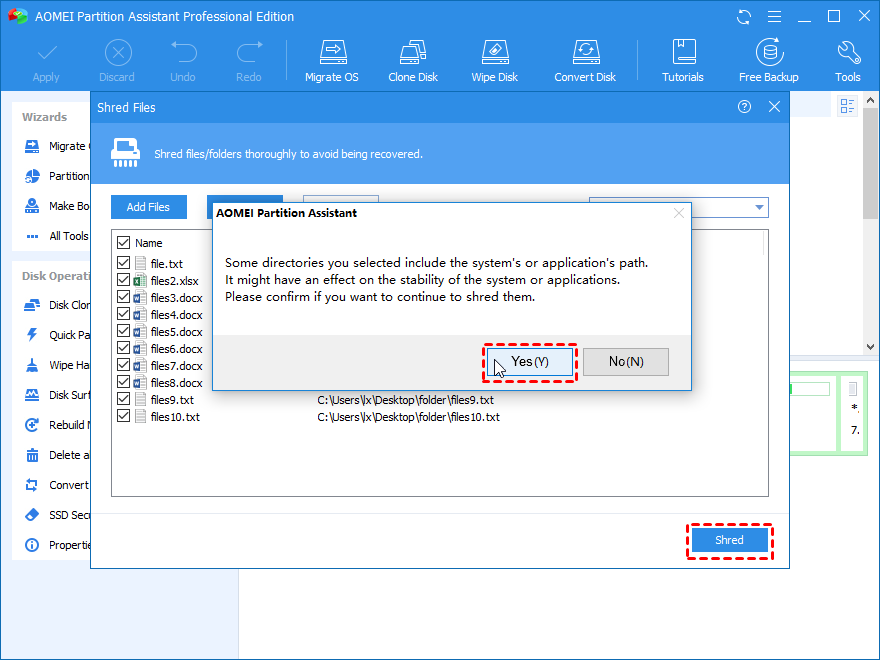[Tutorial] Permanetlly and Securely Delete Files on SSD
This articles will introduce the way to securely delete files in a Windows SSD-AOMEI Partition Assistant. It not only delete all files on an SSD, but also ensure the performance is not affected.
How can you securely delete files on SSD?
When you try to dispose your SSD, you will delete everything on the SSD for protecting your data from stealing. However, when a PC delete files, it just marks these data invisible, actually the data are still sitting in the solid-state drive. If there are some sentive information on the drive, they are easy to be recovered by some tools.
As for traditional hard disk drive (HDD), you can overwrite all sectors on it to completely wipe the hard drive. For example, zero-filling wiping method, DoD wiping method are both effective overwriting standards for performing this. However, these standards are not working good with SSDs. You can doing this, but you will also lose the high performance of the SSD. So do you konw how to securely delete files on an SSD?
How to: securely delete all files on SSD
To delete all files from SSD and prevent recovering, you can turn to AOMEI Partition Assistant Professional. It provides "SSD Secure Erase" option for you to securely delete all files on an SSD in Windows without hurting its lifespan. You can download the demo version and follow the steps below to have a try.
Step 1. Connect your SSD to a Windows 7 computer via SATA port (since SSD Secure Erase is only workable in Windows at present). Install and run AOMEI Partition Assistant Professional.
Step 2. Open this eraser software, and you will see all your connected disks demonstrated on the main interface. Choose the SSD, and click "Wipe" > “SSD Secure Erase”.
Step 3. It will note you that the SSD Secure Erase will delete all data on the SSD, ensure you have backed up all data you need, and click “Next”.
Step 4. Choose the SSD you want to secure erase, and click “Next”.
Step 5. If your SSD is in a frozen state, you need to unplug and reconnect it to perform hot swap for the SSD. Then click “Next”.
Step 6. Waiting for the process to complete,
How to: delete a single file or files from a SSD drive
SSD Secure Erase in PA helps you securely and permaenly erase all files on SSD without hurting it. If you just want to delete a single file or some specific files on SSD in Windows 11/10/8/7, you can use "Shred Files" function in PA. Here are the detailed steps:
Step 1. Launch AOMEI Partition Assistant. Click “Wipe” on the top of the main interface, and hit “Shred Files”.
Step 2. There are “Add Files” and “Add Folders” button allowing you to select files or folder you want to completely delete.
Step 3. On the right side of the windows, you can choose a shredding methods. Choose one based on your need.
Note: More overwriting passes gives better deleting abilities and higher security. The security of the 4 shredding methods, according to their passes, followed by Gutmann, DoD 5220.22-M, Pseudo random data, write data.
But it is worth mentioning that the Gutmann takes a long time to finish, usually the 3 other way are more suitable for most condition.
Step 4. It prompts a confirmation window, click “Yes”, and the process will start.
Note: To delete some system files, you need to reboot your computer. Then enter PreOS mode or WinPE mode to continue shredding.
Conclusion
With AOMEI Partition Assistant, you can securely delete all files on an SSD in Windows 11, 10, 8, 7. It is the best way to protect your sensitive data from stealing. In addition, this eraser supports creating a Windows PE USB drive, so that you can delete system files. And if you want to shreding data on a Server, please turn to the Server Edition.