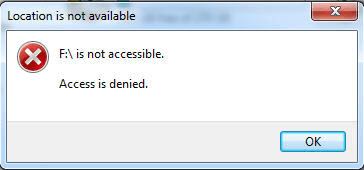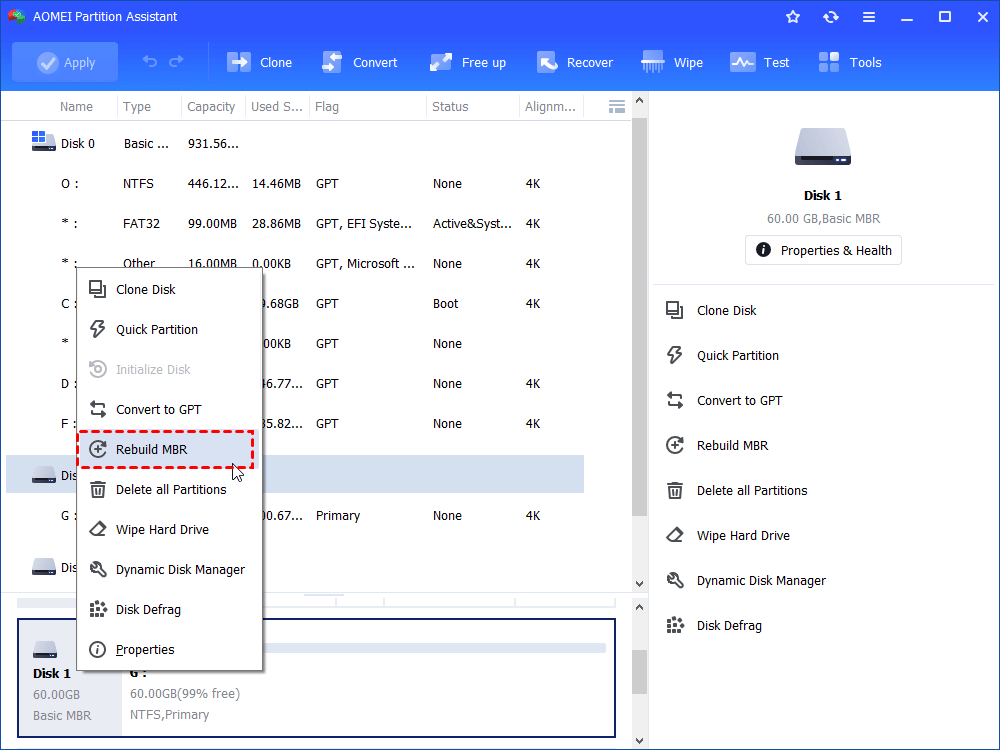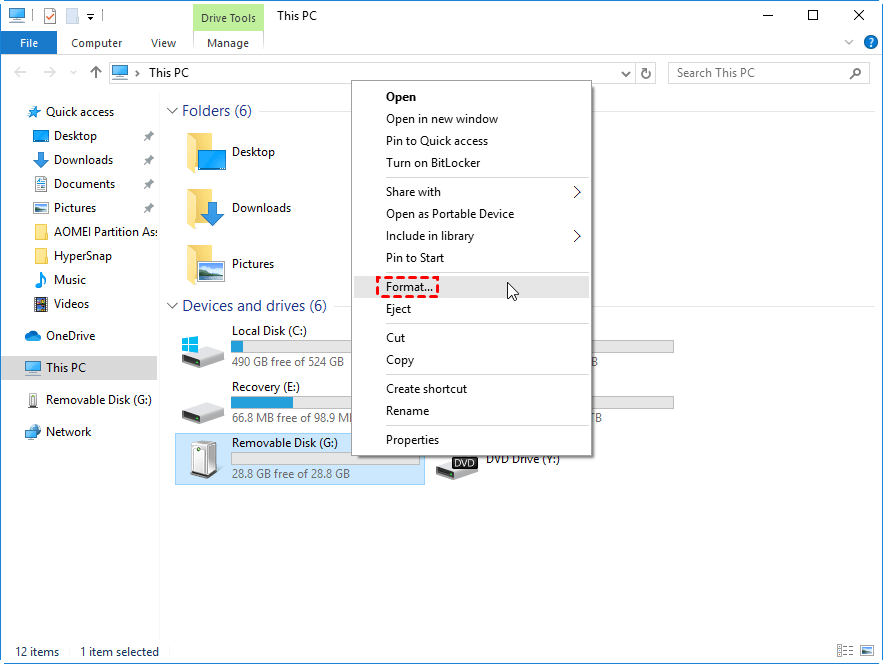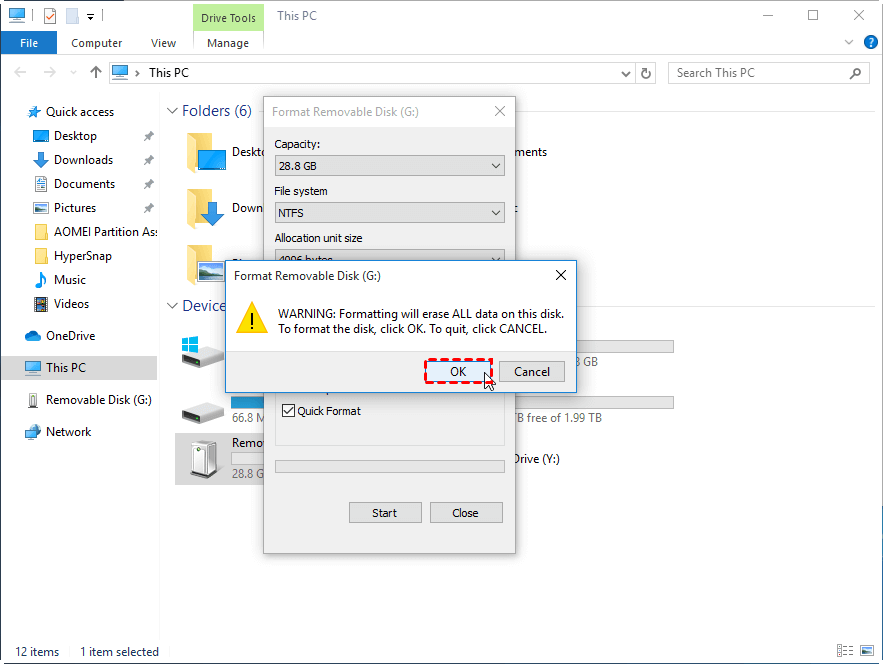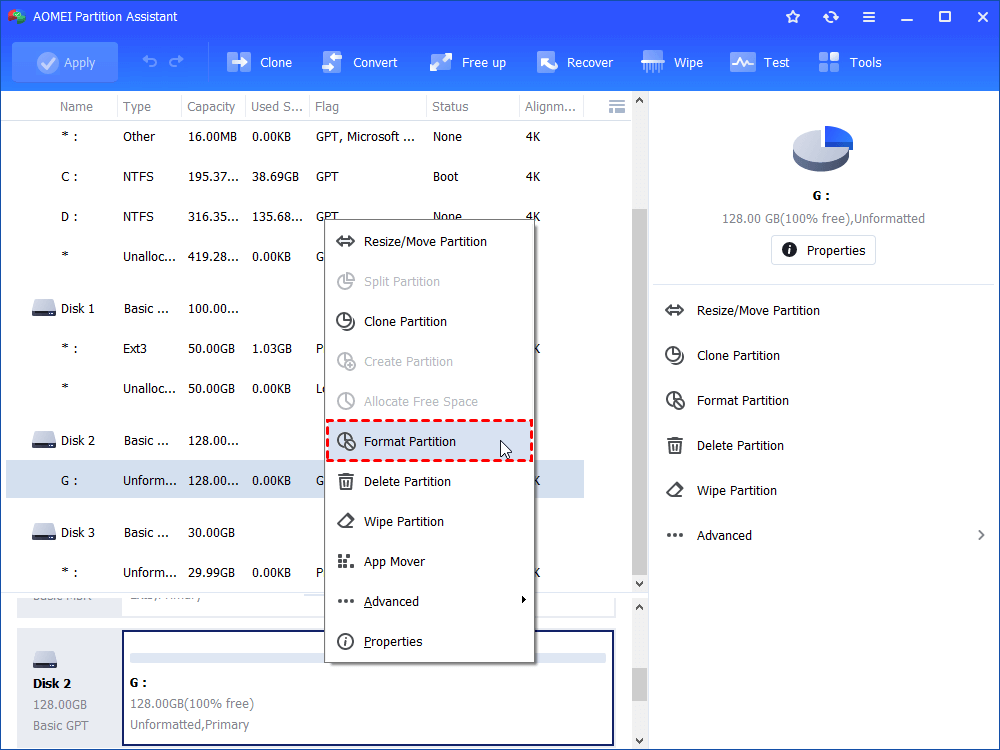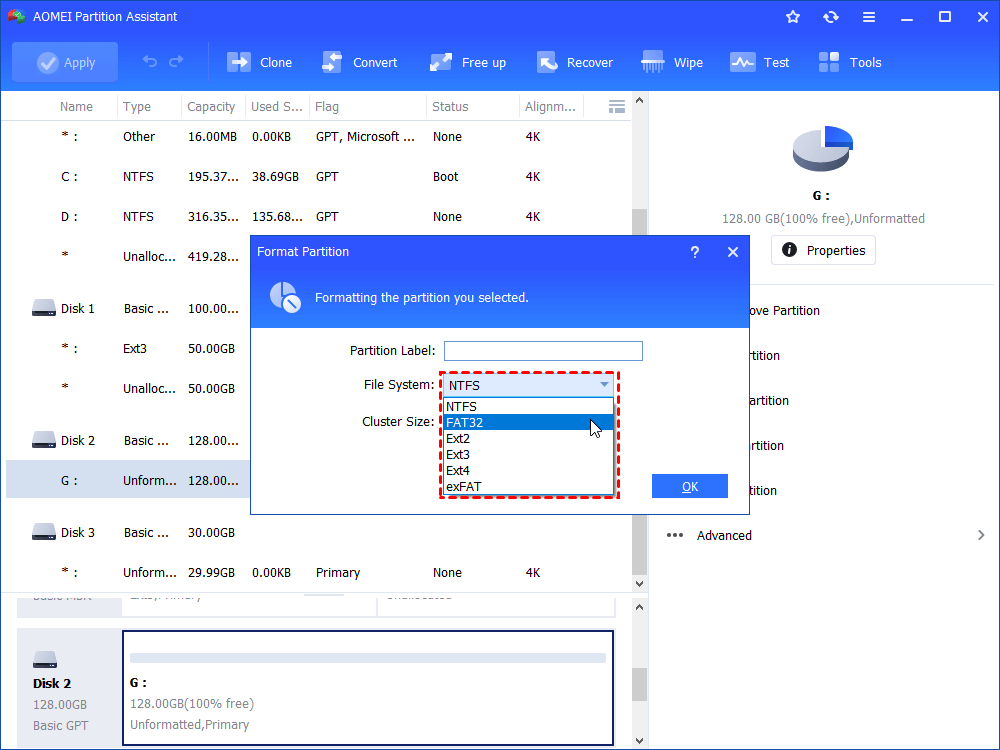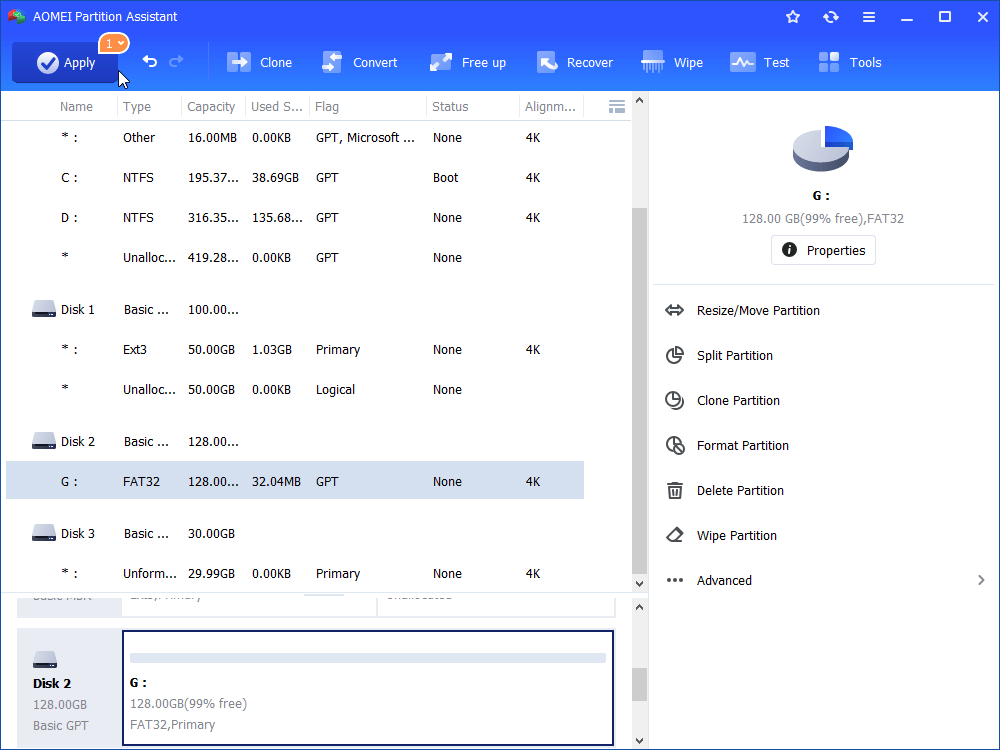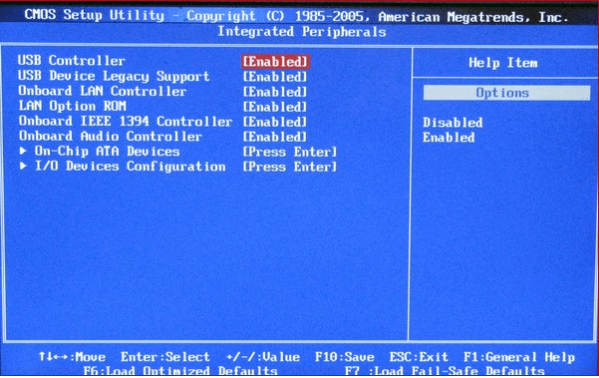6 Fixes for SD Card Not Working on Windows 10 [2022]
If SD card isn't detected or not opening on Windows 10, you won't be able to use it as normal. Refer this post to learn how to fix SD card not working issue under different situations.
Quick Navigation
▶ The issue: SD card not working in Windows 10
▶ How to: fix SD card not working in Windows 10
✔ Fix 1. Check and fix errors for SD card
✔ Fix 2. Rebuild MBR for SD card
✔ Fix 3. Format SD card to repair it
✔ Fix 4. Add drive letter to SD card in Disk Management
✔ Fix 5. Reinstall driver in Device Manager
✔ Fix 6. Enable USB on BIOS
The issue: SD card not working in Windows 10
“I have an HP laptop under Windows 10 64bit. I can’t get it to recognize an SD card properly, thus I can’t access the data on the SD card. I’m wondering if there is something wrong with my SD card or my PC. How can I make the SD card recognized and workable on Windows 10?
How to: fix SD card not working in Windows 10
When the SD card not recognized in Windows 10, firstly, you can insert your SD card reader to another different port to see whether the damaged USB port is the cause of the issue. If not, t you can choose proper ways to make the SD card work normally under various situations.
✔ Fix 1. Check and fix errors for SD card
If the SD card is showing up in Windows 10 Explorer, but it is not opening, it is possible that there is something wrong with the file system of your SD card.
To enable the SD card to work again, you can run disk checking to fix errors.
1. Open Windows Explorer, right-click the SD card drive, and choose “Properties”.
2. In the Properties window, click Tools and Check to check the disk for file system error.
✔ Fix 2. Rebuild MBR for SD card
If fix 1 is not working, you can try to rebuild MBR (Master Boot Record) on the SD card via a free SD card repair tool, AOMEI Partition Assistant Standard. Free download it and see how it works:
1. In the main interface, right-click SD card and choose Rebuild MBR.
2. Choose the type of MBR based on the operating system and click the OK button.
3. Click Apply and Proceed to commit the operation.
✔ Fix 3. Format SD card to repair it
If the SD card not opening issue still exists, you can format the SD card to restore it to normal status.
Warning: This way will erase all data on the SD card; You can retrieve them via professional data recovery software in advance if there are important data on the SD card.
1. In File Explorer, right-click the SD card drive and choose Format from the drop-down menu.
2. In the Format window, choose the file system for your SD card. Then, click "OK" to confirm the operation.
Notes:
▶ If your SD card is beyond 32GB, there is no FAT32 option for it.
▶ There are chances that you'll an error message: The format did not complete successfully.
If you want to format 64GB, 128GB even larger SD card to FAT32 or fail to format the SD card in Windows Explorer, the third-party partition freeware, AOMEI Partition Assistant Standard can be fairly helpful!
1. Install and run the tool. In the main interface, all disks will be listed. Right-click the partition on the SD card and choose Format Partition.
2. Choose a proper file system among NTFS, FAT32, exFAT, Ext2, Ex3, and Ext4 (Here I choose FAT32). Then, click OK.
3. Click Apply and Proceed to commit the operation.
✔ Fix 4. Add drive letter to SD card in Disk Management
If your SD card isn't working as it not detected in Windows Explorer, a lost drive letter can be the cause. You can go to Disk Management to assign a drive letter to the SD card.
1. Press Windows + X simultaneously, choose Disk Management on the pop-up menu to open Disk Management.
2. Right-click the partition on the SD card and choose Change Drive Letter and Path….
2. In the pop-up window, click Add and choose a drive letter for the SD card.
✔ Fix 5. Reinstall driver in Device Manager
Supposed that you can’t use the SD card and it is not showing in Disk Management, you can try to reinstall driver for the SD card.
1. Press Windows + R, input “devmgmt.msc” to open Device Manager.
2. Double click Disk Drivers, right-click your SD card drive, choose Uninstall, and click OK.
3. Remove SD card and restart your PC.
4. Connect the SD card again to see whether it is detected.
✔ Fix 6. Enable USB on BIOS
When the SD card not listed in Device Manager, it’s time to check whether USB device is disabled in BIOS.
1. Restart your Windows PC, press “Pause Break” key before the Windows logo appears.
2. Keep pressing F8 or another hot key to enter BIOS setup.
3. Select Advanced from the menu and press Enter.
4. Choose USB controller press + or – to change the settings to Enabled.
5. Press F10 to save changes and exit.
6 Restart your computer and check whether your SD card can work fine.
If your PC is running Windows 7/8/8.1 and encounters SD card not working issue, all the ways aforementioned also can be helpful!