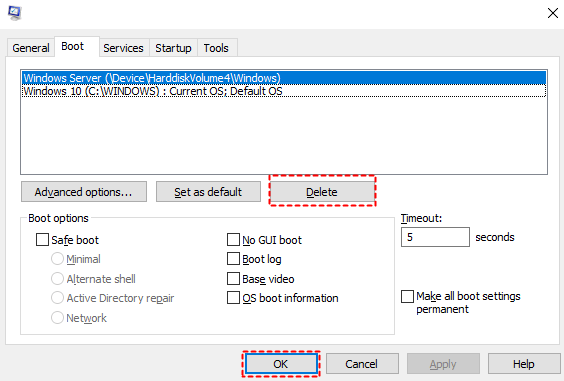Safely Remove Dual Boot Windows 10 without Causing Problems
In this post, you will learn how to safely uninstall or remove dual boot in Windows 10/11 step by step. Two methods are shared to help you delete dual boot effectively without causing boot problems.
Need to remove dual boot partition in Windows 10/11
“I have a two OSes (dual boot) on my PC. One is windows 10 and another one is Ubuntu. I want to remove one of them: Ubuntu. How can I do it in a safe way?”
Many users have installed two different operating systems (OS) on the same hard drive. Some of them actually only use one of the systems. If that is your case, you may need to remove dual boot in Windows 10/11 without affecting the other OS.
Preparation for safe dual boot removal in Windows 10/11
Before trying to delete the OS from dual boot, it is recommended to create a system backup of the OS that you do want to keep just in case anything goes wrong during the process.
If you install Linux system and Windows 10 or 11, deleting Linux partition may affect the bootloader. Therefore, you also need to create a Windows 10 recovery USB disk in advance. After the deletion, you can boot your computer from the recovery drive and then use troubleshooting to overwrite the Linux boot loader with the Windows boot loader.
2 Methods to delete dual boot in Windows 10/11
To uninstall one of the operating systems on dual boot computer, you can delete the target OS in System Configuration, or delete the partition where OS that you want to get rid of is installed. Thus, the following two methods are worth trying.
Method 1. Remove dual boot via msconfig
Using the msconfig utility tool allows you to select the default OS you’d like to boot directly into when you restart your computer, or delete one of the two OSes. Follow these steps:
Step 1. Press "Windows logo + R" keys on the keyboard to open "Run" box, type in “msconfig” and press "Enter" key on the keyboard to open the System Configuration window.
Step 2. Select “Boot” tab from the window and check if the OS you would like to keep is shown as Current OS; Default OS.
Step 3. If not set, select on the OS from the window and click on "Set as default" button on the same window.
Step 4. To delete another one, just click on it and select “Delete”. Then click on “Apply” and “OK”.
Step 5. Close the window, reboot the PC and check if the changes are effective.
Method 2. Delete dual boot via free partition software
This method is to delete the partition where the OS you want to discard directly. If you are dual booting Ubuntu and Windows and now want to delete the Ubuntu, it is recommended to use the freeware: AOMEI Partition Assistant Standard. If you consider using Windows 10/11 Disk Management to remove dual boot, it may let you down because the Ubuntu OS is installed on Ext3 or Ext4 partition on Windows and the Disk Management cannot recognize such partitons.
Step 1. Download and install freeware AOMEI Partition Assistant Standard.
Step 2. In its main interface, you can see the Ubuntu partition is formatted with Ext3 or Ext4. Right-click on the Ubuntu partition, and select “Delete Partition”.
Step 3. In the next window, choose a proper deleting method based on your requirements.
Step 4. Click on “Apply” and “Proceed” to commit the pending operation.
Wait for a whole until the Ubuntu partition is deleted completely. After deletion, you can choose to create a new and separate partition with the unallocated space, or add the unallocated space into your current partiton to expand it if you need.
Almost done: fix the Windows Boot Loader
As mentioned above, if you have installed Ubuntu and Windows on the computer and disabled Ubuntu, you need to take an extra step: overwrite the Linux boot loader with the Windows boot loader via the Windows installation or repair disc.
Step 1. Boot your computer from the installation or repair disc. Skip the initial languages screen, and then click the “Repair your computer” option on the main install screen.
Step 2. On the “Choose an option” screen, click the “Troubleshoot” option.
Step 3. On the “Advanced options” screen, click the “Command Prompt” option.
Step 4. At the Command Prompt, type the following command and then press Enter:
-
bootrec.exe /fixmbr
Then, you can restart your computer. It will boot into Windows normally. All traces of Linux should now be erased.
If you cannot access the Command Prompt and run the command successfully, you can make use of the AOMEI Partition Assistant Standard as well. Its “Make Bootable Media” allows you to create a bootable media and boot the computer, then rebuild the bootloader via the “Rebuild MBR” feature. Quiet easy to operate.
Step 1. Connect an empty USB drive to another working Windows computer and launch AOMEI Partition Assistant Standard. Click "Tools" > “Make Bootable Media” option and follow the prompts to create a bootable USB.
Step 2. To boot computer from the bootable media for once, you can press a functional key (F11 or F12, the key can be different on PCs of different modes or brands) to enter boot menu. Then, choose USB drive and press Enter to boot from it.
Step 3. Once login, you will enter the main interface of AOMEI Partition Assistant Standard. Right-click the system disk and choose “Rebuild MBR”.
Step 4. Choose a proper MBR type for your current operating system and click on “OK”.
Step 5. Click on “Apply” and “Proceed” to commit the pending operation.
Summary
This is how to disable or remove dual boot in Windows 10/11 safely without causing boot problems. Choose an appropriate method for your situation. If you want to remove Windows 10/11 and keep Linux system, you can create a bootable media and then boot from it to use the same way to remove Windows 10 from dual boot hard drive.
The AOMEI Partition Assistant Standard is a very powerful partition manager. In addition to above abilities, it is also able to transfer OS to SSD, clone partition, move partition, clone hard drive, etc. To unlock more advanced features like converting MBR and GPT without deleting partitions, securely erasing SSD, split partition and so on, please upgrade to Professional.