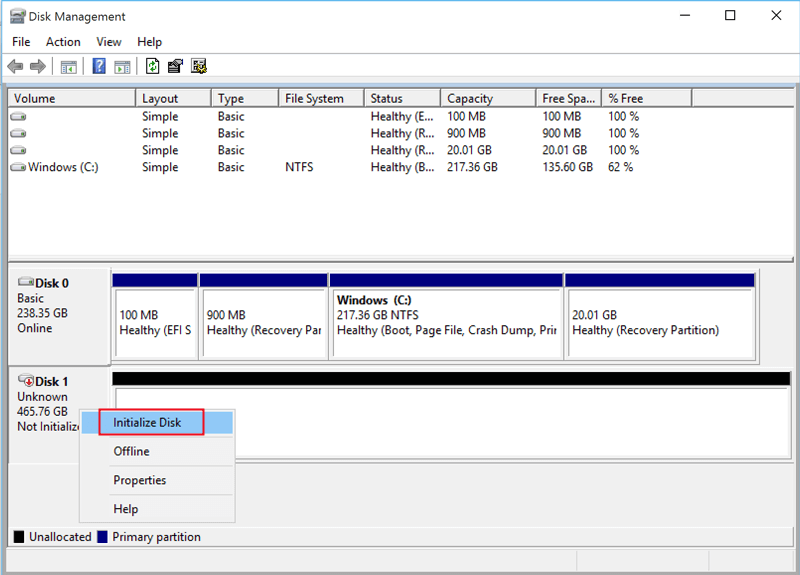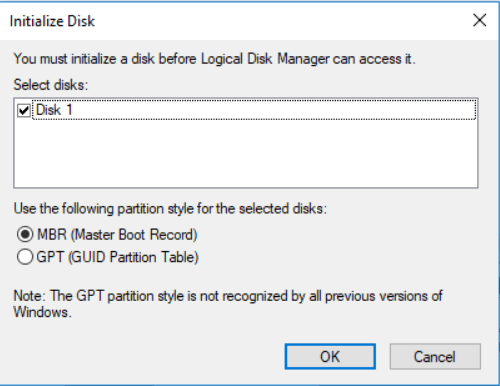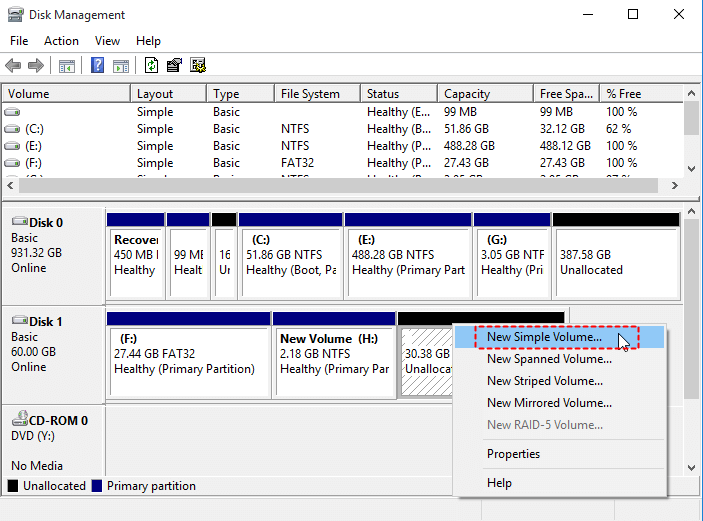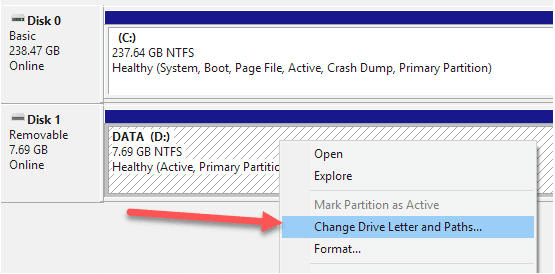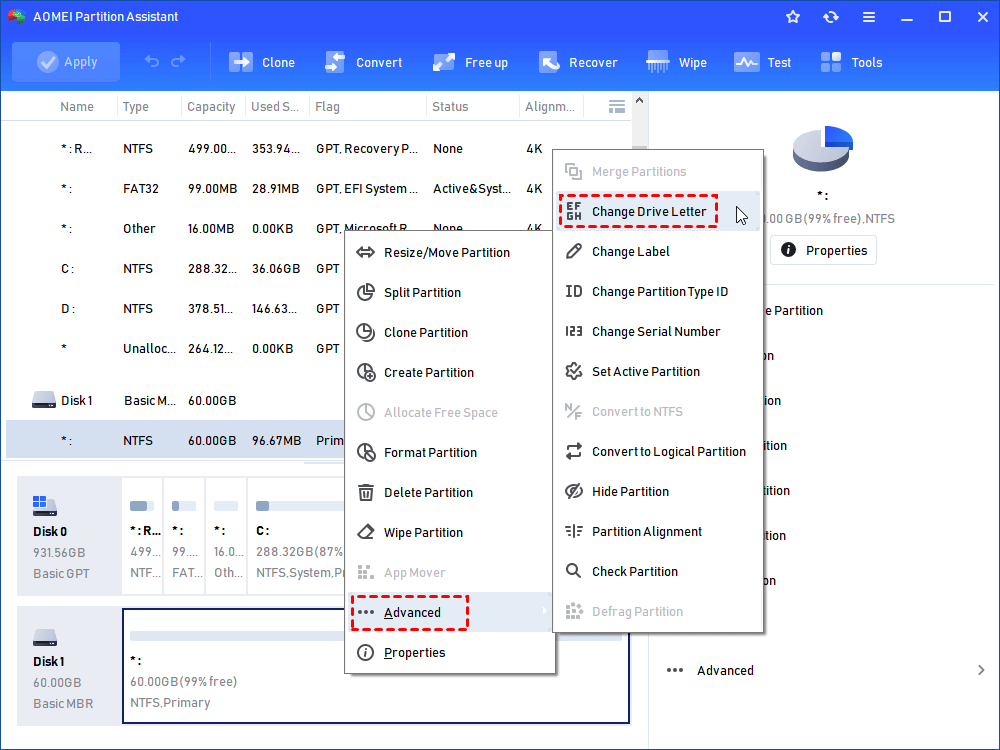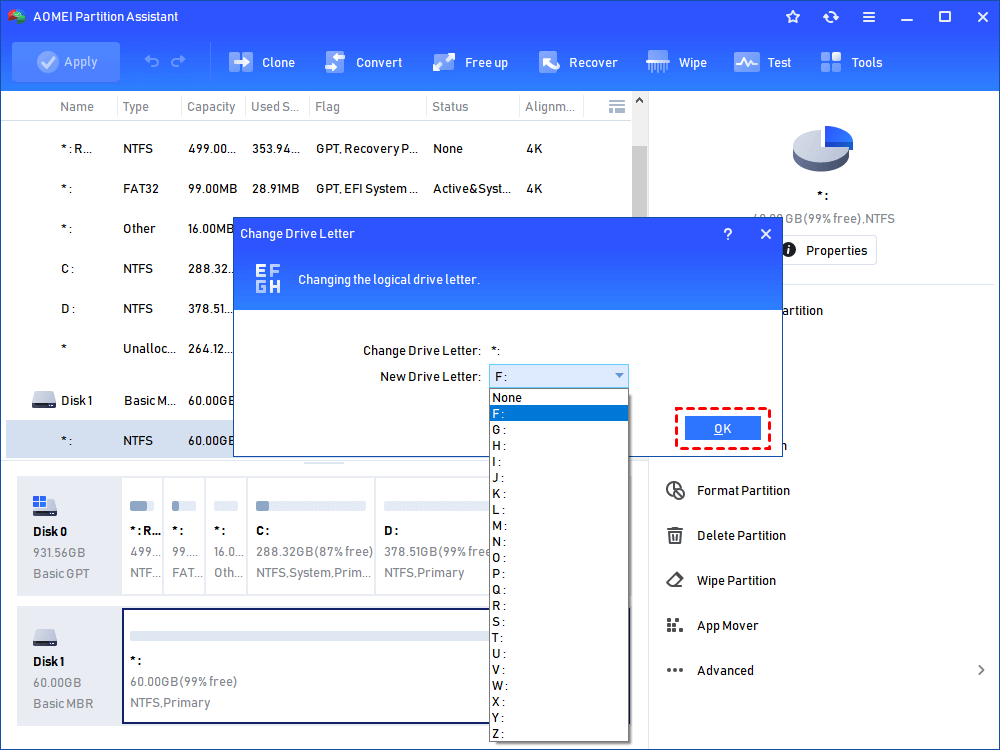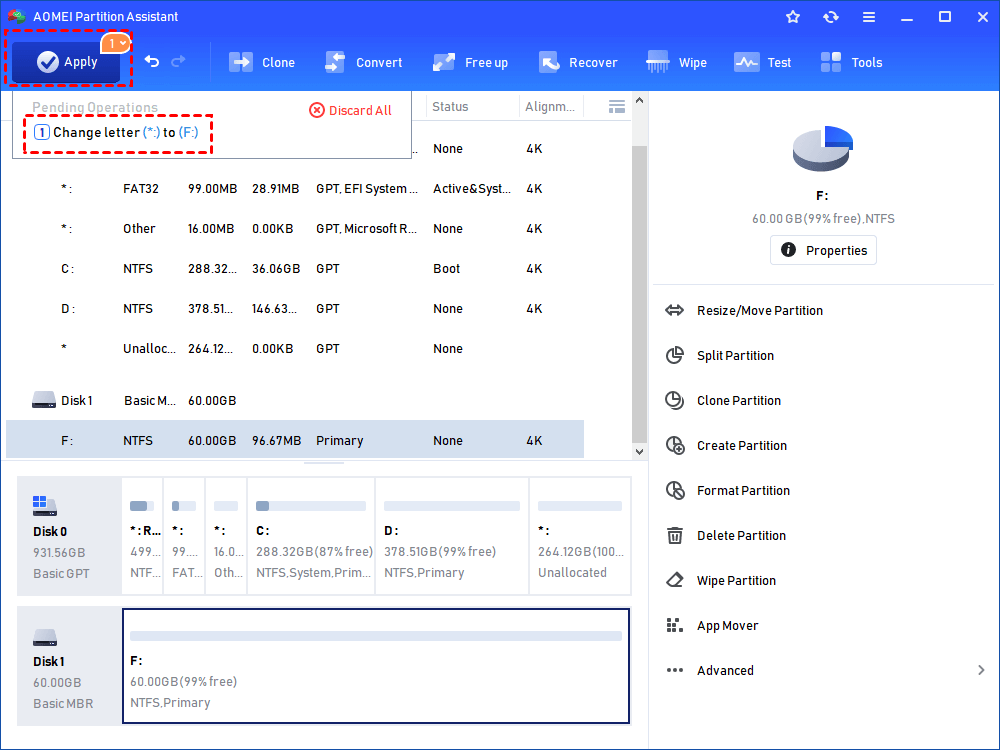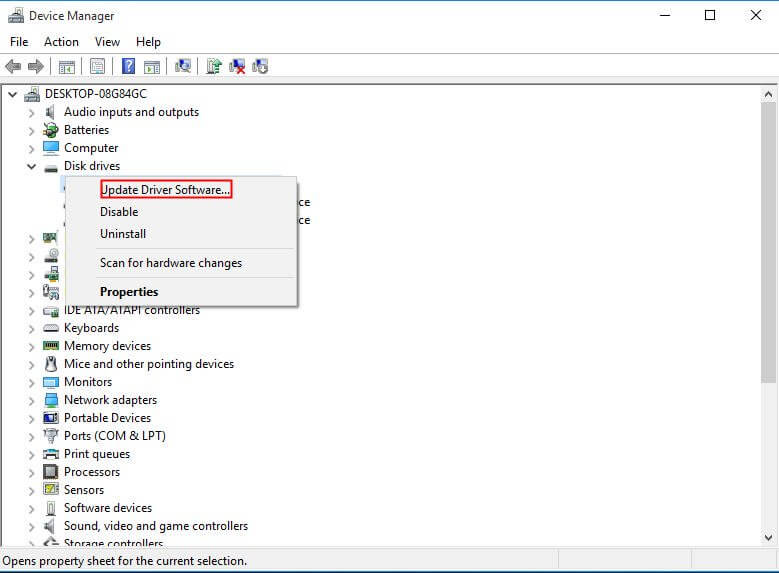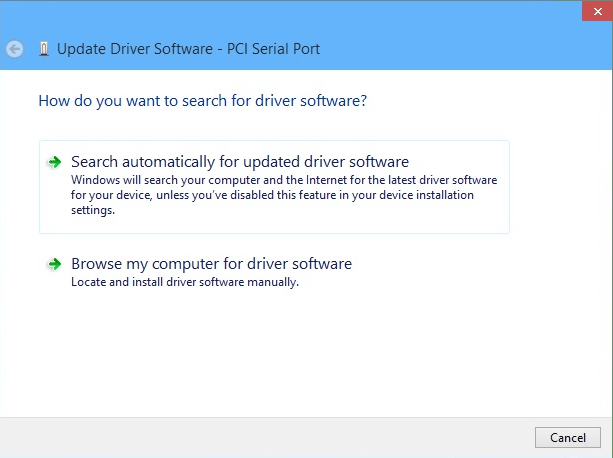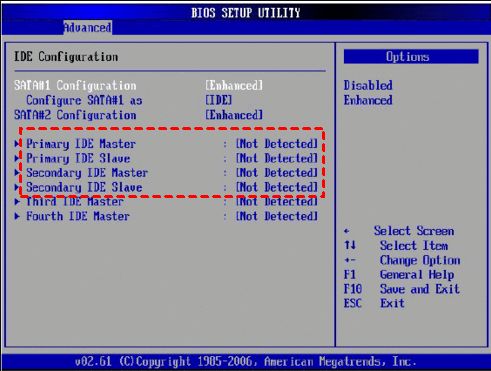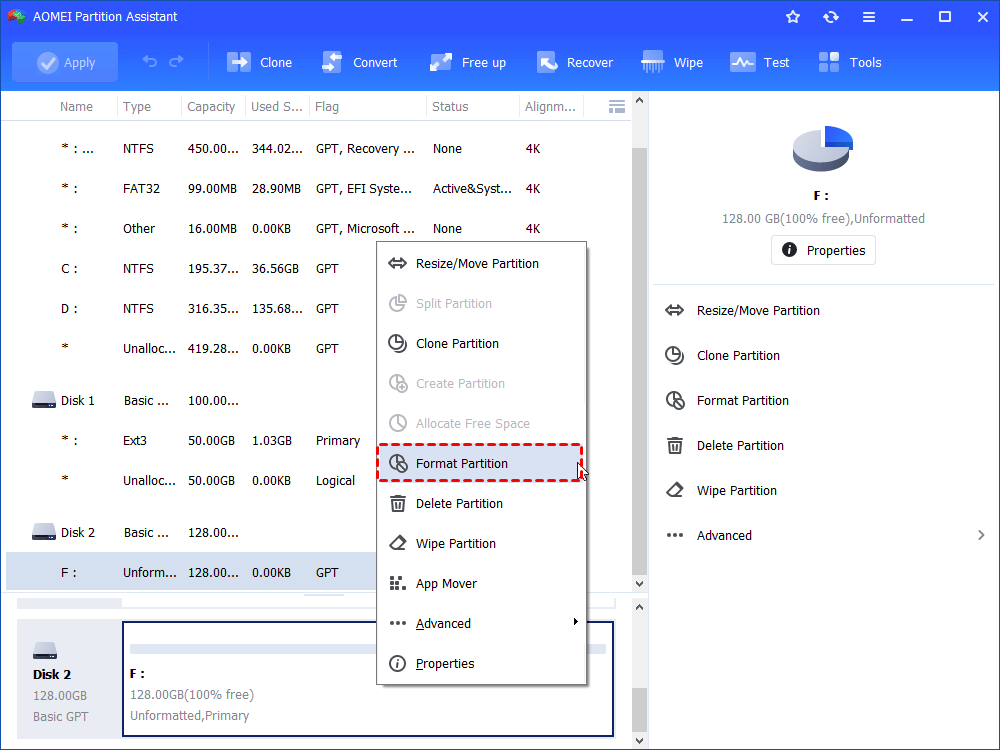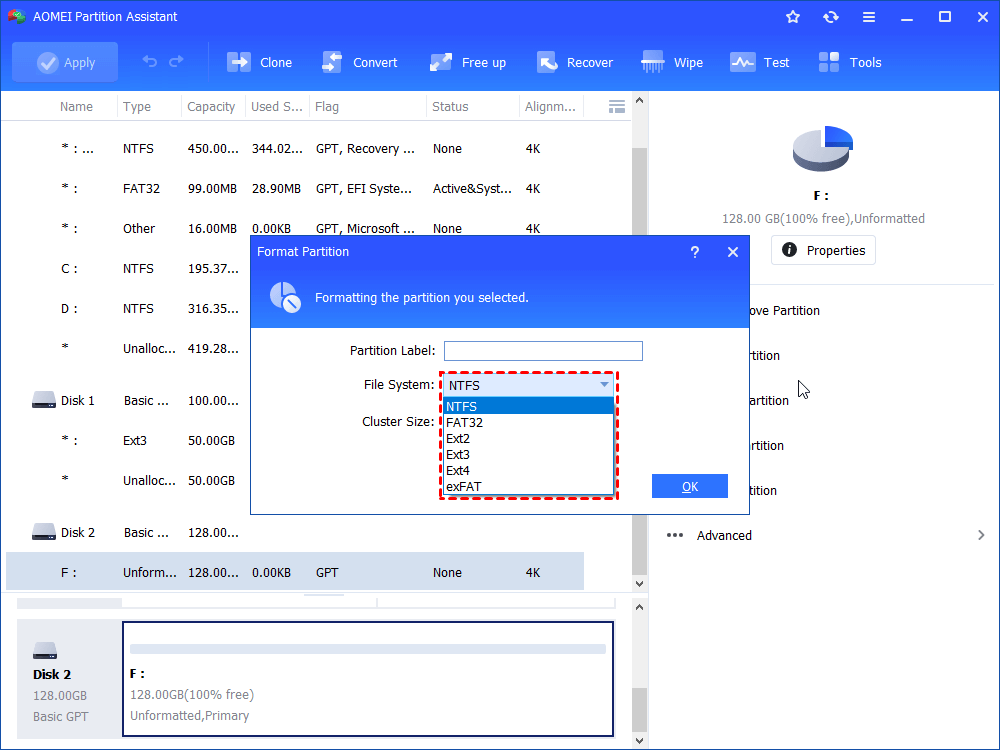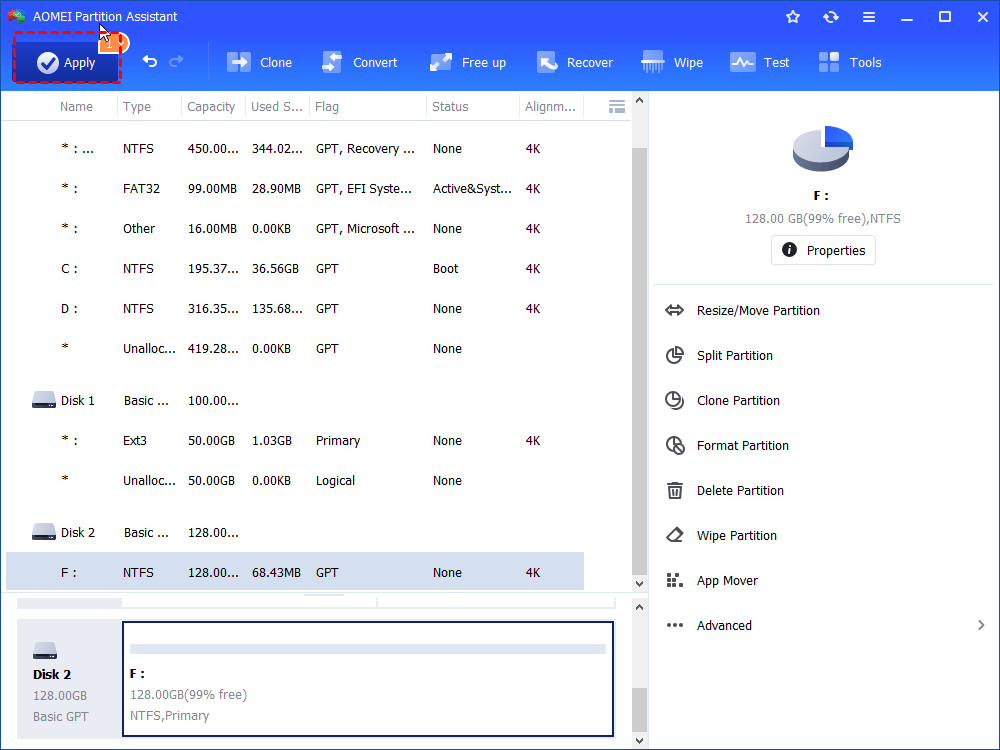6 Solutions for New Hard Drive Not Showing Up in Windows 10
If your external new hard drive is not showing up in Windows 10 computer, refer to the solutions in the article, it will demonstrate 6 methods of “external hard drive is missing” in Windows 10 to help you out of the problem.
Scenario
Why new hard drive not showing up?
You have a new hard drive and open the PC case and connect your second hard drive or even SSD to your motherboard, and power on your PC. However, when you launch File Explorer to check the drive or clone data to it, the new hard drive is missing. Why?
Actually, the most common reason is that the hard drive cannot be formatted and get prepared itself for using. If it is a totally brand new drive, it will not show until it is initialized and create at least one partition on it.
Besides, in some circumstances, like it is missing from BIOS when you use it as boot device, it is not showing up in Disk Management, it is probably because of loose connection, outdated hard drive driver, and so on. No matter what reason is, you can follow the next part to solve this problem.
How to fix new hard drive not showing up in Windows 10?
Here, we will illustrate 6 methods you can do in this issue, you can try them according to your condition and try the rest if it is not working.
Method 1. Check if the hard drive is well-connected.
First thing you can do is to check if the connection is loose and make sure power supply is working. And see if the new hard drive is plugged in a right port. Or switch it to another port or use another cable to see if it make a difference. Some large external storage devices got dedicated suplies. You can refer to the instructions book or search it the correct port, cable.
Method 2. Initialize hard disk that is not detected
A new external hard drive needs to be initialized to write and read data. Insert the drive and open Disk Management, You can see it is marked as not initialized in Disk Management. Then follow the steps and initialize the disk.
Step 1. Right-click on "This PC" and click "Manage". Then click "Disk Management" in the "Computer Management" window.
Step 2. You can see the hard drive demonstrated on the Disk Management. Right-click on the new hard disk, and select “Initialize Disk”.
Step 3. Choose MBR or GPT for your hard drive, and click “OK”.
Step 4. After the disk is initialized, the disk will be unallocated. Right-click on it, and choose “New Simple Volume” to create partition.
Step 5. Follow the prompts to specify the size, letter, and other information.
Then you will see new hard drive on the File Explorer.
✍Note: If the Disk Management failed to initialize the disk, you can refer to page: How to Fix Disk 1 Unknown Not Initialized in Windows 10/8/7?.
Method 3. Assign a drive letter
When you open “This PC”, you can see each drives is assigned with a drive letter on File Explorer. In another words, lacking of drive letter results in new hard drive not showing up in Windows 10. Assign a drive letter may help you.
Step 1. Open Disk Management, right-click the new hard drive and choose “Change drive letter and path”.
Step 2. Select a letter that is not used.
Step 3. Confirm an operation, and restart the PC.
If the “change drive letter and path” is greyed out, you can turn to a third-party disk manager-AOMEI Partition Assistant Standard. It is featured with Create Partition, Split partition, Format Partition, Change Drive Letter, Clone hard drive and so on. Install it to change the drive letter.
Step 1. Open AOMEI Partition Assistant, right-click on the hard drive that is missing in File Explorer. and choose “Advanced” > “Change Drive Letter”.
Step 2. Choose a new drive letter, and click “OK”.
Step 3. At last, click “Apply” > “Proceed” to commit the operation.
Method 4. Update hard drive driver
If the new hard drive is not showing up in Disk Management, and it is unable to be initialized. It is may because corrupted or outdated hard drive driver. Then update driver to solve it.
Step 1. Click on the “Start” button and select “Device Manager” or search it with Search Box to open Device Manager.
Step 2. Expand Disk Drives and right-click all drivers and click “update driver software”.
Step 3. Here you can choose automatically search updated driver software or browse downloaded drivers on your PC.
Wait for the update to get finished, and see if the problem is fixed.
Method 5. Enable hard drive in BIOS (Disk is not detected in BIOS)
In computing, BIOS is firmware that controls hardware initialization during booting process. If the missing hard drive is the booting device and can’t be detected in BIOS setup, somtimes, you may receive error “active partition not found”. Here are the steps of enabling hard drive in BIOS.
Step 1. Restart your PC, and tap BIOS key when you see the first screen appearing to enter BIOS setup.
Step 2. Choose “Advanced” tab. If they are shown with “Not Detected”, use arrow keys to shift “Not Detected” to “Auto”.
✍Note: PCs may have different BIOS setup, so the steps can be different. As for UEFI BIOS firmware, choose “Integrated Peripherals” when you enter BIOS setup. And “enable” the hard drive.
Method 6. Format hard drive
Formatting a hard drive will delete its data and rebuild its file system. If you have tried all solutions for hard drive not showing up above, it may be needed to be formatted. Launch AOMEI Partition Assistant, it can also help you to format a hard drive to NTFS, FAT32, Ext2, 3, 4, exFAT quickly and easily.
✍Note: Formatting will delete all data on the hard drive, back up the hard drive if there are data on it.
Sep 1. On the AOMEI Partition Assistant, right-choose the hard drive, and click “Format Partition”.
Step 2. Choose a file system on the pop-up dialogue, and click “OK”.
Step 3. Don’t forget to hit “Apply” to commit the operation.
Conclusion
With the 6 fixes, hope you can fix "new hard drive not showing up" in Windows 10, 8, 7. If the problem is still there or your disk got other issues, you may consider if the drive is corrupted or has some bad sectors on it, and you can use AOMEI Partition Assistant to check and fix bad sectors. It is a powerful storage device manager, and reparing tool. It can also help you to manage your hard drive, SSD, USB drive, SD card very well.
And you can upgrade to professional edition to have more advanced functions. For instance, migrate system from MBR disk to GPT, or GPT disk to MBR disk. allocate free space, Split partition.