[Full Guide] How to Partition SSD for Windows 10 Install
In this page, you are going to learn how to partition SSD for Windows 10 install with 2 ways, including Disk Management and AOMEI Partition Assistant.
★ Content Navigation:
| 📞The basic concepts of partitioning | Figure out what is partition style and file system. |
| 💻Partition SSD with Disk Management | Open Disk Management, right-click the SSD and select "Initialize Disk" to initialize it. Then, right-click the unallocated space to create a new volume. |
| 🚀Partition SSD with Partition Assistant | Right-click the SSD and select "Initialize Disk". Then, click "Quick partition". |
| 💡Bonus tip | How to clone Windows 10 from HDD to SSD without reinstalling. |
Help! How do I partition my SSD in Windows 10?
I'm assembling a new PC and running a new Windows 10 installation. I want to know how to divide the SSD into 2 separate partitions. Do I need to enter specific settings for these partitions or do it all automatically? I need one for Windows The partition for my documents. The size of the SSD is 960GB. Can someone tell me what to do?"
Things you should know before partition
Understanding the following two points will help you to operate more clearly when partitioning the new SSD for Windows 10 install.
▶ Partition scheme: MBR VS GPT
On Windows, there are two types of partition schemes: The Master Boot Record (MBR) and GUID Partition Table(GPT). MBR and GPT determine the format of the disk. After partitioning, we can call it MBR disk or GPT disk. The two different styles of disks have different schemes to manage the partitions on the disks.
MBR disk can only be divided into four primary partitions or 3 primary partitions + 1 extended partition and only supports 2T hard disk at most. GPT has no limitation on partition and hard disk capacity. (Windows supports up to 128 partitions)
▶ File system: NTFS VS FAT32
When we install Windows 10, we will partition. When partitioning, we have to choose file system. The most important purpose of the file system is to manage user data. Different file systems have different management methods, so when we partition, we should consider which file system format to choose.
NTFS and FAT32 are two different file system formats. There are many differences between them:
1. The hard disk supported by FAT32 cannot be larger than 32GB. NTFS can support large hard disks of 2TB.
2. The capacity of a single file supported by FAT32 cannot be greater than 4GB. If the capacity limit is exceeded, the system will prompt that the disk space is insufficient. NTFS has no restrictions.
3. FAT32 cannot set permissions, so the security performance is relatively poor. In contrast to NTFS, we can carry out security settings for files.
2 reliable ways to partition SSD for Windows 10 install
In this part, I will use two methods to introduce you how to use Windows built-in tool and third-party tool to partition the SSD.
Before partitioning, you need to install the new SSD into your PC. For specific operations, please see: Installing a SSD in a Desktop PC.
When a new SSD appears in the disk, there are often two situations:
● Not Initialized – You need to initialize the SSD first to make it detectable and usable in Windows. It is usually the case for a brand-new SSD.
● Unallocated – The SSD is initialized, but the disk space is unallocated yet. This is the state where you can create new partition on the SSD from the unallocated space.
When all the preparations are ready, we can start partitioning.
▶ Option 1. Partition SSD for Windows 10 install with Disk Management
Step 1. On the desktop, press “Windows +R” and enter “diskmgmt.msc”, you will see all the disks in your computer.
Step 2. If your new disk is unknown, then you need to right-click and select "Initialize Disk". If you are installing Windows 10, I recommend choosing GPT (but the prerequisite for choosing GPT is that your motherboard supports UEFI as the boot mode. If the motherboard supports BIOS, you can only choose MBR).
Step 3. After initialization, right-click "Unallocated" and select "New Simple Volume" to create a partition.
Step 4. In this step, you can select the size of the partition. If you want to create multiple partitions, please control the partition size reasonably.
Step 5. Select drive letter.
Step 6. Select File system.
Step 7. Click "Finish".
Through the above operations, you have successfully partitioned the SSD using Disk Management.
▶ Option 2. Partition SSD for Windows 10 install with AOMEI Partition Assistant
Do you think it is too troublesome to use Disk Management to create partitions?
Now I will introduce you a convenient and easy-to-use third-party tool to partition.
AOMEI Partition Assistant Pro is a partition disk management software, its quick partition function is very convenient.
Step 1. Download and install AOMEI Partition Assistant Pro.
Step 2. Right-click on the new SSD and select "Initialize Disk". Similarly, if it is to install Windows 10, I recommend choosing GPT.
Step 3. After the initialization is complete, return to the main interface and click "Quick Partition". On this page, you can perform many operations at once, and you can preview the partition results.
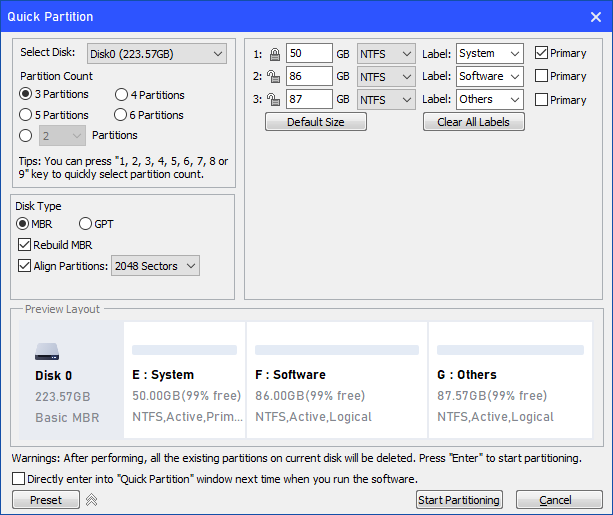
Tip: It is recommended that you have two partitions, one for installing the system and one for downloading by yourself.
Step 4. After setting all the parameters, don’t forget to click "Start Partitioning".
Bonus tip: Install Windows 10 on SSD from HDD
If you are about to upgrade current system hard drive to SSD, you can install Windows 10 on the new SSD from HDD by cloning.
Then you don't have to partition the SSD, create an installation drive, and perform installation operations. Greatly save time and energy.
