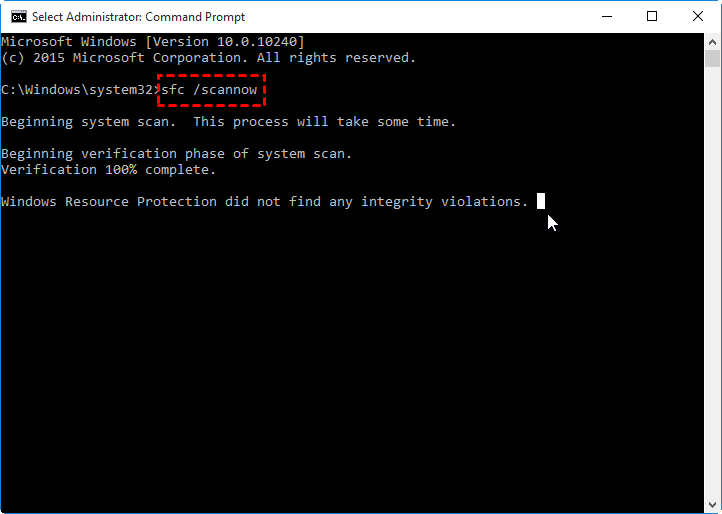How to Fix Error Code 0xc0000225 Windows 10 without CD
This post shows three methods about how to error code 0xc0000225 without Windows installation CD/DVD.
Error code 0xc000025 in Windows 10
I have a computer with windows 10. It was running well and fine all the time. But today when I turn on my computer, the screen shows the error code 0xc0000225, which says I need to use the recovery tools on installation media. I need an installation CD to fix it. But I don’t have one, so how to fix error code 0xc0000225 in Windows 10 without CD?”
- Question from axur delmeria
What is error code 0xc0000225?
Error 0xc0000225 means Windows can’t find the files that are used for booting. It may be caused by several factors, such as corrupted MBR, wrong active partition setting, bad sector in system partition, hardware failure, etc. And it usually also comes with a message "Your PC needs to be repaired", and prompts you can use recovery tools.
If you encounter error code 0xc0000225 in Windows 10, you can’t boot your computer into Windows 10. And you would be told that you need to use the recovery tools on your installation media to fix this issue. If you don't have such a tool, don’t worry, you can refer to the following article, we will teach you how to fix error code 0xc0000225 in Windows 10 without CD.
3 methods fix error code 0xc000025 without CD in Windows 10
For fixing this error code 0xc000025 without CD, you can download 0xc0000225 repair tool-AOMEI Partition Assistant Standard Edition to create a bootable USB stick for booting up this computer successfully and trying to repair the boot issue in Windows PE mode.
Method 1. Rebuild MBR with AOMEI Partition Assistant
You need to prepare a USB to make it bootable. The USB will be formatted, so it is better to be empty. And you can also back up the USB if there are some important files.
Step 1. Connect an empty to a working computer, then install and open AOMEI Partition Assistant. Click "Tools" > “Make Bootable Media” and “Next” to create a bootable USB.
Step 2. Now choose the USB as boot drive. And click “Proceed”.
Step 3. Then it will warn you that your USB would be formatted. Ensure you have backed up important data. And click “Yes”.
Step 4. When the operation is completed, click “Finish”. Now your USB is a bootable device.
Step 5. Now you have already created a bootable USB that contains AOMEI Partition Assistant. Insert it to the computer that has the 0xc000025 error to set the bootable USB as a boot drive.
1. Turn on the computer, press and hold the "F2" key at the sight of the first screen (If it does not work, you can consult the manual book to know the exact key to enter BIOS).
2. Under "Boot" option, click "Change boot option" switch the boot drive to the USB stick. Then press Enter. Now you can boot the computer from the USB.
Step 6. After the computer boots from the USB, you will see the main interface of AOMEI Partition Assistant. And you can rebuild MBR with it.
1. Right-click the system disk and choose “Rebuild MBR”.
2. Select the current system “Windows 7/8/10/2011/2012” as MBR type. Then click “OK”.
3. Click “Apply” and “Proceed” to start the operation.
Method 2. Set active partition with AOMEI Partition Assistant
The active partition contains the boot files of the operating system and plays a very important role in the OS startup. Therefore, if it is somehow set into inactive by accident, the error code 0xc0000225 may appear. So if rebuilding MBR can’t solve your problem, you can try to reset the partition back into the active status with AOMEI Partition Assistant.
Step 1. After booting from the USB drive, you can right-click the system partition, and select “Advanced” > “Set Active Partition”.
Step 2. In the next pop-up window, click “OK” to ensure the operation.
Step 3. Click “Apply” and “Proceed” in the main interface of AOMEI Partition Assistant. Then your computer will be rebooted.
Method 3. Check system partition for errors via AOMEI Partition Assistant
If these two methods couldn't fix your problem, you can also try another feature called “check partition” provided by AOMEI Partition Assistant that helps you check your system partition and fix it.
Step 1. After booting from the USB drive, right-click the system partition, and select “Advanced” and “Check Partition”.
Step 2. In the pop-up small window, you can select the way of checking errors. Here we choose “Check partition and fix errors in this partition by using chkdsk.exe”, and click “OK”.
Then, your system partition will be checked and fixed, and click “OK” when the operation is completed.
● If you had an installation CD
This is how to fix error code 0xc0000225 in Windows 10 without CD. If you have an installation CD you can also follow the next part to repair the error with an installation CD.
If you have an installation CD, you can boot your computer from it and open Command Prompt in the Windows PE mode (press shift+f10 after the “Windows Setup” screen). Then run the following commands in sequence.
▪ bootrec/fixmbr
▪ bootrec /fixboot
▪ bootrec /scanos
▪ bootrec /rebuildbcd
Besides, you can also type the command “sfc /scannow” to check the system files. Remove the CD and restart your computer to see if it can boot up successfully.
Conclusion
This is how to fix error code 0xc0000225 in Windows 10 without CD. I really hope these methods can help you out. If all the methods can’t solve your error code 0xc0000225 problem, you should think about the hardware failure. And you’d better contact PC manufacturer to check your hardware If you are not a computer expert.
What’s more, AOMEI Partition Assistant is a great tool that does well in managing disks and partitions. You can upgrade to Professional Edition which provides more advanced features: convert system disk to GPT without losing data, Convert File System between FAT32 and NTFS, etc.