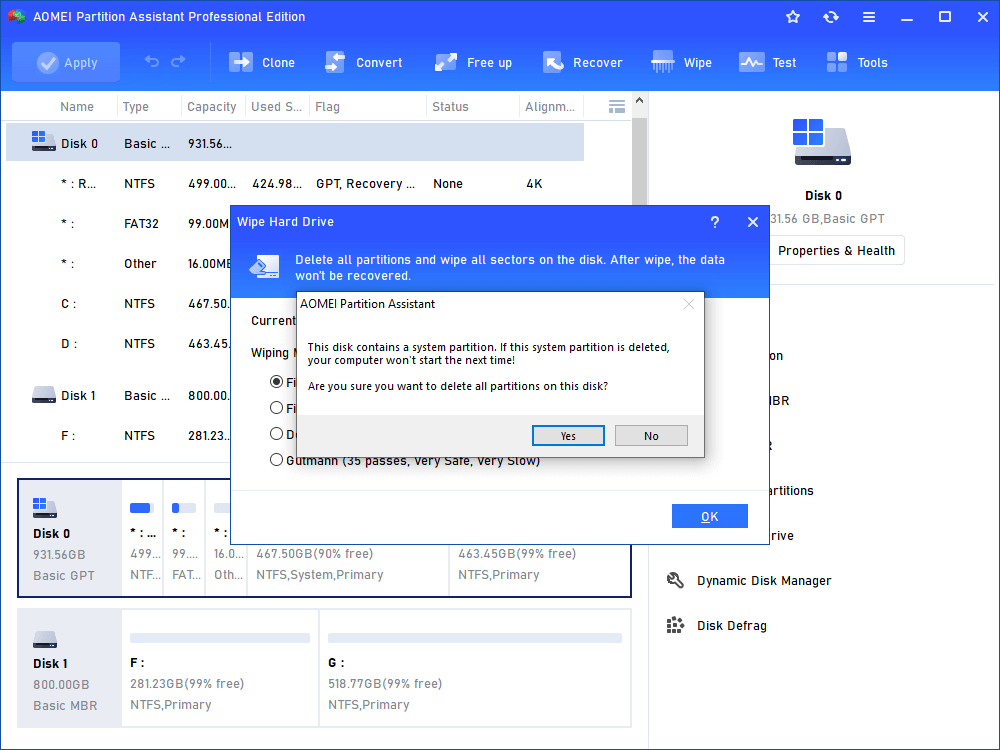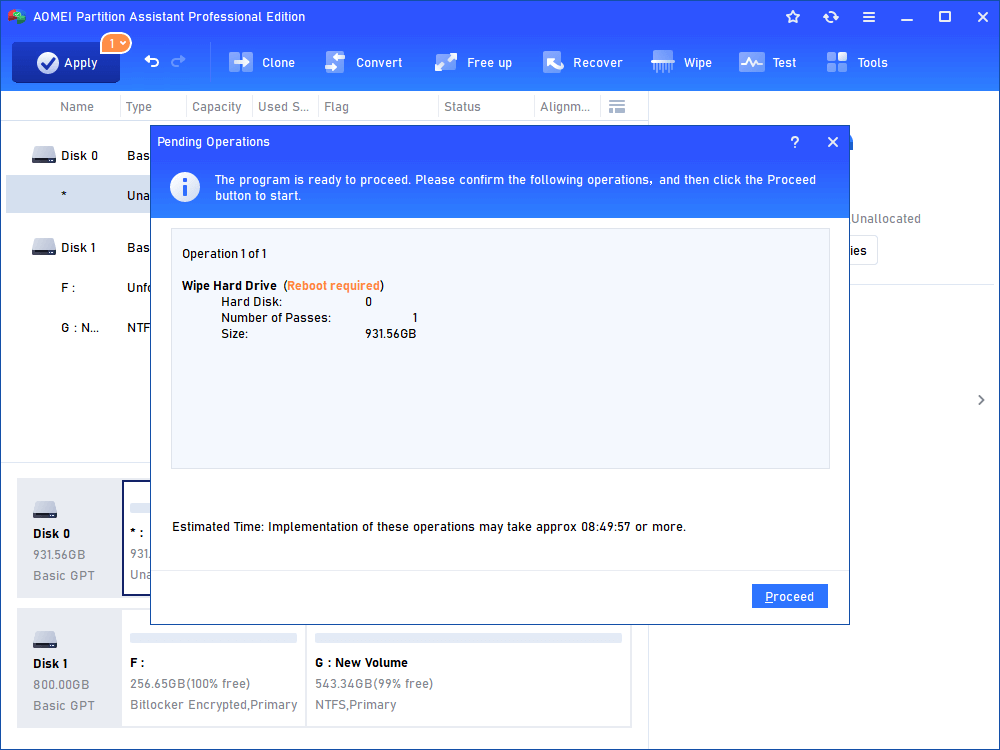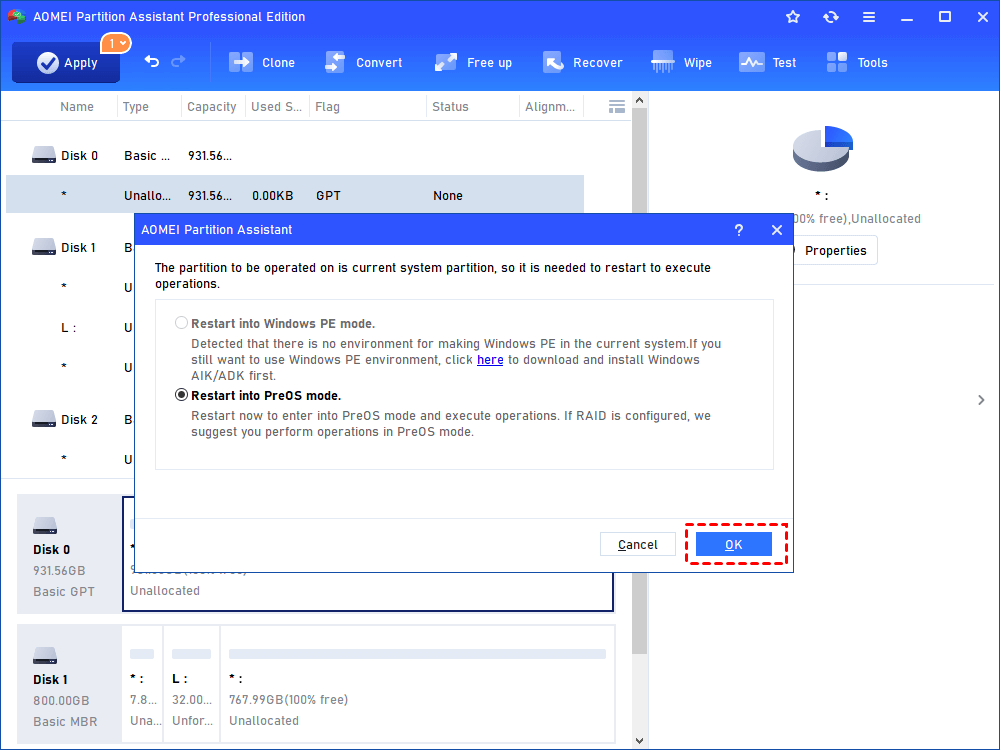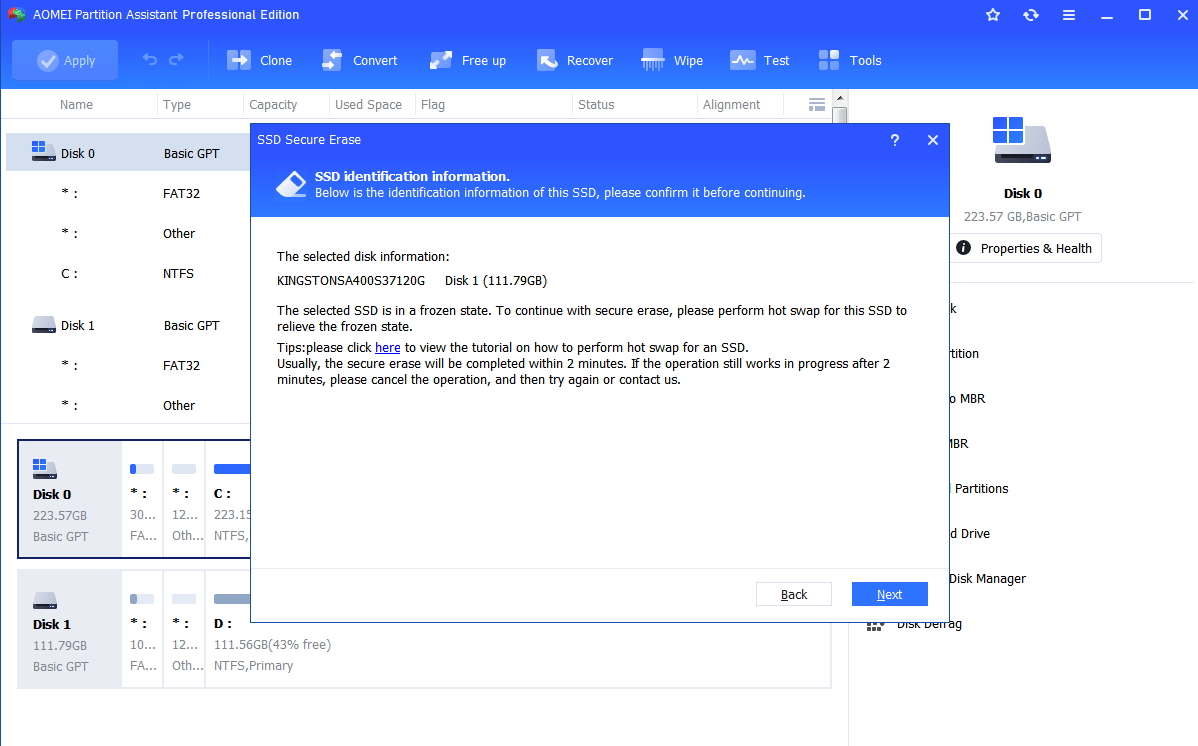How to Delete Everything on Windows 10 PC?
Learn how to delete everything on Windows 10 laptop or desktop to protect your data and personal files before selling or donating it.
Why need to delete everything on Windows 10?
If you want to sell or recycle your Windows 10 computer, it is a good idea to delete everything on the Windows 10 computer. It not only avoids your files and folders being accessed and hacked, but also prevent other misuse the installed software and logged-on accounts.
When it comes to deleting everything on a computer, some people will try to format the internal hard drive or factory reset the computer. Actually, neither ways can remove everything. Formatting and resetting delete address tables making data invisible to the system. Many recovery tools can restore the deleted data from the computer’s hard drive.
How to delete everything on Windows 10 computer?
To erase data on a PC or laptop, the professional data wiping software-AOMEI Partition Assistant Professional can help you. It is able to delete all data on your computer permanently and prevent someone from recovering your data with its 4 overwriting methods: Fill sectors with zero, Fill sectors with random data, DoD wiping way, and Gutmann.
And this wiping tool has high compatibility with Windows systems. It enables you to delete everything on Windows 11, 10, 8, 7, XP, Vista. Next, you can download the AOMEI Partition Assistant Demo version and follow the steps below to see how use it to wipe data on your computer.
✍Note: The following wiping method is not recommended for deleting data on SSDs, if you are using SSD, please turn to next part.
Step 1. Install and open AOMEI Partition Assistant, click the “Wipe“ tab, and choose “Wipe Hard Drive”.
Step 2. Select the disk you want to wipe and click "OK" to continue.
Step 3. There are 4 wiping methods listed on the small window, choose one according to your need, and click “OK”.
✍Note: This 4 wiping methods overwrite every sectors on a hard drive with different way.
Fill in 0: It overwrites a disk with zeros.
Fill in random information: It fills sectors with random data that gives a little higher security.
DoD 5220.22-M: It is the U.S. Department of Denfense(DoD) standard of shredding files. It will overwrite sectors with 3 passes: zeros, ones, random data.
Gutmann: Gutmann is the safest method here relying on its 35 wiping passes. But it is not widely applicable. Apart from it will take a long time, with so many overwriting, it can cause wear on the hard drive.
Step 4. The program will warn you that the computer won’t restart next time. Click “Yes” to continue.
Step 5. On the main interface, click "Apply" and "Proceed" to confirm the operation.
Step 6. Then you can restart your PC into PreOS mode to delete everything on Windows 10. And you can also create a bootable media to enter WinPE mode. And click “OK”.
And wait for the process to get finished, then all the data on your computer will be completely gone.
If you are using solid-state drive on your PC
However, the wiping method above do harm to lifespan of SSDs due to the different structures. And AOMEI Partition Assistant offer another feature named “SSD Secure Erase that is specially for delete data on solid-state drive.
But this function is only work in Windows 7 system at present. Firstly, connect the SSD to a Windows 7 computer and install AOMEI PA. Then refer to the following steps.
Step 1. Launch AOMEI Partition Assistant on Windows 7. Click on the SSD, and choose “SSD Secure Erase” from the "Wipe" menu.
Step 2. Select the SSD you need to wipe, and click “Next”.
Step 3. Check the drive information, and click “Next” to erase data. If the selected SSD is in a frozen state, please unplug and reconnect the SSD to perform hot swap.
Conclusion
This is how to delete everything on Windows 10, 8, 7. With AOMEI Partition Assistant, it can be easily done with a few clicks. Besides, this tool also provides many other functions, for examples, it is able to help you to clone hard drive to another HDD/SSD if you need to upgrade your disk.
If you need to delete data on a Windows Server computer, you can install the AOMEI Partition Assistant Server edition that is designed for Server systems, including Windows 2003, 2008, 2012, 2016, 2019.