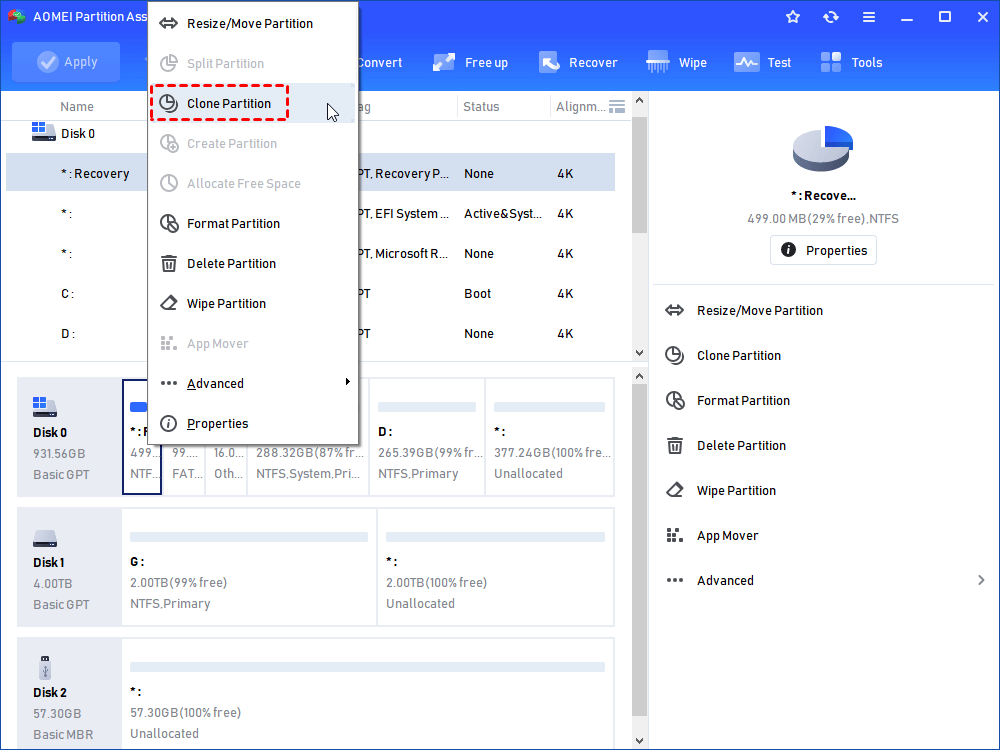[3 Ways] How to Clear Recovery Drive in Windows 10 Safely
Do you want to know how to clear recovery drive in Windows 10? You can find the answer here.
Help! How to clear recovery drive in Windows 10
Why the recovery drive is full?
The recovery drive is a special drive that keeps system backup image files and system restoration data. Once your PC runs into a problem that can’t be fixed with usual methods, it can help you to restore your PC to the factory default settings. If the drive runs out of space, you may be unable to use this function.
Generally, there are 2 reasons why the recovery drive is getting full in Windows 11, 10, 8, 7.
● Too many personal files or applications: It can be the main cause of making it full. Usually, a recovery partition is not a physical drive so has a little available storage space for personal data and other software. And you may receive a low disk space on recovery drive warning soon.
● Windows system update: If you have ever updated your Windows 10, it may automatically store the previous OS in it and taking a large amount of space on the disk. It can be another cause of making the recovery drive full.
This article aims to show you how to clear recovery drive in Windows 11, 10, 8, and 7 in the most efficient way.
How to free up space on recovery drive on Windows 10
No matter what reason making it full, you can refer to the following part, we will list 3 ways of clearing recovery drive in Windows 11, 10, 8, 7 safely.
▶ Method 1. Run disk cleanup program
When a drive is out of space. You can run the built-in disk cleanup program to scan the drive and delete unnecessary files.
Step 1. Press "Win" + "R" to open Run, and type "cleanmgr" on the Run box, and press Enter to open cleanup program.
Step 2. Select the recovery drive, and click "OK". Then the program will scan and calculate the amount of space that can be free up.
Step 3. Choose unnecessary files, and click "OK" to free up space on recovery drive in Windows10.
▶ Method 2. Delete unnecessary files manually
Cleanup programs sometimes can only free up a small amount of space. To have more space, you can employ the AOMEI Partition Assistant Standard, which provides 2 options for this issue. It can help you to delete some unwanted files by the "Shred Files" feature. And its "Delete Partition" function is able to delete the whole recovery drive.
More importantly, AOMEI Partition Assistant offers you a way to clone the recovery drive as a backup in case any unexpected situation. If you delete an important file or want to delete the whole drive, once you encounter Windows system corruption one day, you still have a chance to bring back your computer to a normal state.
Next, click the download button and see how to clear recovery drive in Windows 10.
Preparation: clone recovery drive for backup
When we get started, it would be better to clone the recovery drive to another drive for backup. You can insert an external hard drive, or USB flash drive, and install, launch AOMEI Partition Assistant, and right-click on the recovery partition, and choose “Clone Partition”. Then following the prompts to complete the operation.
Shred unnecessary files with AOMEI Partition Assistant
Step 1. On the main interface, click "Tools" on the top corner, and click "Shred Files".
Step 2. Choose "Add Files" or "Add Folder" to choose unwanted files or folders.
Step 3. Choose "Write Zero" on the Shredding Method box. And you can upgrade to Professional to choose other 3 advanced shredding methods.
Step 4. Click "Shred" and if the selected files include system's or application's path, it will prompt a warning dialogue. Read it, and click "Yes" to confirm the operation.
▶ Method 3. Delete the recovery drive
Since the recovery drive is somehow useless if the system works well, lots of people will want to clear the whole recovery drive off their PC. If you also want to perform this, also, please back up the drive firstly, and refer to these steps to delete it.
Step 1. Open AOMEI Partition Assistant, right-click on the recovery partition, and choose “Delete Partition”.
Step 2. Then choose “Delete partition and wipe data on it”. And there are 4 wiping methods listed, select “Fill sectors with Zero”, and click "OK". Likewise, the professional edition offers the 3 other advanced wiping methods.
Step 3. In the main interface, you can see the recovery partition become unallocated, and click “Apply” in the left top of the window to execute the clearing operation.
Conclusion
Now, you have known how to clear recovery drive in Windows 10 safely. Apart from the methods mentioned above, you can also allocate free space on from one partition to the recovery drive when it is full. And if you accidentally delete the recovery drive, Professional version can help you to restore the deleted partition. In addition, if you want to perform this operation in Server operating system, turn to the Server Edition.