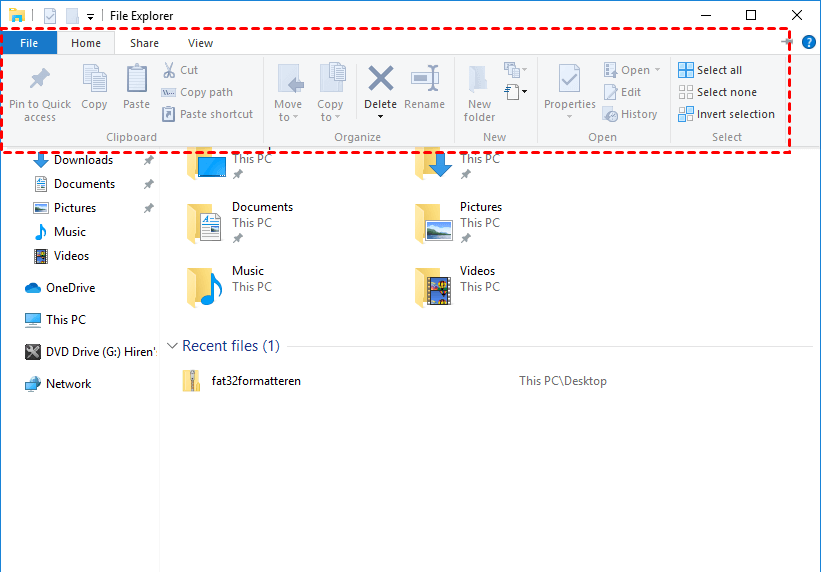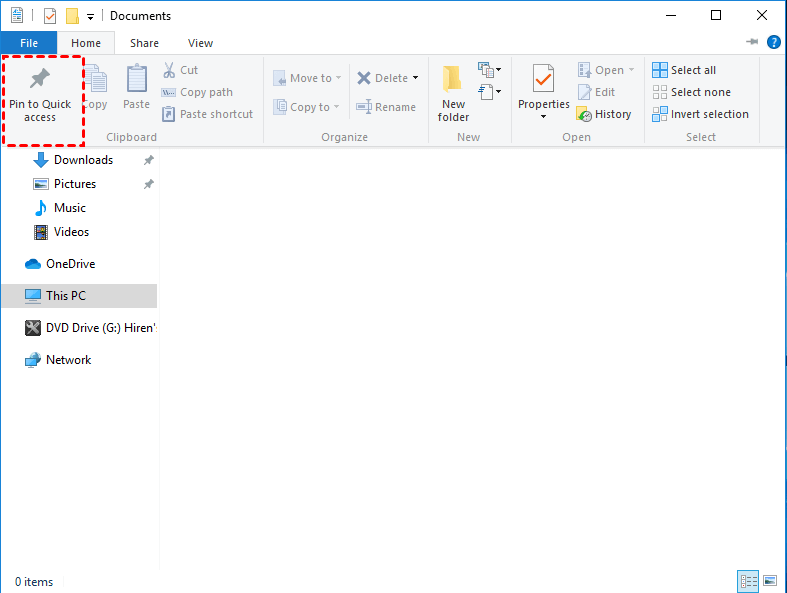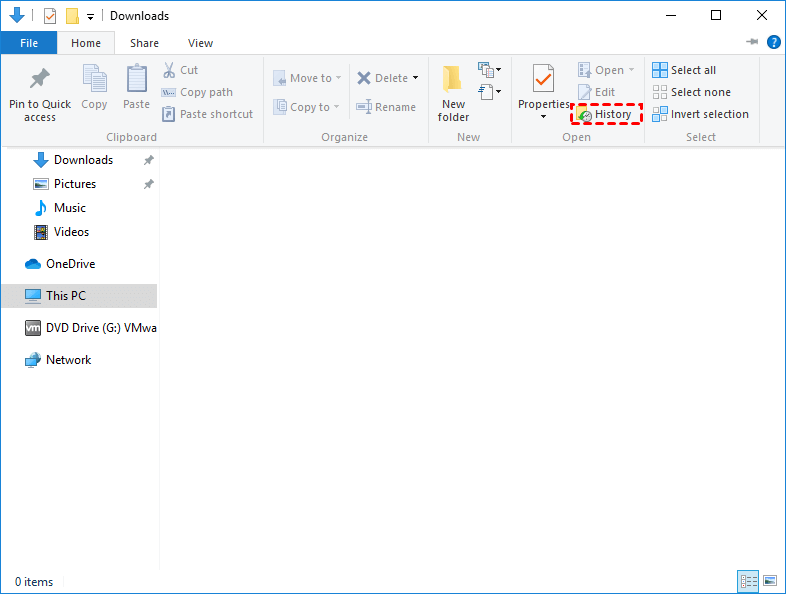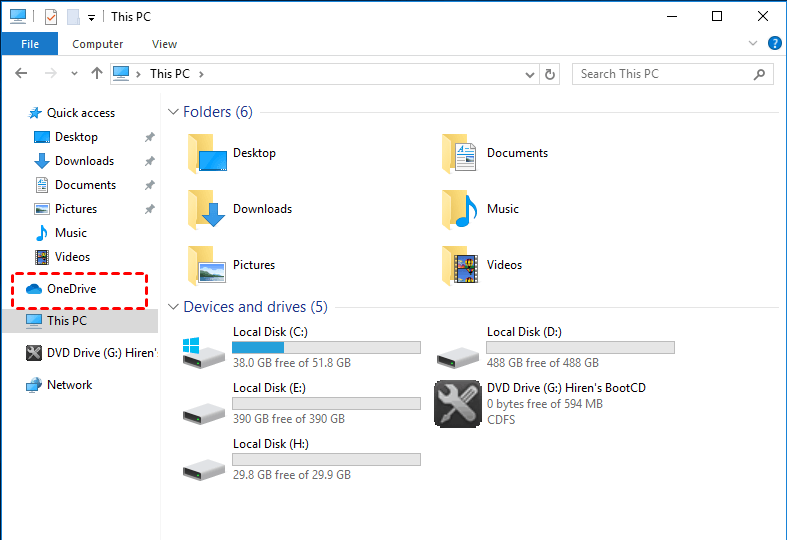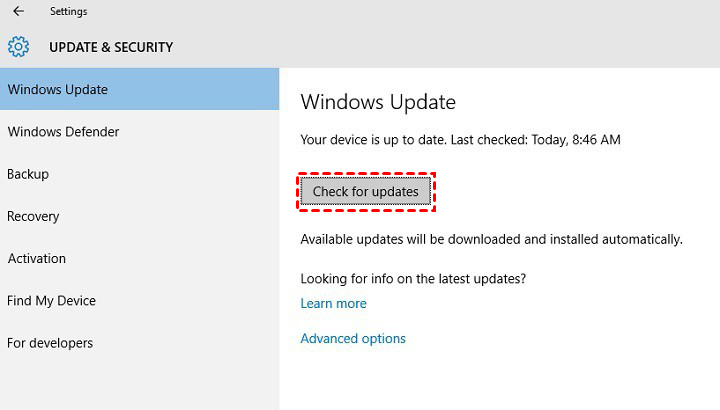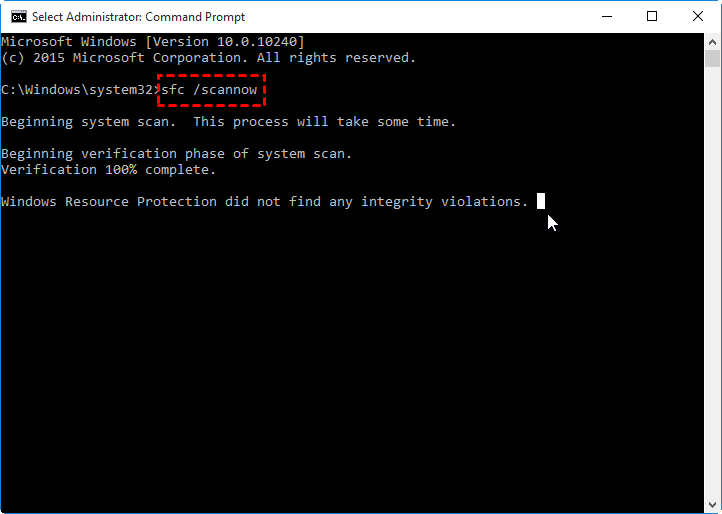Tutorial: How to Get Help with File Explorer in Windows 10 or 11
File Explorer is a necessary tool in Windows 10/11 to view and manage your files and folders. This article will teach you how to get the best help with File Explorer in Windows 10/11.
Navigation
What is File Explorer?
File Explorer also called Windows Explorer in the earlier Windows version, is a crucial tool in Windows 10. Usually, we use it to view files and folders every day, but actually, Windows inserted various features that help you to well manage your data. Refer to this article, it helps you to access it and illustrates how to get help with File Explorer in Windows 10.
How to launch File Explorer in Windows 10 or 11?
There are many methods to open the File Explorer in Windows. Here we list the most common way.
Method 1. Keyboard shortcut
By pressing the “Win + E” key, the File Explorer will be opened up.
Method 2. The PC icon
On the Desktop, double-click the “This PC” icon or right-click it and hit “Open”, and you will see this tool.
Method 3. The Start menu
Click the “Start” on the left bottom, and click “This PC” or go “Windows System” > “This PC” to open it.
✍Tip: If you find File Explorer icon missing from Start menu, follow these instructions:
1. Click “Start” > “Setting” > “Personalization”.
2. Click “Start” on the left-side panel, and click “Choose which folders appear on Start”
3. Turn on the File Explorer button. Then you will see the File Explorer icon in the Start menu.
Method 4. The Cortana search
Microsoft built in Cortana virtual assistant, click the Cortana search box, type “file explorer” on it, and press Enter. Then File Explorer will be opened.
Method 5. Power User Task
Press “Win + X” to open Power User Task, and click “File Explorer”.
How to get Help with File Explorer in Windows 10 or Windows 11
Now I believe you have known how to open File Explorer. In the next part, we will walk you through the main features of File Explorer in Windows 10 or Windows 11.
How to use the Ribbon
Ribbon is like a guiding box demonstrating some simple operation you can execute in a click or serveral steps. When you open File Explorer, you can see the Ribbob on the top of it. If it is there, Press keys "Ctrl + F1" simultaneously. There are 3 tabs in Ribbon: Home, Share, View. Here are some information about these tabs.
1. The “Home” tab provides some basic functions and information for you like pinning to quick access, creating a new folder, copy, delete, select, properties, etc.
For example, you may want to copy or move a file or folder to another place, like you may want to get your files on a USB drive, or move your photos on your computer. You can click the file or folder to choose it, and click the "Move to" or "Copy to", and choose destination folder to move or duplicate a file or folder.
✍Note:
1. you should know that "Move to" will delete the iriginal document, while "Copy to" will make a copy of the seleted file on another place.
2. If you want to copy a file, you can open the destination folder and the original folder simultaneously, and click and drag the file or folder to the folder where you want to put the file.
2. “Share” tab gives the options to share files with your friends. By clicking E-mailing, faxing, printing, cloning icon, you can choose different way to share your data with others. Just choose one of these way, and follow its prompts.
3. With the “View” tab, you can adjust the appearance of the File Explorer. This tab allows you to decide the size of icons and to sort files or folder in different way. And you can also hide selected items if you don't want it to be viewed by others. Besides, With “view” tab, you can preview pictures, Word files and determine the arrangement of files.
How to use Quick Access
Quick Access is also a great function you can get help with File Explorer in Windows 10. With this function, you can access any folders with just one click. Here is how to use it.
Step 1. Open the File Explorer, and navigate to the folder you want to pin to Quick Access.
Step 2. Right-click the folder or select the “Home” tab, and click “Pin to Quick access”. Then it would be added to Quick Access. Next time, you want to access this folder, you can just click the folder under the Quick access. Then the folder will be opened immediately.
✍Tip: If you want to remove it from Quick access one day, you can right-click the folder under the Quick access and select “Unpin from Quick access”.
How to backup files
In Windows 10 system, you can back up or store your files with File History. It will automatically backup your files, and you can restore the file to any previous version as you wish.
Firstly, you need to go “Setting” > “Update& Security” > “Backup” and enable “Automatically back up my files”.
Then, if you need an old version of any files, you can click the “History” icon to restore previous version of the file as long as it is backup by File History.
How to use the OneDrive
OneDrive is an online hosting service provided by Microsoft. Like other cloud drives, Google Drive, Dropbox. Once you upload files and folders to OneDrive, you can access those files and folders from any other devices that installed OneDrive. If you have some data you don’t want to lose, it can also be a backup tool. Then let’s see how to use the OneDrive.
Step 1. Open the File Explorer and drag the files to the OneDrive in the left sidebar.
Step 2. Then you will be prompted to get a Microsoft account. After that, the files will be uploaded to OneDrive. When it is finished, you can access any files in the OneDrive with your Microsoft account via OneDrive App or OneDrive website.
✍Note: You can right-click the cloud-like OneDrive icon at the bottom right corner of your screen to change specific settings, such as notifications and account settings.
Shortcuts in File Explorer
In addition, in order to work efficiently, here we list some shortcuts to help you better utilize the File Explorer in Windows 10:
-
Shift + Delete –delete a file or folder
-
Ctrl + D – delete file or folder to recycle bin
-
Ctrl + E – go to the search box
-
Ctrl + N – Open a new File Explorer window
-
Ctrl + W – Close the current File Explorer window
-
Alt + P – Show/Hide the preview pane
-
Alt + Enter – Display the Properties dialog box for the selected file or folder
-
Alt + Right arrow – View the folders
-
Alt + D – go to the address bar
-
Ctrl + middle mouse bottom– change the size of each file in the current window.
-
Ctrl + Shift + E – Display all folders above the selected folder
-
Ctrl + Shift + N – Create a new folder
How to fix File Explorer not working?
File Explorer is very helpful for the daily use, but you may encounter the typical issue that the file explorer is not working or not responding. And you can follow the steps to fix this issue.
Method 1: Update your system
Step 1. Go “Start” > “Setting” > “Update & Security” > “Windows Update”, and click “Check for updates”.
Step 2. Then you will know if your system is the latest version, if it is not, please update it to the latest.
Method 2. Check Corrupted files
The “File Explorer not responding” issue is probably caused by file corruption. You can check if there are some corrupted files with Command Prompt.
Step 1. Press “Win + R”, and type “cmd” on the Run box to open Command Prompt.
Step 2. Type “sfc/scannow” and press Enter.
Step 3. After the scan, this command will fix corrupted files automatically. It takes just a few minutes.
Method 3. Extend the C drive
You may not store plenty of files on C drive if you want your computer to run smoothly. However, over time, the C drive is getting full, which would affect the running of the computer, so the File Explorer would become not working or responding. Then you can extend the C drive with third party software to solve it.
AOMEI Partition Assistant Professional is a good measure for you to extend your system drive to improve the performance of your computer. With just a few steps, you can allocate free space from another drive to C drive. Besides, it is also a hard drive manager. If you want to format, wipe, create partition, split partition, which are not supported by File Explorer, this tool can also help you.
Download the Demo version and see how it works.
Step 1. Open the AOMEI Partition Assistant, and right-click the partition that has enough space, and choose “Allocate Free Space”.
Step 2. Here you can set the allocated size as you wish to C drive, and click “OK”.
Step 3. Click the “Apply” in the main interface to start allocating free space to C drive.
Besides, AOMEI Partition Assistant has other functions that can improve computer performance so that the issue probably can be fixed, such as, migrating Windows 10 to SSD and aligning partition.
✍Note: If your system is Windows Server, you should download AOMEI Partition Assistant Server Edition.
Conclusion
Now, I believe you have a rough understanding of File Explorer. You can add this webpage to your bookmark so as to you can read it at any time.
If you have any question about File Explorer, you can leave a comment, or if you have other tricks to utilize File Explorer, you can also share to other users.