How to Secure Format Hard Drive in Windows 10/8/7?
Here come 3 different methods to securely format hard drive in Windows 10/8/7- Command Prompt, Disk Management and 3rd partition manager.
About hard drive format in Windows 10
Whenever you get a new hard drive, you need to format it before starting to store files inside it. Namely, formatting hard drive is an essential task before using a new drive normally. That can ensure the drive is working well and completely clean without any malware/virus.
However, it is not just an operation on a new hard drive, but also for used hard drive. With the formatting process, you can delete files from the hard drive quickly instead of remove them one by one manually, and you can change its current file system to another proper one for avoid compatibility issues. Therefore, learning how to format hard drive is quite important.
How to format hard disk via Windows 10 native tools?
No matter why you decide to format hard drive in Windows PC, for instance, your partition has been ruined by viruses and you want to wipe them from your PC; or you try to delete all personal data inside before upgrading to a larger one, you can first try the following 2 methods:
Tips: It is suggested to backup data to cloud or external since all files on the hard drive will be erased.
1. Format hard drive via Command Prompt
As many users are asking how to format hard drive using Command Prompt in Windows 10, here we will show how to complete this task first of all.
Step 1. Press "Win+R" at the same time to open Run dialogue, input “cmd” and press Enter to open Command Prompt window.
Step 2. In the window, type “diskpart” and hit on “Enter” to launch DiskPart tool.
Step 3. Then execute the following commands in given order.
-
list disk
-
select disk #
-
list partition
-
select partition #
-
format fs=fat32 quick
When it is 100 percent completed, you can execute “exit” command to leave this window. Using Command Prompt to format hard drive can be a great choice for computer IT and experts.
2. Format Hard drive in Windows 10 with Disk Management
Same as Command Prompt, Disk Management is a Windows 10 built-in tool for users to perform some basic operations on hard disk partition such as formatting/creating/deleting/extending/shrinking partition. To use this tool to format Windows 10 hard drive, you should open Disk Management through one of the following ways at first.
Ways of opening Disk Management:
1. Right click "This PC" > "Manage" > "Disk Management".
2. Click "start" menu and then type Disk Management to search.
3. Click "start" menu and type cmd to open command line and then input "compmgmt.msc" and then click Enter.
4. Press "Windows + R" to open the command line and then enter "diskmgmt.msc" to launch Disk Management.
After getting Windows 10 Disk Management open, do as below, please:
Step 1. Right click the Windows 10 hard drive partition you need to format (partition D) and then choose “Format”.
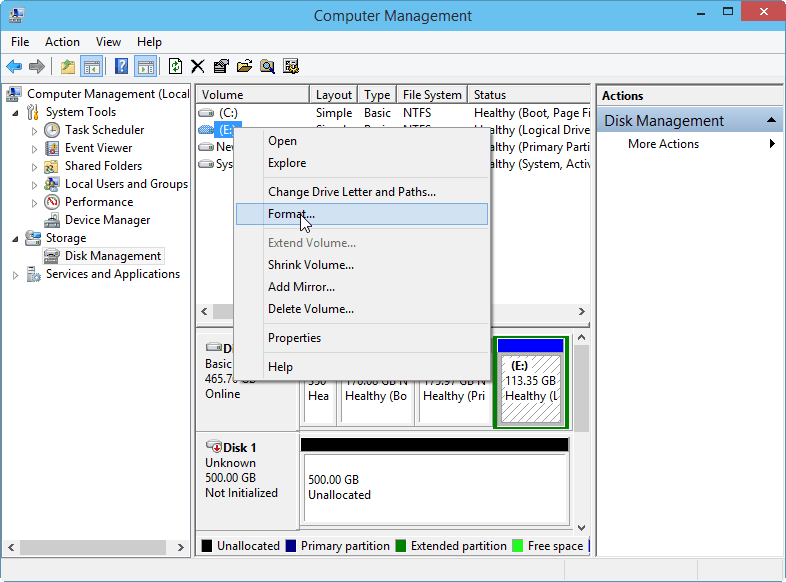
Step 2. In the pop-up window, you can set file system and cluster size and then click "OK".
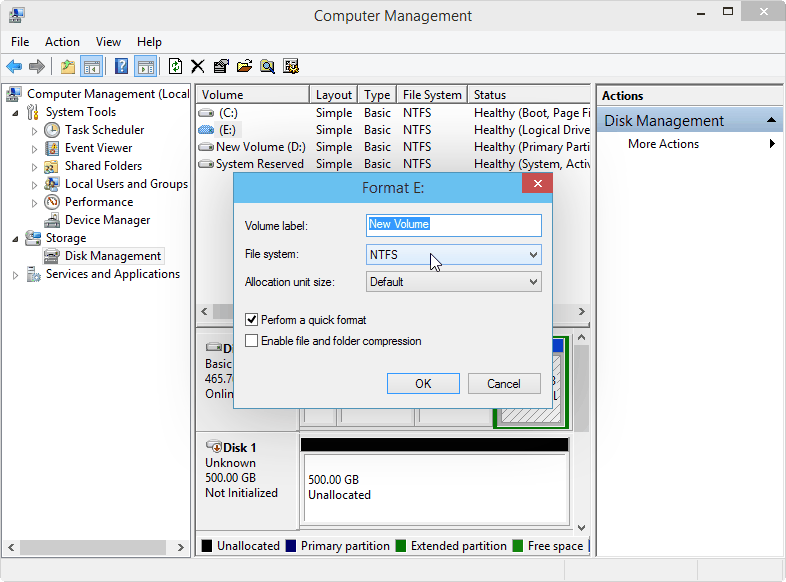
Unable to format hard drive in Windows 10
Above is on how to format a partition in Windows 10 with the help its native tools. Basically, the built-in Command Prompt and Disk Management can accomplish the disk formatting tasks. However, they will be unable to format hard drive in Windows 10 under some special situations including:
▶The target hard drive is over 32GB and you are trying to format it to FAT32 file system.
▶You are trying to format the C drive when Windows is running.
▶The selected partition is on the internal hard disk and you plan to format it to exFAT file system.
▶The hard drive is write-protected or becomes RAW due to the file system corruption.
Best way to format hard drive successfully in Windows 10/8/7
To successfully format hard drive in Windows 10, a powerful disk formatting tool is a better choice. Here we would like to share you with a free partition manager: AOEMI Partition Assistant Standard.
When you cannot format partition in any of the above situations, it can be a nice alternative. It is able to format large hard drive to FAT32, force format hard drive which is write-protected, or format internal hard drive to exFAT, etc. More powerful than Windows native formatting methods! Next we will take formatting an over 32GB hard drive to FAT32 as an example.
Note: before you do, you can use free backup software - AOMEI Backupper Standard to backup necessary data.
Step 1. Download AOMEI Partition Assistant Free, install, and launch it. choose the Windows 10 hard disk partition you want to format and select "Format Partition".
Step 2. In the pop-up window, you can set the type of file system, the size of cluster. And then click "OK".
Step 3. To execute the operations, please click "Apply" > "Proceed". Then you can successfully format the hard drive in Windows 10.
✍ Tips:
● If you are formatting a FAT32 partition into NTFS, or NTFS partition to FAT32 file system, you can try AOMEI Partition Assistant Standard’s “NTFS to FAT32 Converter”, which allows you to convert file systems between NTFS and FAT32 while keeping inside data safe instead of formatting.
● To format C drive in Windows 10, you need to create a bootable media first. Then, boot Windows 10 from the bootable media by setting boot priority to the bootable drive you created in BIOS (Basic Input/Output System). Finally, format C drive in WinPE mode.
Summary
With three different methods introduced to format hard drive in Windows 10, now you can choose one based on your actual requirements. If you format the hard drive with the purpose of protecting personal data from leakage, it is recommended that you use “wipe partition” feature of AOMEI Partition Assistant Standard.
To enjoy more advanced disk partition management functions such as converting boot disk between MBR and GPT without deleting partitions, recovering deleted data or boot partitions, allocating free space from one partition to another, and more, you can upgrade to AOMEI Partition Assistant
