How to Dual Boot Windows 10 and Windows 7 or 8?
Want to dual boot Windows 10 and Windows 7 or Windows 8/8.1 ? In this article, we will introduce how to create partition for dual boot Windows 8, 7 and Windows 10 step by step.
Can I have Windows 10 and Windows 7 on the same computer?
The Technical Preview Edition of the next Windows operating system - Windows 10 has been released for a long time. It adds many new features, such as "Multiple Desktops" which enables users to use multiple desktop environments and make a switch between different environments depending on their requirements. For advanced users, Command Prompt supports paste button to paste files into Command Prompt directly and quickly.
With these new functions, more and more users want to install this new system. But on the other hand, they don’t want to give up Windows 7 or Windows 8/8.1. So they are pondering if it is possible to enable Windows 10 and Windows 7/8 dual boot on the same computer. It is absolutely “Yes”. And in this article, we help you make a dual boot Windows 10 and Windows 7 or 8 environment on one computer.
Section 1: Create a new partition for installing Windows 10
First of all, it is necessary to create a new partition on your Windows 7 or Windows 8 primary hard drive for Win 10 installation. If you have two different hard drives in your computer, and plan to dual boot Windows 10 and Windows 7/8 on separate hard drives, you can skip this section. But to install Windows 10 alongside Windows 7/8 on the same drive, you have to create a new partition first. Thus, you can use Windows built-in Disk Management or a free third-party partition manager.
Note: A Windows 10 install requires about 16GB hard disk space for 32-bit OS and 20GB hard disk for 64-bit OS.
1. Create a new partition via Disk Management
Disk Management is a built-in tool in Windows operating system. It can help you create/shrink/extend/delete partition. Open it by right clicking "My Computer" -> "Manage" -> "Disk Management". To create a new partition, if there is no unallocated space on hard drive, you should shrink the partition to get it at first. And then right click on the unallocated space and choose New Simple Volume.
2. Create a new partition via freeware
AOMEI Partition Assistant Standard is free partition management software, apart from creating partition, it supports moving partition, merging partition, copying partition, making bootable CD, converting disk style between MBR and GPT without deleting partiton, copying disk, migrating OS to SSD/HDD and so on.
It allows you to create a new partition from unallocated space, just like in Disk Management. Moreover, it enables you to create a partition directly on an existing partition, just 3 steps required. You can choose one depending on yourself. The following steps are creating a partition on an existing partition.
Step 1. Download AOMEI Partition Assistant Standard, install and open it. Right click any partition which has enough unused space (here take E for example) and choose "Create Partition".
Step 2. Move the slider bar in the middle to decide the size of new partition you want to create. And then click "OK".
Step 3. Click Apply to commit the changes.
Section 2: Install Windows 10 on the new partition
After the new partition has been created successfully, the second part is to install Windows 10 onto this partition. If you have the Windows 10 installation media, insert it into the computer and restart your PC to initiate the installation process. If you don’t have one, you can download the Windows 10 ISO files and either burn it to a DVD or make a bootable USB flash drive. For this task, you can make use of Windows USB/DVD Download Tool.
After you image the Windows 10 ISO file onto a USB drive, you can connect it to your PC. Change the boot order in BIOS to make your computer boot into the Windows 10 installer.
Note: if your current Windows 7 or Windows 8 adopts the UEFI boot mode, you will have to use the advanced boot menu to select the bootable USB drive when you boot the PC.
1. Boot computer into the USB installer and choose language and keyboard layout. Then click Install now.
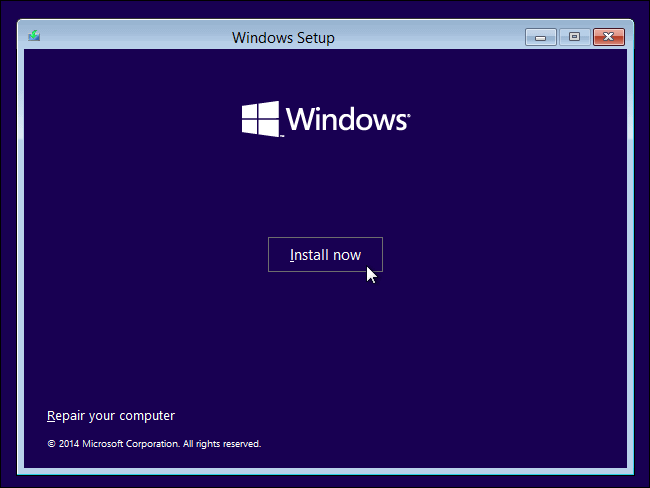
2. After allowed by license agreement, click "Custom: Install Windows only (advanced)".
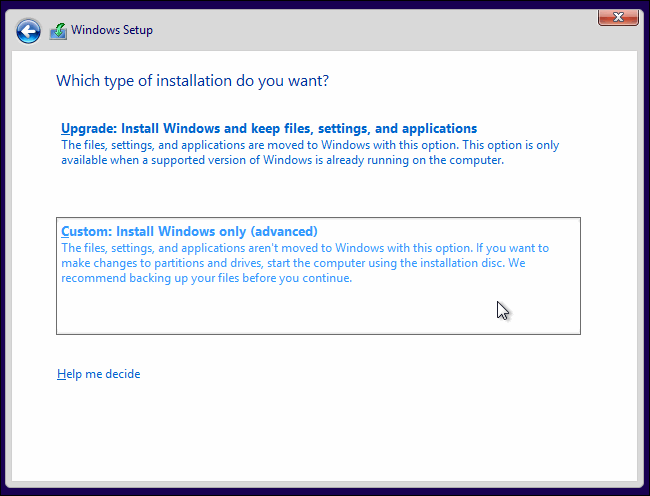
3. You will be asked to choose where you want to install Windows 10. Remember to choose the new partition you have created as destination. Then click Next.
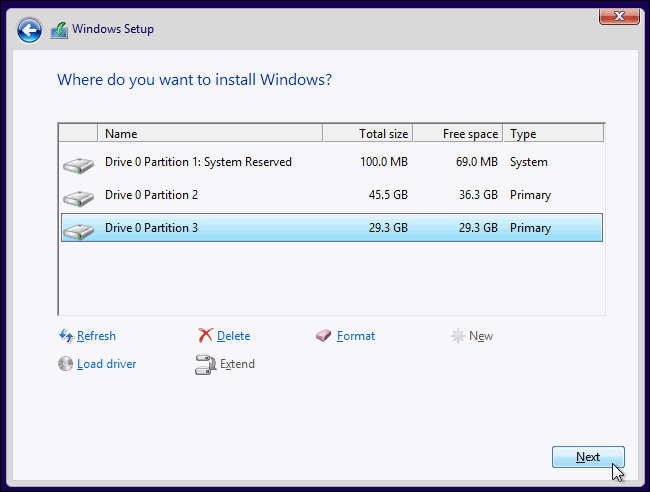
4. Then Windows will start to install without asking anything. You just need to wait patiently.
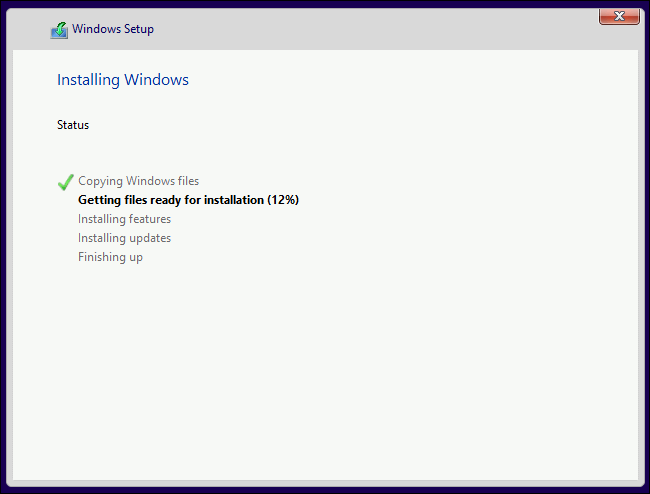
Section 3: Make Windows 10 or Your Original OS as Default Boot
Here take Windows 7 for example, it is same with Windows 8/8.1. After you finish installing and boot your computer at first time, there will be a boot menu that allows you to make a choice between Windows 10 or Windows 7. Windows 7 is the default choice, which means if you don’t choose boot Windows 10, your computer will boot Windows 7 automatically. However, if you want to Windows 10 be default, you can click Change Defaults or Choose Other Options on the boot menu and then click Choose the Default Operating System. After this setting, your computer will boot Windows 10 by default.
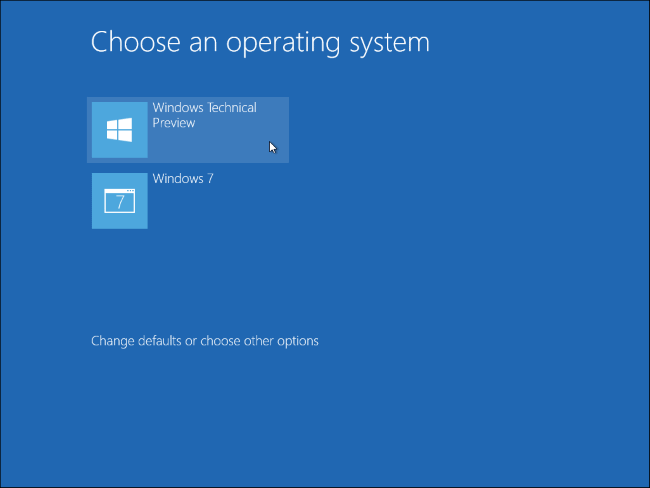
Summary
This is how to create a new partition to dual boot Windows 10 and Windows 7 or Windows 8. Disk Management can help you create partition to install Windows 10., but compared it with AOMEI Partition Assistant Standard, the free software is simpler for you to operate. What’s more, it comes with many other powerful features in this software to help you manage your partitions flexibly in Windows PC. For Windows Server users, there is AOMEI Partition Assistant Server available.
