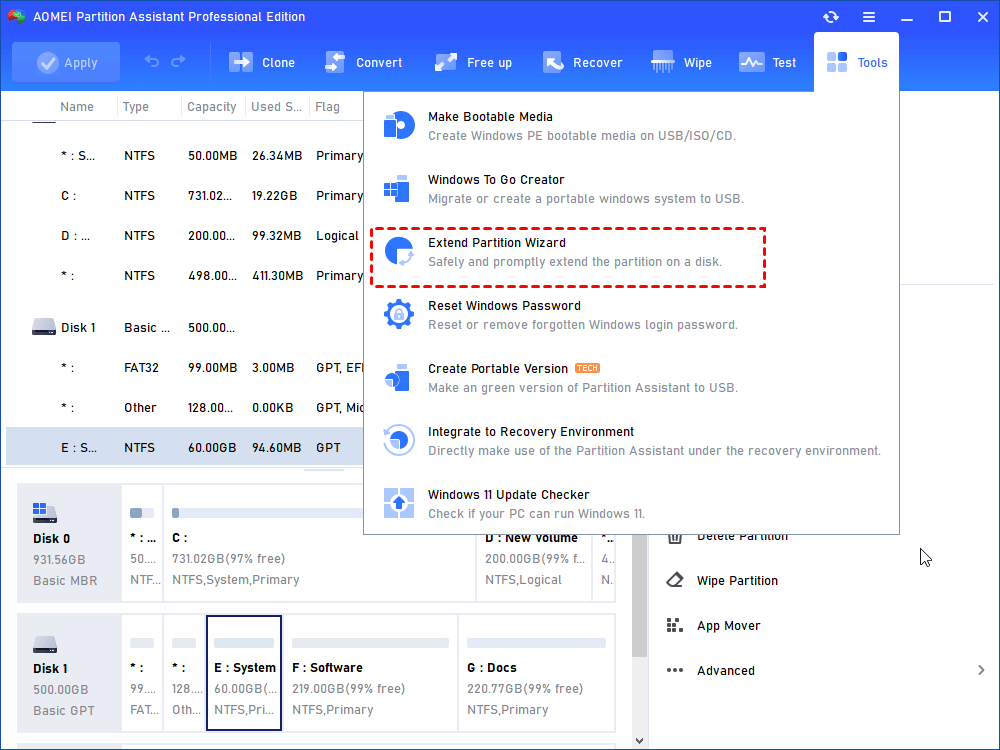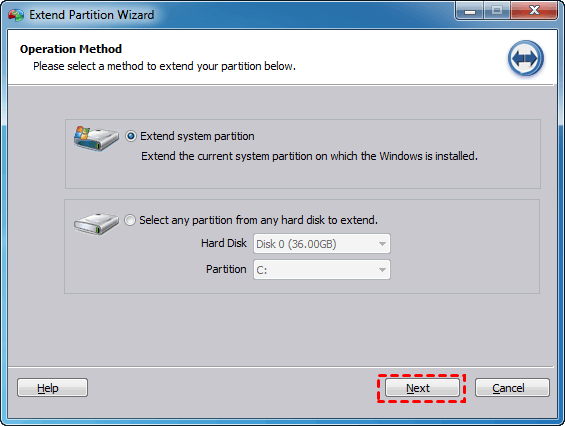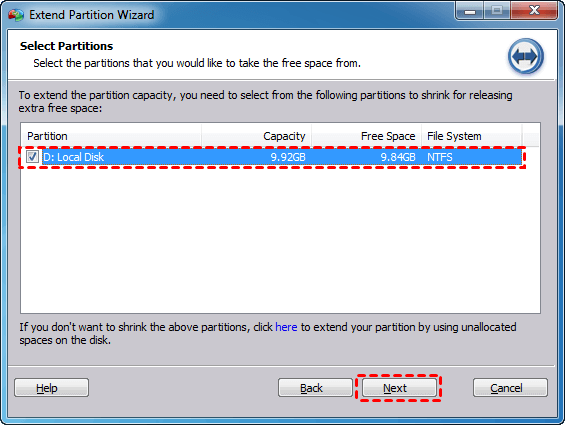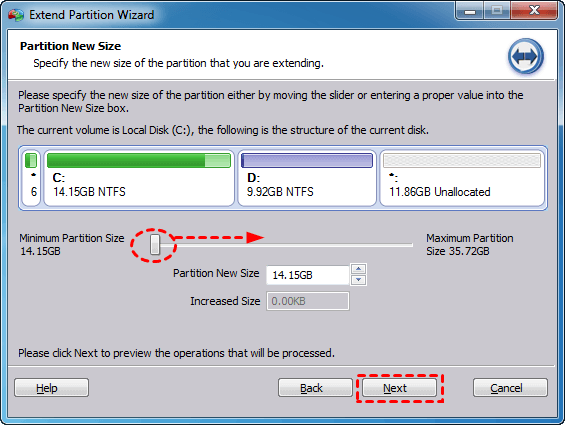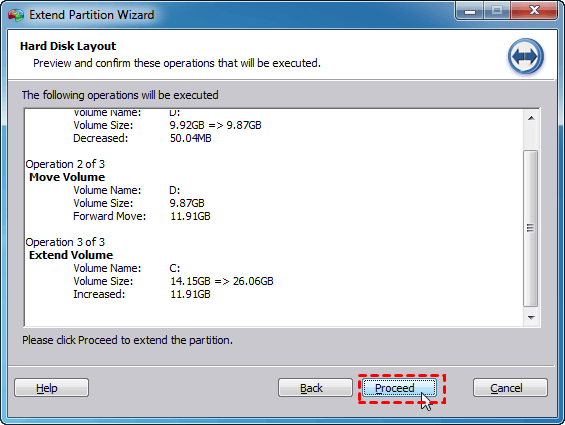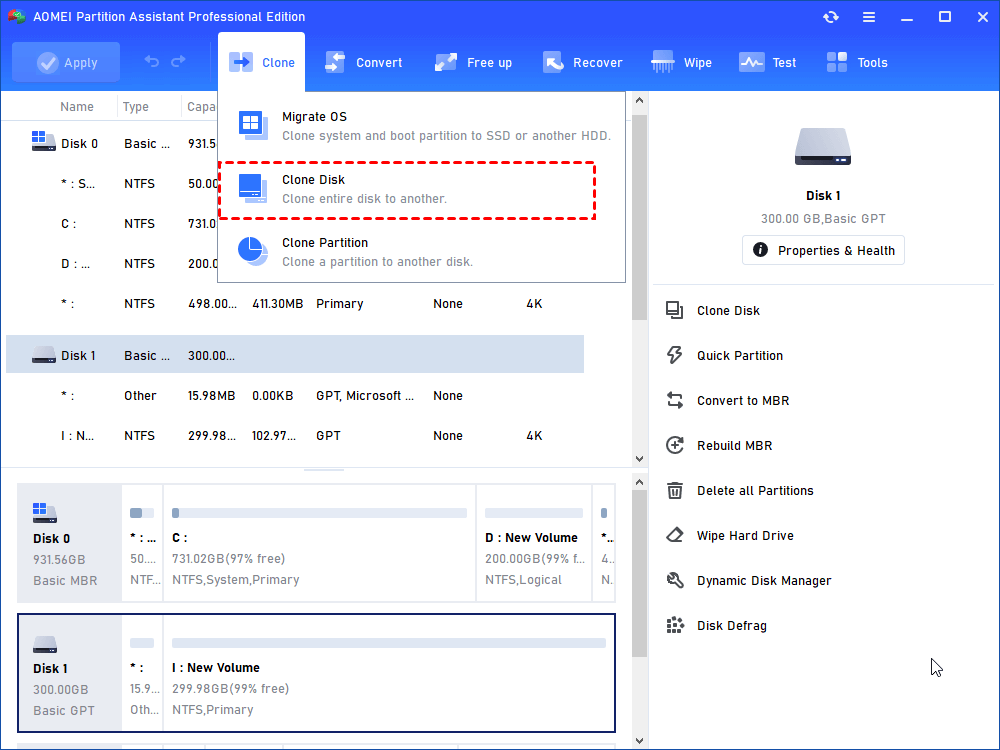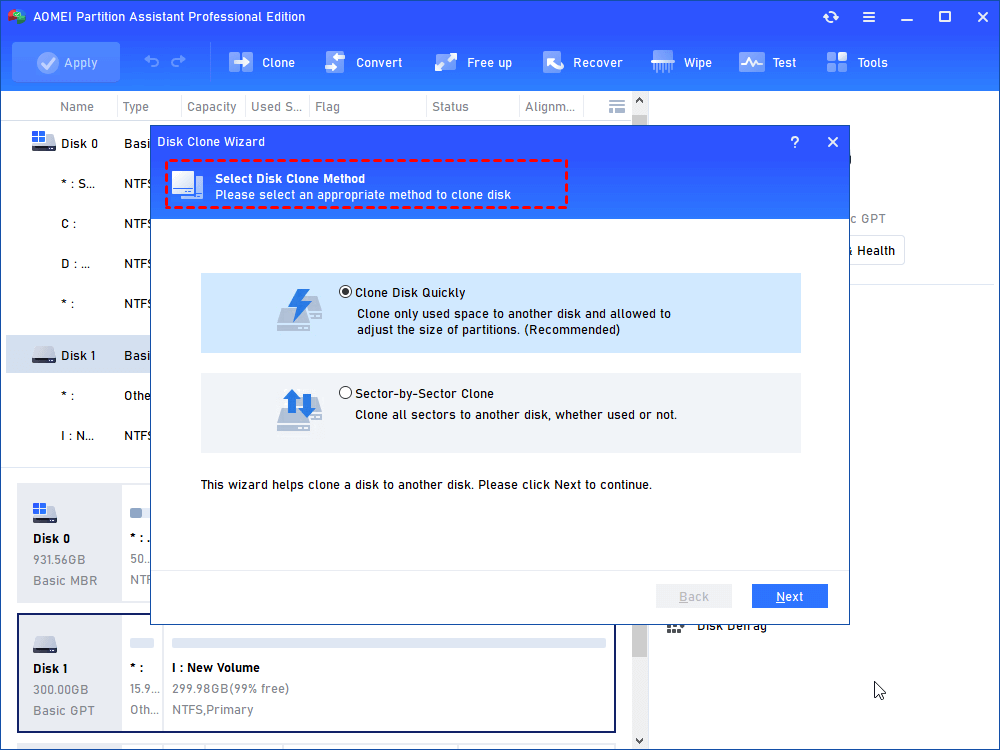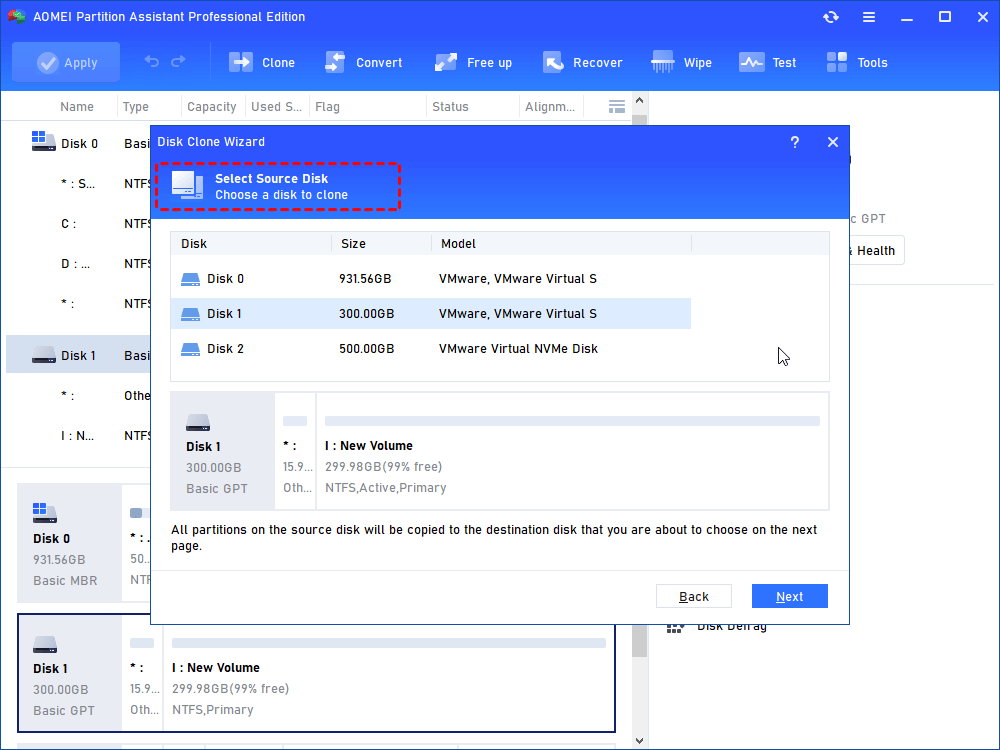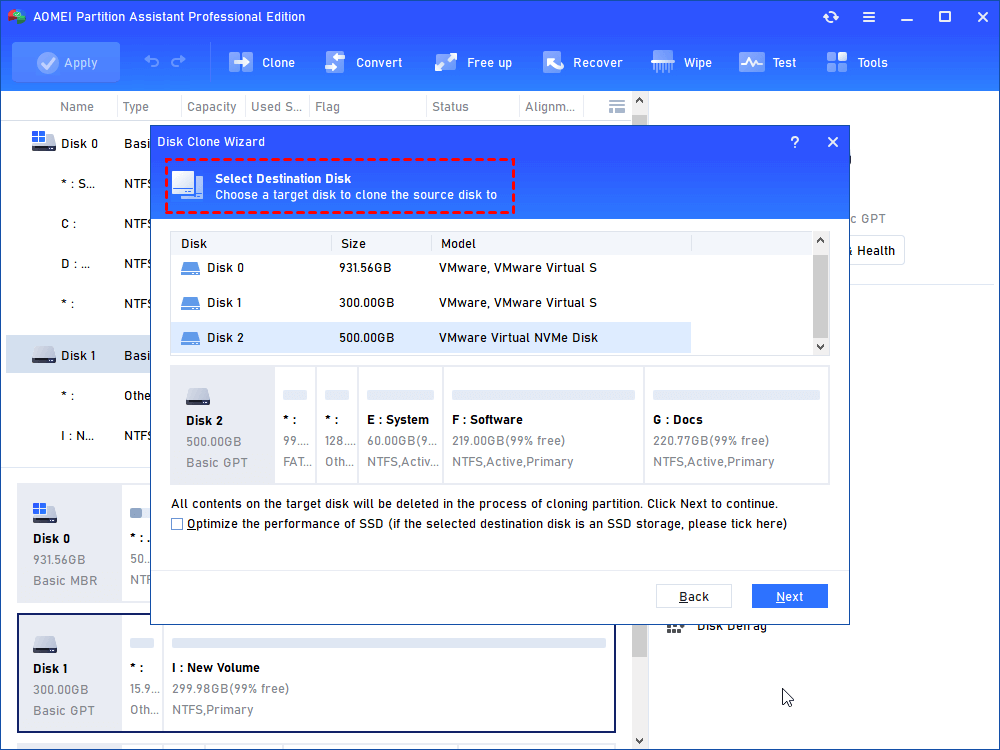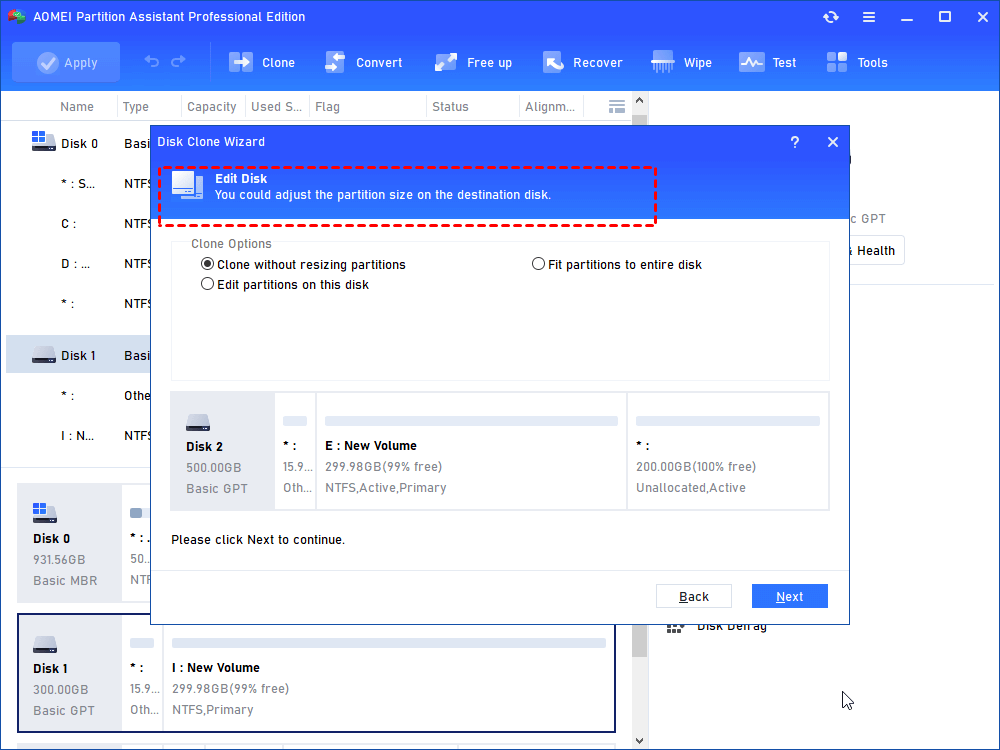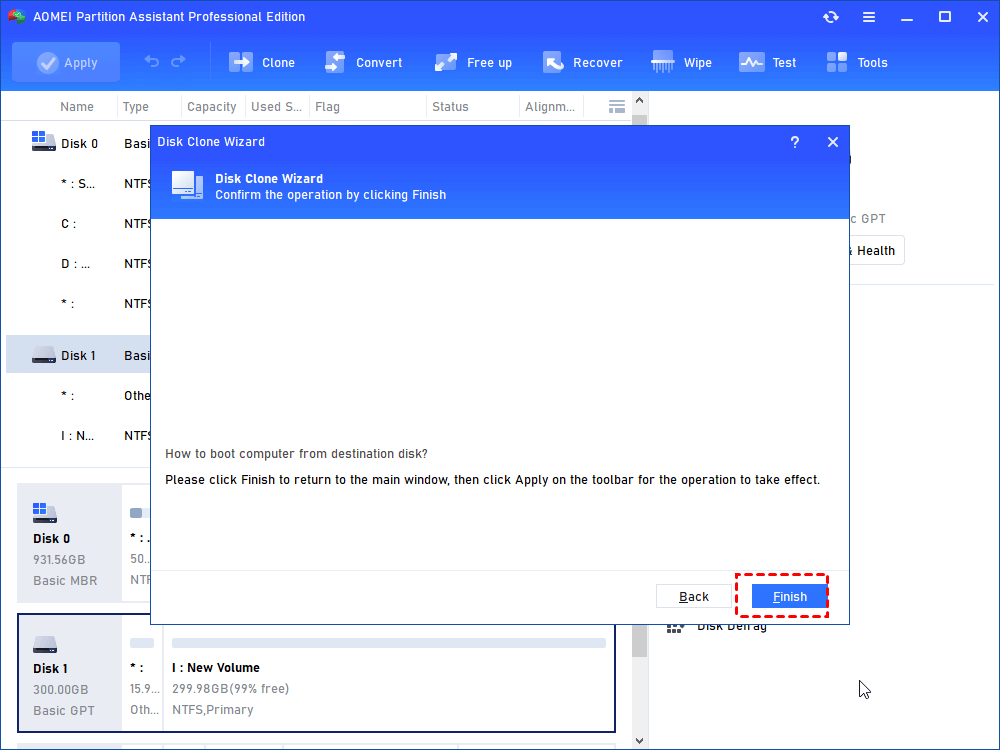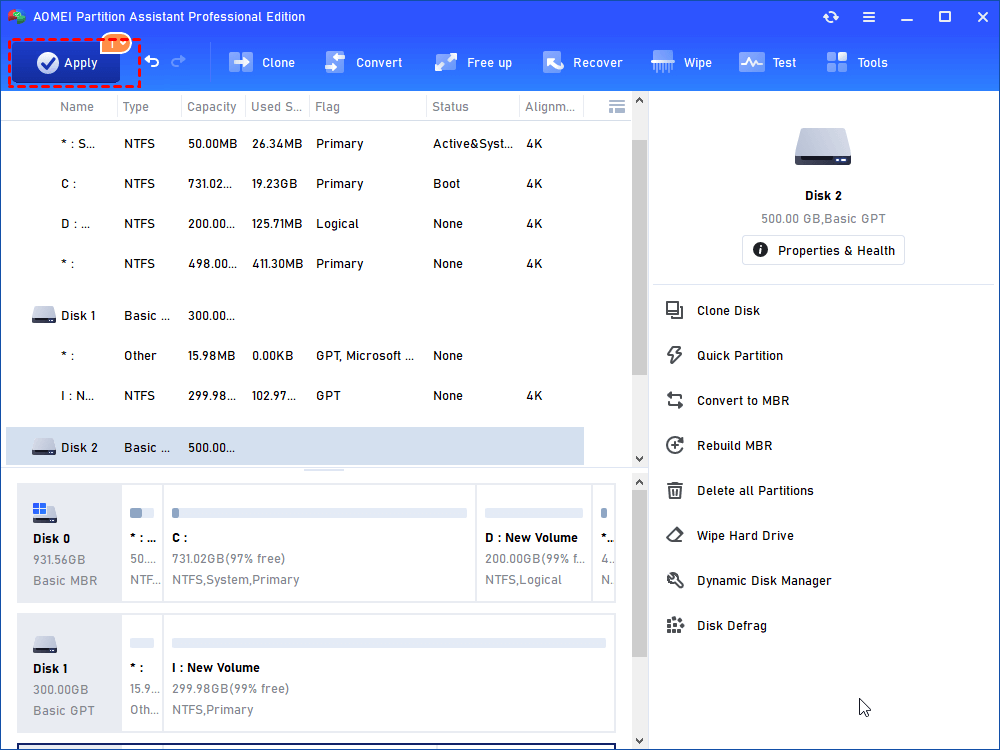How to Solve C Drive Too Small for Windows 10 Upgrade/Installation?
When you install or upgrade Windows 10, you may be told that the system C drive is too small to complete the process. Follow this article, it will demonstrate 2 methods of dealing with C drive is full.
C drive is too small for Windows 10?
When you perform a Windows 10 upgrade or installation, the program may prompt you that the C drive is too small and ask additional GB space to complete the process. Low space on C drive is a common issue. Usually, It is because the system partition stores large software, programs. If your system drive got virus attacked, have bunch of cache files, or the drive size is not enough, it may also prompt you the C drive is full and can't install Windows 10.
Next, according to these reasons, this article will illustrate 3 methods of dealing with C drive/system hard drive is not enough for Windows 10.
How to solve C drive too small for Windows 10 upgrade/installation?
Before getting started, you can scan the hard drive via anti-virus program to check if the drive is hacked, and uninstall unnecessary programs, software. Then check the following 3 methods.
Method 1. Clear junk file on system partition
Every time access files, view pages, and execute some tasks, Windows will automatically generate cache, cookie, and temporary files on C drive to improve you experience for loading these programs again.
Usually, those files will not take up much space. However, if you never clear them, those files can be bunch of useless data, and we could call them "junck files". Those files will stop your installation process, and it will also drag running speed. Now follow the steps to run Windows Disk Cleanup tool to free up space.
Step 1. Double-click on “This PC” to open File Explorer.
Step 2. Right-click on the C drive and click “Properties”.
Step 3. Choose “General” tab, and click “Disk Cleanup”.
Then the program will scan the system drive, and delete junk files on the system drive.
Method 2. Extend the system C drive
Cleaning some junk files usually can free up several GB for the C drive. If you need more space or ensure the system running smoothly after installing process, you can extend the C drive with free space on other partitions.
Windows built-in Disk Management allows you to practice this action, but it is a simple tool for hard drive managing, and it has some cons for it. It requires you to delete the adjacent partition(usually, D drive). Then you can add the deleted space to the C drive. It would be tiresome, and you will lose your data. You can go this page to know the details: How to Increase Space in C Drive Using Disk Management?
Thus more users will turn to a powerful hard drive and partition manager-AOMEI Partition Assistant Professional. This tool helps you to directly expand the size of the system drive without formatting and losing data. Besides, you just choose any partition that will be move free space to the system drive. And during the process, you can specify the size of partitions on the drive as you like.
Here is Demo version that give you a try. Just follow the tutorial to see how to use this tool.
Step 1. Open AOMEI Partition Assistant, and click “Tools” > “Extend Partition Wizard”.
Step 2. You can choose an extending way in this window, tick “Extend system partition”, and hit “Next”.
Step 3. Choose another partition that will allocate space to the system C drive. And click “Next”.
Step 4. Specify the size of the partitions by moving bar.
Step 5. Check the details of the operation. And click “proceed” to extend the C drive.
Method 3. Upgrade system hard drive
For another case that the hard drive is tool small for Windows 10, it does not have enough free space, you might need to consider replacing it with a larger hard disk or SSD. If you never back up your disk before, to keep your data, you can clone the old hard drive to the new drive with AOMEI Partition Assistant. Prepare a disk box, and connect your new drive to the PC, and follow the steps to see how it works:
Step 1. Launch AOMEI Partition Assistant, click “Clone” > “Clone Disk”.
Step 2. In the pop-up window, choose a cloning method. Usually, "Clone Disk Quickly" will clone used space, and it is faster, so it is recommended for most conditions.
Step 3. Select the system hard disk, and click “Next”.
Step. 4. Choose the larger disk in this window. If it is a solid-state drive, please tick “Optimize the performance of SSD”, and click “Next”.
Step 5. Here you can edit the system partition on the desk disk.
Step 6. Read the note, and click “Finish”.
Step 7. At last, click “Apply” > “Proceed” to commit the operation.
Now, you can turn off your PC, and put your larger HDD or SSD on the disk bay. Then restart the computer to complete the Windows 10 installing.
Conclusion
When your system C drive is too small for Windows 10, hope the 3 methods can really help you. Then you can continue to upgrade or install Windows 10. If you need to upgrade your system hard drive to a larger drive, we suggest you to wipe the old hard drive with AOMEI Partition Assistant aftet cloning operation to protect your personal data from stealing.
Besides, AOMEI Partition Assistant is a great hard drive manager for Windows 10, 8, 7. It supports creating formatting, deleting, wiping, splitting partitions or hard drives. And it offers the Server edition that is designed specially for performing same operations in Windows Server systems. And if you need effective management on unlimited PCs, you can turn to AOMEI Partition Assistant Unlimited Edition.