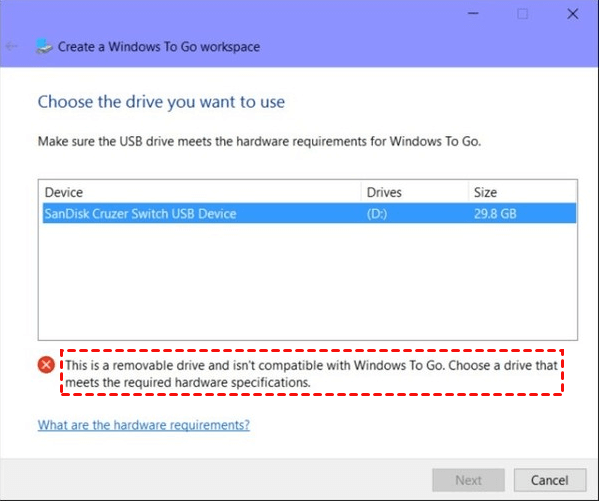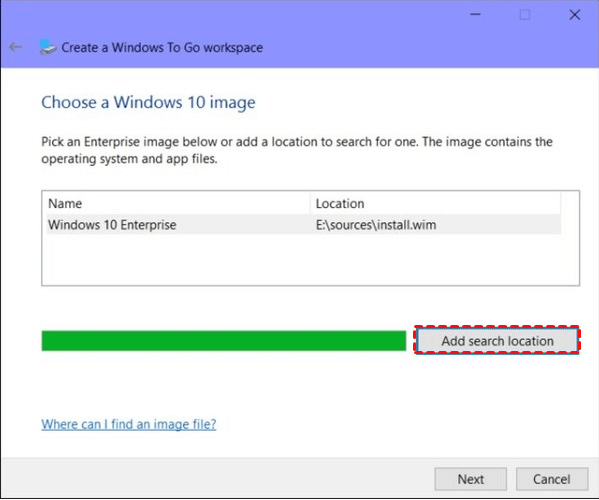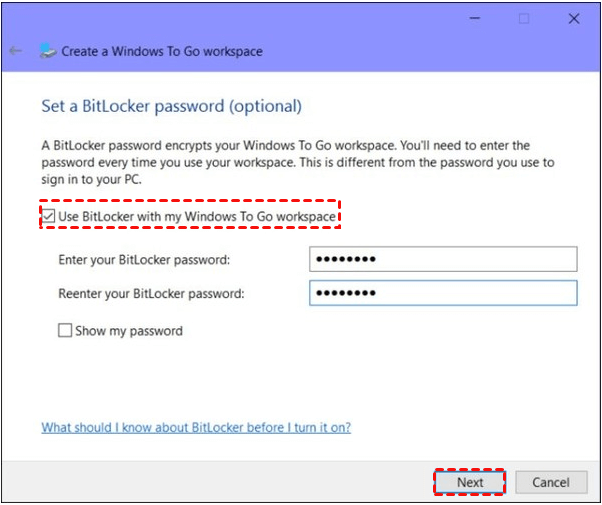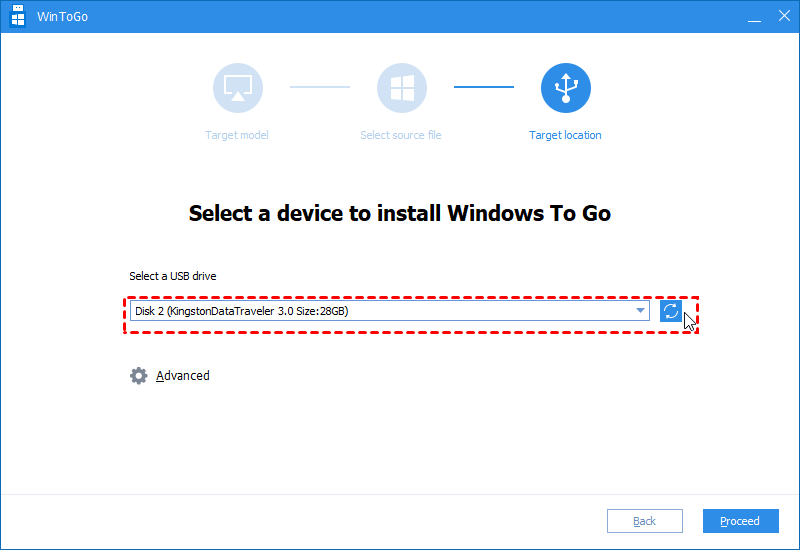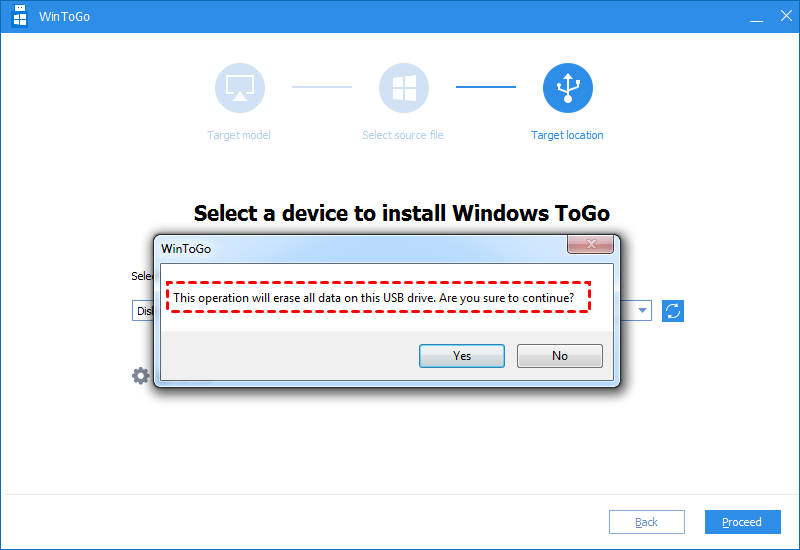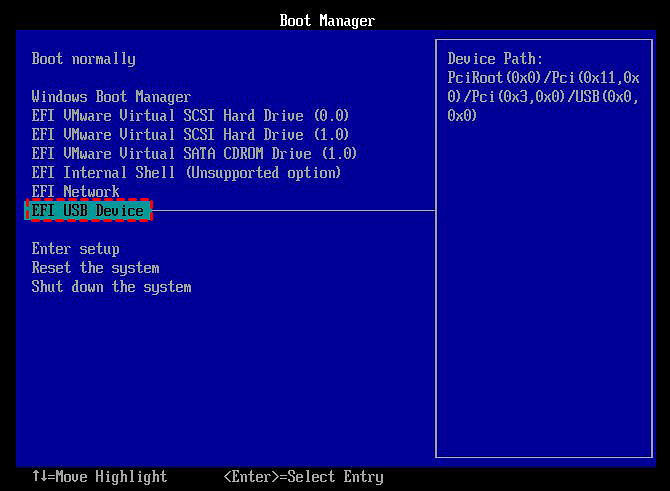Step-by-Step Guide: How to Run Windows 10 from USB Drive
To use custom Windows 10 environment everywhere, you may create a bootable USB external hard drive or flash drive and then boot Windows 10 on a PC or Mac from the USB drive.
Stage 1: Make USB drive bootable with Windows 10 ISO
To run Windows 10 from USB, first of all, it’s necessary to make USB drive bootable. Here offer two ways to complete the operation.
Way 1. Create Windows 10 bootable USB drive via the Windows 10 built-in tool: Windows To Go
Windows 10, the latest OS, released by Microsoft. It is divided into 7 editions, Windows 10 Home, Windows 10 Professional, Windows 10 Enterprise, Windows 10 Education, Windows 10 Mobile, Windows 10 Mobile Enterprise, and Windows 10 loT Core. However, only Windows 10 Enterprise hard the function Windows To Go to create a Windows workspace on USB drive. If you happen to run Windows 10 Enterprise or Education, you can do the following steps to make a Windows 10 bootable media.
Preparation work:
-
Prepare a Microsoft-certificated USB drive and it’s better to be at least 32GB. Back up all necessary data on USB drive in advance.
-
Download the Windows 10 ISO from Microsoft official website and insert the USB drive into your PC.
Step 1. Input “Windows To Go” in the Search box and click it to open Windows To Go in Windows 10.
Step 2. You’ll be in the “Create a Windows To Go workspace” window, choose the USB drive that you want to make bootable and click “Next”.
Step 4. In the next window, click “Add search location” to find out the Windows ISO file and choose the mounted ISO file.
Step 5. Now, you can enable BitLocker encryption on the Windows To Go workspace or just click “Next”. Then, wait for the process to complete.
Way 2. Make Windows 10 bootable USB via a third-party tool
If your PC is installed with Windows 10 Home, it’s unavailable to use Windows To Go. You can resort to AOMEI Partition Assistant Standard. It enables you to create bootable USB not only for Windows 10/8.1/8 Enterprise or Education edition but also for other editions. What’s more, if you use it to create bootable USB, you don’t have to use the Microsoft-certificated USB drive and the capacity of USB drive can be small to 13GB. Free download it and refer to the detailed steps.
Step 1. Install and run the tool on your PC. In the main interface, go to “Tools” > “Windows To Go Creator”.
Step 2. Choose "Create Windows To Go for personal computer and click Next. If you need to run Windows 10 from USB on Mac, please upgrade to Professional version and choose “Create Windows To Go for Mac computer”.
Step 3. Choose “Create Windows To Go with system disc/ISO” and choose the Windows installation file. Then, click on “Next” button.
Step 4. Choose the USB drive and then click “Proceed” to continue.
Step 5. You'll be prompted that this operation will erase all data on this USB drive. Click "Yes" to perform the operation.
Notes:
-
If you have essential files on the USB hard drive or flash drive, please back up them in advance.
-
You can use the tool to rebuild MBR, check disk, cloning hard drive, and so on.
Stage 2: Run Windows 10 from USB drive
After you create a bootable USB drive of Windows 10 via Windows 10 built-in feature or third-party software, you can insert the USB hard drive/ flash drive into the PC that you want to boot and follow these steps to boot from it.
If you want to change boot order once, press a functional key (F11 or F12, the key can be different on PCs of different modes or brands) to enter boot menu. Then, choose USB drive and press Enter to boot from it.
If you want to change boot order enduringly, go to BIOS Setup> Configure boot options > Change Boot order. Finally, move the USB drive to the top of the boot sequence list to set the USB drive as the first boot device, save the changes, and restart your PC.