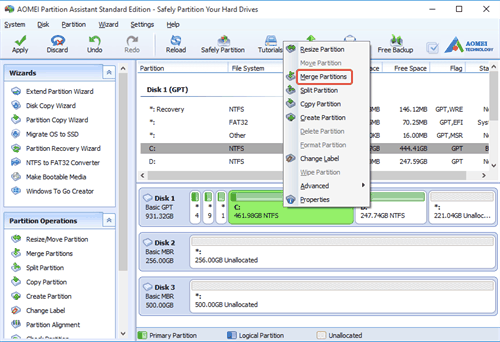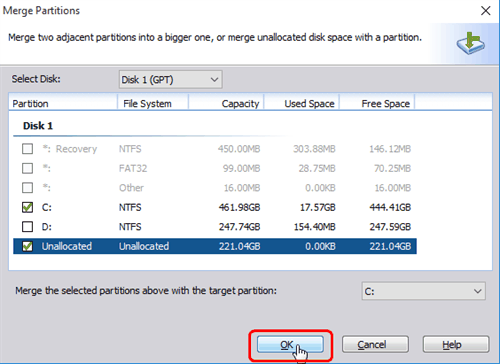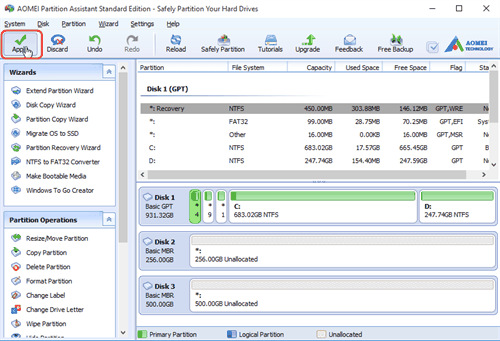How to Change Partition Size without Format in Windows 10/8/7/XP?
When you get low partition space or unreasonable partition layout, it is necessary to change partition size without losing data and format in Windows 10/8/7/XP using free program.
What does change partition size program do?
Are you satisfied with the features of built-in Disk Management? Can your disk partition problems be solved perfectly? Have you already found a third party tool to safely and easily manage the disk? To some practiced computer users, the disk management can meet the needs of the basic operations, such as shrink drive, change the label and create volume. However, just these functions cannot optimize your computer well. Thus, the third-party software especially partitioning software is necessary for you to improve the present situation.
When do you need to change partition size in Windows 10/8/7/XP?
Generally speaking, there are two types of situation calling for adjusting partition size. They are listed as follow:
-
Low Partition Space
When installing a large capacity of program on the system drive C, there will be a warning of low disk space. What should you do? Do you want to delete the old or unnecessary program to solve the problem? However, the programs in system drive are always valuable for you. Needless to say, the best method is to expand the system volume from other drive or unallocated space.
-
Unreasonable Partition Layout
With the increasing files and programs being kept in computer, it is much inconvenient for you manage them. You can easily find that there are some unallocated spaces in other volumes and you may want to make full use of them. In that case, adjusting partition size is necessary for you to do better management in disk and keep data safer.
A third powerful tool, named AOMEI Partition Assistant Standard, can help you change partition size without losing data in Windows personal operating systems, even the BitLocker partition. It is entirely free for you and you can gain many benefits. At the same time, it works in Windows 8/7/Vista/XP (32bit and 64bit).
Adjust partition size with Partition Assistant
Here is an illustration: Release some free space from data partition and then add it to system drive. To begin with, free download AOMEI Partition Assistant Standard Edition.
Step 1: Install and start Partition Assistant. Right click one of the data partitions and then choose "Resize/Move Partition". After your mouse changing into a double-headed arrow, keep pressing and drag it to left. After that, select "OK" and click "Apply" to commit.
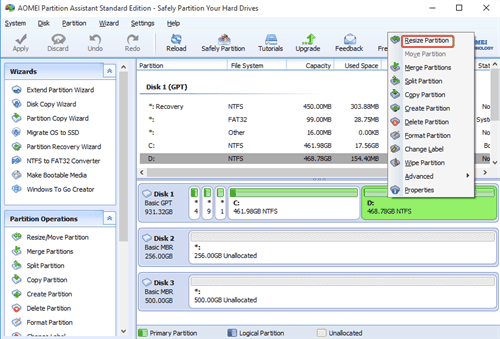
Tip: You needn't to reboot the system since there is no system files involved in. All of the operations will come into an effect within few seconds.
Step 2: As you can see from the screenshot, an unallocated space has been created. Right click system drive C now and select “Merge Partitions”.
Step 3: In the small pop-up window, check both the unallocated space and C drive and then click “OK”.
Step 4: Please remember to click "Apply" and "Proceed" to commit.
Note:You may want to backup important data just in case data-loss caused by inappropriate operations. Besides, the system will be restarted after you commit the task.
Within only four steps, you are successfully changed partition size on your hard drive with the help of AOMEI Partition Assistant. This free partitioning software allows you to change partition size on external hard drive and USB flash drive without format as well. For Server users, you can turn to AOMEI Partition Assistant Lite to change partition size on Server 2003 and Server 2012.