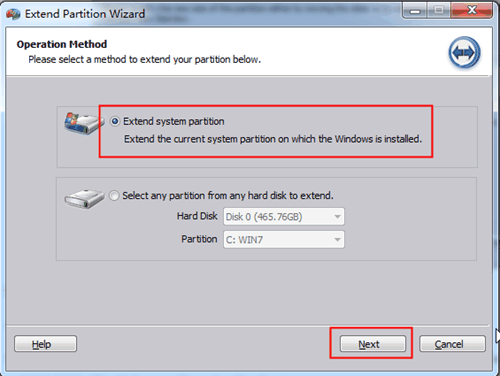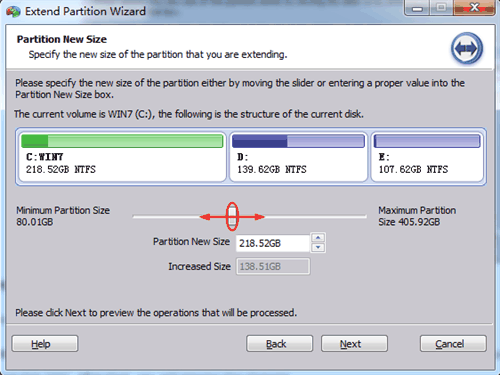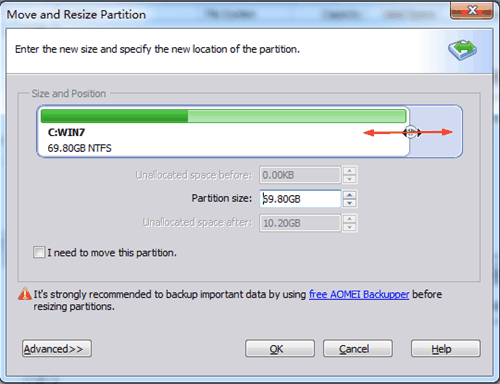Best Free Partition Manager to Manage HDD Partition in Windows 7/8/10/11
This article introduces a free partition manager that will help you manage HDD/SSD system boot partition and data partition as you like in Windows 10, 8, 7, XP.
Best partition manager to manage partition better
Do you need an assistant to help you for better managing the disk? Here is a free partition manager for you — AOMEI Partition Assistant Standard Edition. To thank all the users, AOMEI Technology launched it totally free for Windows 11, 10, 8, 7, XP and Vista (32bit and 64bit) users. It is a kind of partition tool supporting basic disk managements and some advanced features. With this partition manage tool, you can partition, copy volume/disk, format partition, delete partition, resize partition, hide partition, change partition label, etc. to optimize the computer's performance.
When doing the operations to GPT or MBR disk partitions, the user-friendly interface will provide much convenience for you, especially for the green hand. Meanwhile, it ensures the data's safety during the process, and most of the operations do not need you to restart the computer, which saves a lot of time.
What's more, apart from some basic features, it has several advanced and additional functions, like split partition, merge partitions, move partition, convert between FAT and NTFS, convert between primary and logical partitions, recover lost/delete partition, Windows to go creator, bootable media creator and schedule defrag hard drives to keep nice performance. Now, let's see some procedures in the disk. Here, take the system drive C: as an example. Before the operations below, please free download AOMEI Partition Assistant Standard.
How to manage HDD partition in Windows 7?
If you want to extend the existing drives directly on the disk, the "Extend Partition Wizard" option can help you. It is extremely handy for the system drive, for it can fully use the unused space on other drives. What's more, you don't have to reboot the operating system.
Step 1: Install and start AOMEI Backupper, and click “Tools” in the top toolbar, and choose “Extend Partition Wizard”. Then, there will be two choices for you. Choose the first one and click "Next" twice.
Step 2: Tick up one or more drives in the list, and select "Next". Assume that you select D: and E:. In the next window, drag the slider rightwards. In the dragging process, you will see C: becomes larger, while D: and E: are smaller. Then, follow the wizard to finish the task.
How to change partition size easily?
As it mentioned above, here is an example to shrink C: easily.
Step 1: Start the freeware and right-click C: to choose “Resize/Move Partition”. Drag the double-headed arrow leftwards and click "OK". After that, you will preview the changes.
Step 2: Check the operations in the "Pending Operation" column. If there’s something wrong, click "Undo" or "Discard" to cancel them. Then, please choose "Apply" to commit the task.
Tips: Above methods also workable in Windows 10, 8, XP and Vista since AOMEI Backupper Standard supports these systems. To allocate free space from one partition to another directly, please upgrade to Professional edition.
It's ok to extend drive with this option and the operating steps are nearly the same. The only difference is to drag the slider bar to the right, which is opposite to above. Meanwhile, there must be unallocated space rightly behind C:. If it is not directly behind C, please use the function "Move Partition" to transfer it. Just follow the wizard, and all the tasks will be fulfilled perfectly. What’s more, you can create a partition directly from any volume that has redundant space. See details in how to create partition from C drive.
Having seen the examples above, do you think it is easy to handle? With the tool's help, it is a piece of cake to manage partition. Why not do it by yourself and experience all the features?