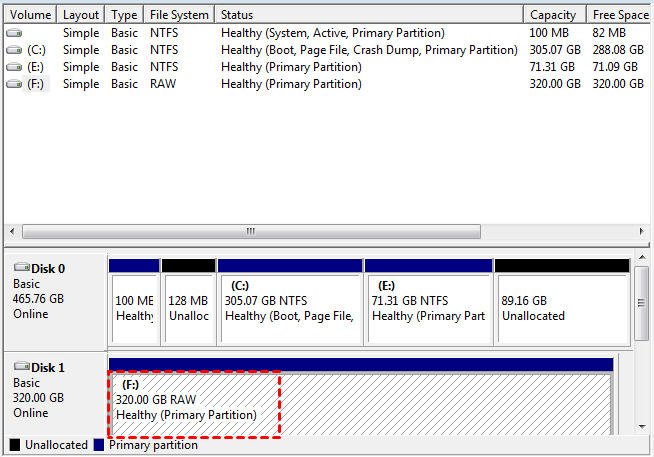How to Convert RAW to NTFS Using CMD Easily?
Hard drive shows RAW format? How to convert RAW to NTFS using CMD? You can learn how to format RAW Drive to NTFS for external drive like SD card using Command Prompt in this paper.
My external drive becomes RAW
“I have a Seagate external hard drive. Now I connect it to my computer where Windows 10 installed on to transfer some files to it. But I find my external drive not recognized normally and not showing capacity in File Explorer. I open Disk Management and see my external drive becomes RAW format, not NTFS as before. Can you tell me how to convert external drive from RAW to NTFS? Thanks!”
Possible reasons for RAW external drive
If your drive has not been formatted or formatted with an unknown file system, it can show as RAW format in Windows 11/10 Disk Management and not show properly in File Explorer. Thus, you will be unable to access the external drive. Generally speaking, external drive becoming RAW format can be caused by the following events:
-
Disconnect the external drive improperly.
-
Format the external drive unsuccessfully.
-
There are bad sectors on the external drive.
-
The external hard drive is infected with virus.
Convert RAW to NTFS using CMD on external drive
As what mentioned before, you can’t open the RAW external drive successfully in File Explorer, it is necessary to fix RAW external drive to a recognized file system like NTFS or FAT32 to make use of your drive. The first idea that occurs to you might be to format the external drive using Disk Management and you could get the error message that “The format did not complete successfully”. At this time, you can convert RAW Drive to NTFS using command-line utility – Diskpart. Let’s see how to format RAW to NTFS using Diskpart on external drive.
PS.: As formatting will erase all data on the drive, it is advised to retrieve the data on the drive that going to be formatted using certain data recovery software like AOMEI Partition Assistant for Recovery before formatting.
1. In the Search box, input “command prompt”, right click Command Prompt among listed results and choose “Run as administrator”
2. In the Command Prompt window, input “diskpart” and press Enter to run Diskpart utility.
3. Type the commands in sequence and each command shall be followed by hitting the “Enter” key.
-
list disk
-
select disk n (n refers to the disk number of the RAW external drive)
-
clean
-
create partition primary
-
format fs=ntfs quick (If you want to convert RAW to FAT32 or exFAT, you can replace ntfs with fat32 or exfat)
After seeing Diskpart successfully formatted the volume, you can exit from this window.
These steps are all about how to convert RAW to NTFS using CMD in simple and few steps.
Command-line tool – Diskpart alternative to convert RAW to NTFS
It is not a bad choice to format RAW drive within Command Prompt. But there are chances that the formatting process lasts too long or you type wrong command. Thus, you can try AOMEI Partition Assistant Standard, which can help you to format RAW external drive like external hard drive, USB flash drive, and so on to NTFS, FAT32, exFAT, Ext2, Ext3, and Ext4, thus your external drive can be compatible with different operating systems or electronic devices. See the detailed steps given below:
Step 1. Free download AOMEI Partition Assistant, install and run it. In the main interface, right-click the RAW partition needing formatting and choose “Format Partition”.
Step 2. In this window, choose NTFS among listed file systems and click “OK”. You are also allowed to add partition label to or change cluster size of this partition if you want.
Step 3. Confirm your operation. Then, click “Apply” and “Proceed” to perform it.
After a while, you can format the RAW external drive including SD card, USB flash drive and SD card with NTFS file system.
Note: You can format RAW drive to NTFS using cmd with partassist.exe utility if you upgrade AOMEI Partition Assistant to Professional version.
Wrap things up
You can easily solve RAW external drive issue after realizing how to convert RAW to NTFS using CMD or AOMEI Partition Assistant. You can choose one way based on your own demand. In addition, AOMEI Partition Assistant is not only able to format external drive but also featured with many other useful functions. For example, it can help you to clone hard drive to SSD, thus you can replace HDD with SSD without reinstalling; it allows you to convert MBR to GPT without data loss.